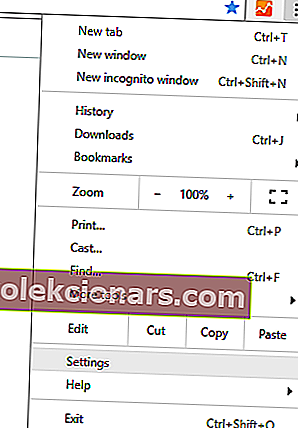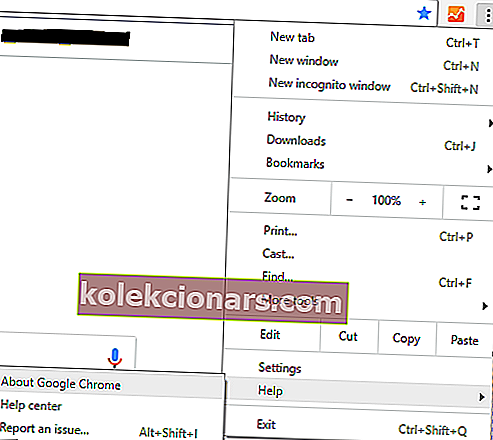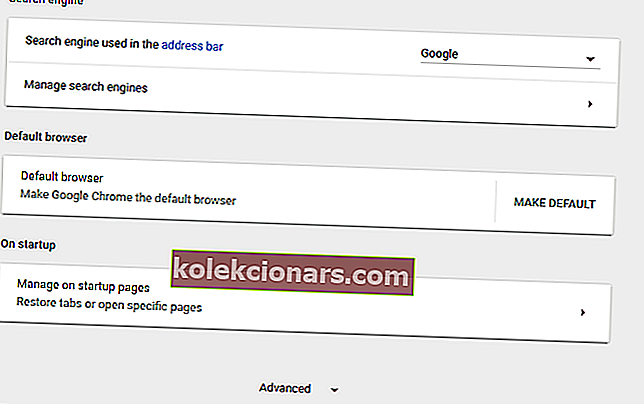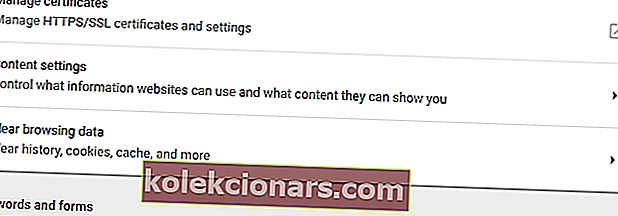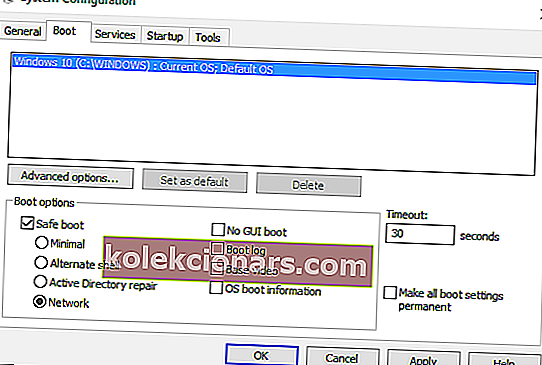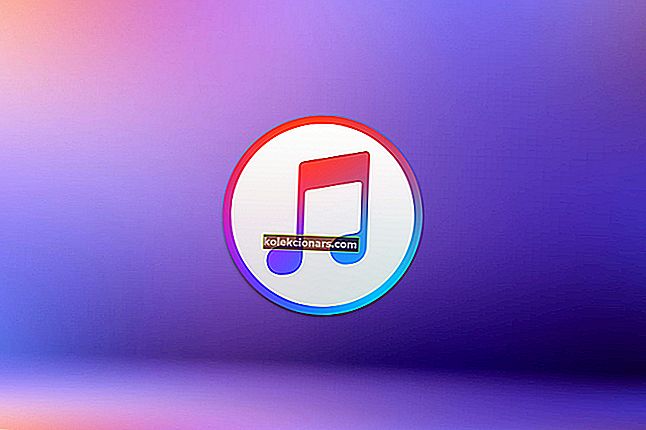Přehrávač Chyba při načítání: Nebyly nalezeny žádné zdroje, které lze přehrát, signalizuje problém, ke kterému došlo během načítání online videa do vašeho prohlížeče.
Krátce, když se zobrazí tato chybová zpráva, nemůžete streamovat online videa a to je fuška.
Nemluvíme však o zásadním problému, ale o menší chybě, kterou lze nyní snadno vyřešit pomocí metod řešení potíží, které jsou vysvětleny v tomto tutoriálu.
Jak mohu opravit chyby načítání přehrávače v systému Windows 10:
- Řešení 1: Přeinstalujte Adobe Flash Player.
- Řešení 2: Vymažte mezipaměť prohlížeče.
- Řešení 3: Aktualizujte prohlížeč.
- Řešení 4: Přidejte flash výjimky.
- Řešení 5: Zkontrolujte aktualizace systému Windows.
- Řešení 6: Vstupte do nouzového režimu se sítí.
1. Přeinstalujte Adobe Flash Player
Pokud se vám při používání různých klientů webového prohlížeče zobrazí zpráva Chyba načítání přehrávače: Nebyly nalezeny žádné hratelné zdroje , měli byste přeinstalovat Adobe Flash Player na zařízení s Windows 10:
- Na tuto stránku můžete přejít a stáhnout si odinstalační program od společnosti Adobe - spusťte odinstalační program, postupujte podle pokynů na obrazovce a počkejte, až bude aplikace Adobe Flash Player odstraněna.
- Poté ve svém prohlížeči zadejte Adobe Flash Player a přejděte na oficiální webovou stránku Adobe.
- Odtud si můžete stáhnout nejnovější verzi aplikace Flash Player pro svůj vlastní systém Windows 10.
- Stáhněte si software a poté spusťte instalační program kliknutím na stažený soubor.
- Postupujte podle pokynů na obrazovce a dokončete proces instalace.
- Po dokončení restartujte prohlížeč jako přehrávač načítání chyb: Nebyly nalezeny žádné nalezitelné zdroje, které lze přehrát.
2. Vymažte mezipaměť prohlížeče
Chyba při načítání přehrávače: Nebyly nalezeny žádné hratelné zdroje, protože se v nedávném souboru ve vašem prohlížeči mohla vyskytnout chyba. Dobrým řešením problému bude tedy vymazání mezipaměti prohlížeče.
Níže máte kroky, které lze použít v prohlížeči Google Chrome, ale můžete podobně vymazat mezipaměť v jakémkoli jiném softwaru webového prohlížeče.
- Otevřete Google Chrome.
- Klikněte na tři svisle tečky zobrazené v pravém horním rohu hlavního okna.
- Ze seznamu možností, které se zobrazí, klikněte na Další nástroje.
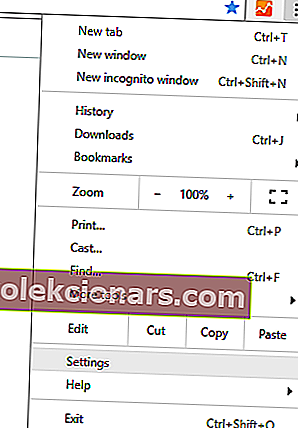
- Dále vyberte Vymazat údaje o prohlížení .
- Zvolte „vymazat následující položky od začátku“.
- A ujistěte se, že jsou zaškrtnuty možnosti „obrázky v mezipaměti a soubory“ a „soubory cookie a další data stránek“.
- Nakonec restartujte prohlížeč.
Pokud chcete také vymazat data automatického vyplňování v prohlížeči Google Chrome, nezapomeňte si přečíst tuto užitečnou příručku.
3. Aktualizujte prohlížeč
Pokud používáte zastaralý prohlížeč, můžete při streamování online filmu narazit na problémy.
Než zkusíte něco jiného, měli byste aktualizovat svůj prohlížeč (kroky uvedené níže jsou opět pro Google Chrome, i když tuto operaci můžete snadno dokončit pro všechny ostatní aplikace webového prohlížeče):
- Otevřete Chrome.
- Klikněte na tlačítko Nabídka, jak je uvedeno výše.
- Ze zobrazeného seznamu možností vyberte Nápověda .
- Vyberte O aplikaci Google Chrome .
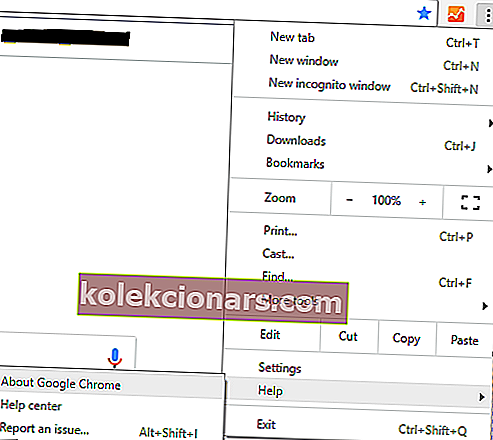
- Pokud je k dispozici aktualizace pro váš prohlížeč, budete vyzváni k implicitní aktualizaci.
- Postupujte podle pokynů na obrazovce a počkejte, až budou nainstalovány všechny opravy.
4. Přidejte flash výjimky
- Spusťte Google Chrome.
- Klikněte na ikonu Menu a přejděte do Nastavení .
- Přejděte dolů a klikněte na Pokročilé nastavení .
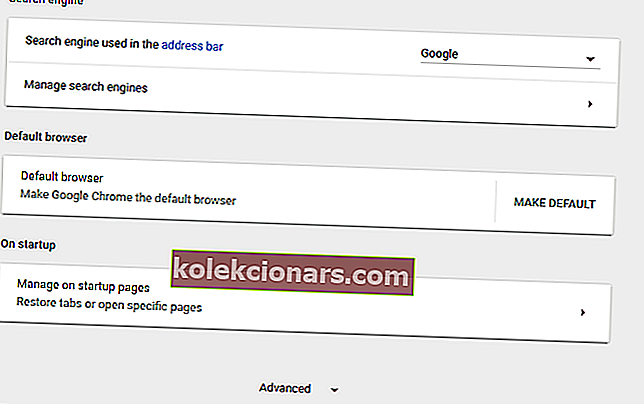
- V poli Ochrana osobních údajů vyhledejte a klikněte na položku Nastavení obsahu .
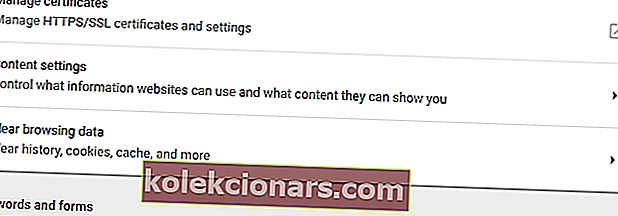
- Odtud vyhledejte a otevřete funkci Flash .
- A z této stránky můžete do seznamu přidat jakýkoli web.
- To by mělo vyřešit chybu při načítání přehrávače: Nebyly nalezeny žádné hratelné zdroje.
5. Zkontrolujte aktualizaci systému Windows
Pokud nelze nainstalovat aktualizaci systému Windows nebo pokud aktualizace čeká na pozadí na váš souhlas, při používání webových prohlížečů se mohou vyskytnout různé problémy. Ujistěte se tedy, že jsou použity všechny aktualizace:
- Stiskněte klávesy klávesnice Win + I.
- Zobrazí se okno Nastavení systému .

- Odtud klikněte na Aktualizace a zabezpečení .
- V dalším okně klikněte na Windows Update (umístěný v levém panelu).
- Pokud je k dispozici aktualizace, uvidíte ji zobrazenou.
- Aplikujte tedy aktualizace a poté restartujte zařízení Windows 10.
Pokud nemůžete otevřít aplikaci Nastavení, podívejte se na tento článek a problém vyřešte.
Máte potíže s aktualizací systému Windows? Podívejte se na tuto příručku, která vám pomůže je vyřešit okamžitě.
6. Vstupte do nouzového režimu se sítí
Pokud je problém způsoben aplikací třetí strany nebo nedávno přidaným rozšířením webového prohlížeče, měli byste svůj prohlížeč otestovat v nouzovém režimu. V nouzovém režimu budou ve výchozím nastavení zakázány všechny aplikace a software třetích stran.
Pokud tedy problém nebude existovat v nouzovém režimu, budete muset odebrat nedávno nainstalované aplikace, které by mohly rušit klienta Adobe Flash Player. Takto můžete restartovat systém Windows 10 do nouzového režimu se sítí:
- Stiskněte klávesové zkratky Win + R.
- Zobrazí se pole RUN.
- Tam zadejte msconfig a stiskněte klávesu Enter.

- Z konfigurace systému přepněte na kartu Boot .
- V části Možnosti spuštění zaškrtněte políčko Bezpečné spuštění .
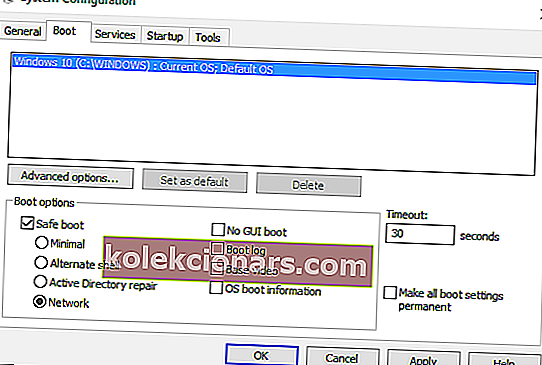
- A zdola také zkontrolujte funkci Síť.
- Uložte změny a restartujte systém Windows 10.
Nouzový režim nefunguje? Nepropadejte panice, tato příručka vám pomůže překonat problémy se zaváděním.
Toto jsou řešení potíží, která lze použít, když dojde k chybě při načítání přehrávače Chyba: Nebyly nalezeny žádné přehratelné zdroje.
Řekněte nám, která metoda pro vás fungovala. Nezapomeňte v sekci komentářů níže uvést další podobné opravy, které jste použili, protože to je jediný způsob, jak můžeme stále pomáhat ostatním uživatelům, kteří čelí stejnému problému.
Poznámka redakce: Tento příspěvek byl původně publikován v říjnu 2017 a od té doby byl kompletně přepracován a aktualizován kvůli svěžesti, přesnosti a komplexnosti