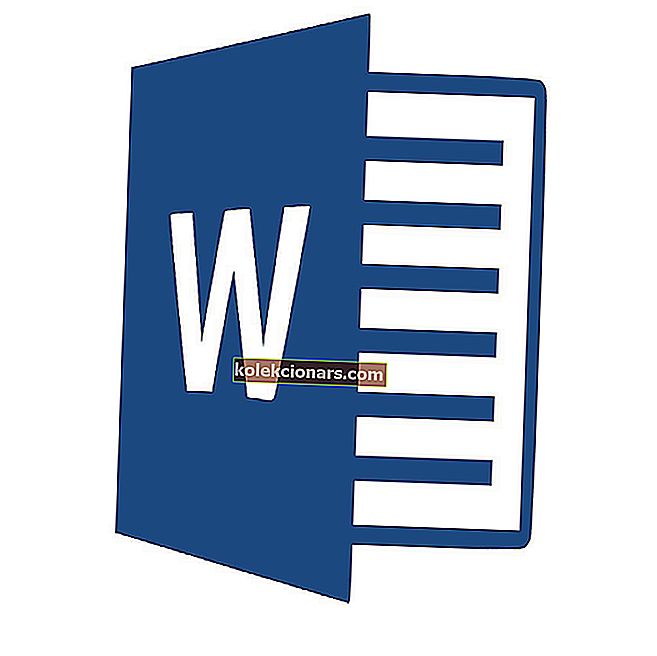- Twitch je největší herní platforma pro streamování na světě s miliony uživatelů, kteří ji sledují každý den.
- Níže jsou uvedeny některé kroky, které vám pomohou opravit chybu Twitch 3000.
- Pokud máte další dotazy týkající se Twitch, podívejte se na naše Centrum chyb Twitch.
- Pokud jsou však prohlížeče to, co vás zajímá, navštivte naši sekci Prohlížeče.
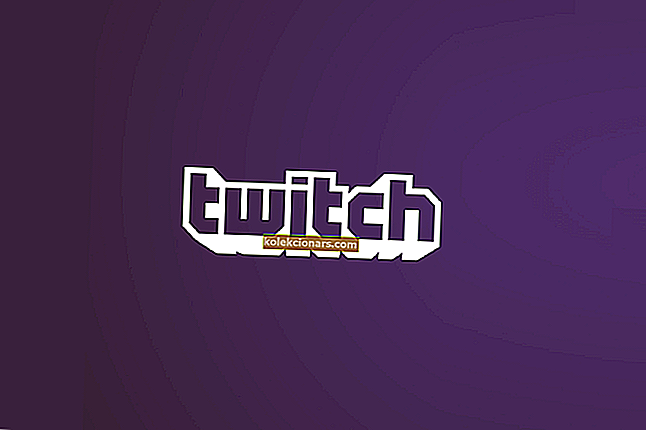
Twitch je jednou z nejpopulárnějších platforem pro živé vysílání na internetu.
Má jednu z největších herních vysílacích komunit na světě a také rychle rostoucí sekci streamování soutěží IRL a eSport.
Bohužel je platforma někdy ovlivněna různými chybami a závadami. Například chyba při dekódování mediálních prostředků.
Tato otravná chybová zpráva, známá také jako chyba 3000 , brání uživatelům v načítání streamovacích relací. Tuto chybu uživatelé Google Chrome často hlásili.
Chybová zpráva se zdá být způsobena systémem dekódování videa HTML5 a dalších webových modulů.
Podařilo se nám vypracovat řadu metod, které vám pomohou opravit Twitch error 3000 jednou provždy.
Rychlý tip
Než se ponoříme do podrobných kroků při řešení potíží, stojí za zmínku, že tento problém můžete rychle vyřešit přepnutím do jiného prohlížeče.
Chyba Twitch 3000 převládá u uživatelů prohlížeče Chrome, takže použití jiného prohlížeče by vám mělo pomoci se ho zbavit.
Pokud nevíte, jaký prohlížeč nainstalovat do počítače se systémem Windows, doporučujeme Opera GX , první a nejlepší prohlížeč na světě, který se konkrétně věnuje hraní her.

Opera GX
Užijte si sledování streamů Twitch v ultramoderním webovém prohlížeči vytvořeném speciálně pro hráče. Zdarma naleznete na webových stránkáchJak opravím chybu prohlížeče Twitch 3000?
1. Vymažte mezipaměť, soubory cookie a historii v prohlížeči Google Chrome

- Stiskněte tři tečky v pravém horním rohu Google Chrome.
- Vyberte Nastavení a přejděte na Ochrana soukromí a zabezpečení .
- Klikněte na Vymazat údaje o prohlížení.
- Zaškrtněte políčka vedle souborů cookie a dalších dat webů a obrázků a souborů v mezipaměti.
- Vyberte Vymazat data.
- Vraťte se na Twitch a zkuste načíst stream.
Vymazání mezipaměti, souborů cookie a historie může zlepšit odezvu vašeho prohlížeče. Může také opravit určité problémy s načítáním.
Pokud se chcete ujistit, že své soubory mezipaměti odstraníte nadobro, nejen z Chromu, doporučujeme vám použít profesionální čistič PC, jako je CCleaner .
Tento program je velmi snadno použitelný, protože stačí, aby naskenoval váš počítač, počkal a poté vybral, jaká data chcete odstranit.
Tento nástroj může ve vašem počítači dělat zázraky, zejména pokud jde o uvolnění místa na disku a zvýšení jeho rychlosti.

CCleaner
Pomocí tohoto úžasného nástroje můžete eliminovat všechna data mezipaměti prohlížeče, která vám mohou bránit ve využívání vašich streamů Twitch. Zkušební verze zdarma Navštivte web2. Povolte soubory cookie třetích stran
- Klikněte na ikonu cookie s červeným X na navigačním panelu vedle ikony Start.
- Zvolte Vždy povolit nastavení cookies. Vložte svou Twitch URL.
- Klikněte na Hotovo a restartujte prohlížeč a zkontrolujte, zda chybu opravil.
Někteří uživatelé měli blokování nastavení cookies pro konkrétní webové stránky. Tento problém způsobuje, že Google Chrome nedokáže načíst streamy Twitch.
3. Vypněte hardwarový akcelerátor

- Klikněte na tři tečky v pravém horním rohu a otevřete Nastavení.
- Přejděte do dolní části okna Nastavení a klikněte na Pokročilé.
- Přejděte dolů a vyhledejte část Systém a deaktivujte možnost Použít hardwarovou akceleraci, pokud je k dispozici .
- Zavřete Google Chrome a otevřete jej zpět, abyste zjistili, zda problém vyřešil.
Hardware Accelerator umožňuje vašemu počítači pracovat efektivněji. Někdy však může být aktivní, když vygeneruje nějaké problémy s webem.
Vypněte hardwarový akcelerátor, abyste zjistili, zda má nějaký vliv na streamy. Pokud toto řešení nefunguje, nezapomeňte hardwarový akcelerátor znovu zapnout.
4. Vyzkoušejte režim inkognito

- Stiskněte tři tečky v pravém horním rohu Google Chrome.
- Klikněte na Nové anonymní okno.
- Otevřete twitch.tv v anonymním režimu a zkontrolujte, zda se streamy mohou načítat.
Někteří uživatelé uvedli, že otevření Twitchu v anonymním režimu umožnilo načtení jejich streamu.
5. Sledujte streamy prostřednictvím aplikace Twitch Desktop

Pokud se vám nedaří otevřít streamy Twitch v Google Chrome, poslední možností by bylo stáhnout si aplikaci pro stolní počítače.
Je známo, že aplikace Twitch Desktop má oproti webové verzi Twitch mnoho vylepšení.
Jelikož se jedná o samostatnou aplikaci, má lepší odezvu a nabízí některé další nástroje a funkce.
⇒ Stáhněte si Twitch Desktop App
Doufáme, že náš rychlý průvodce, jak opravit chybu Twitch 3000, vám pomohl vyřešit tento problém. Pokud vám to vyšlo, nebo máte nějaké další dotazy, můžete zanechat komentář v sekci komentářů níže.
Poznámka redakce: Tento příspěvek byl původně publikován v květnu 2019 a od té doby byl přepracován a aktualizován v červenci 2020 kvůli svěžesti, přesnosti a komplexnosti.