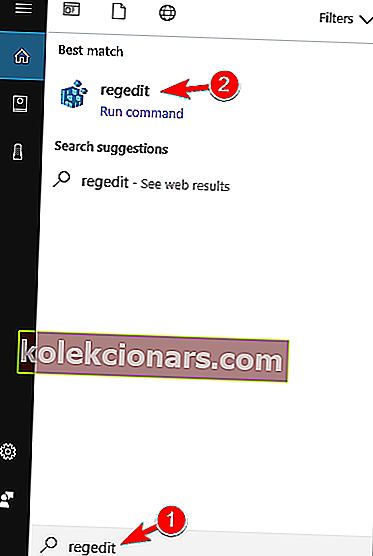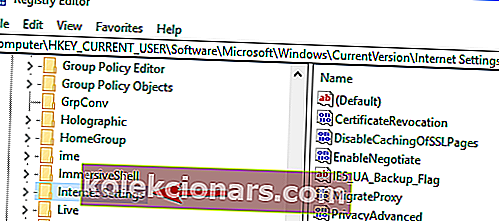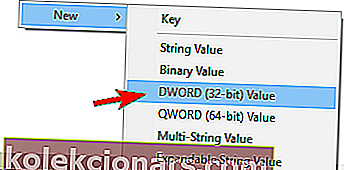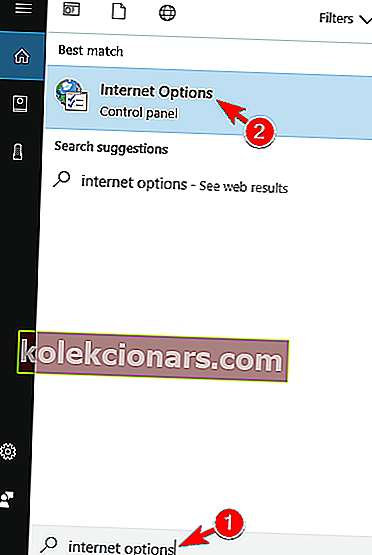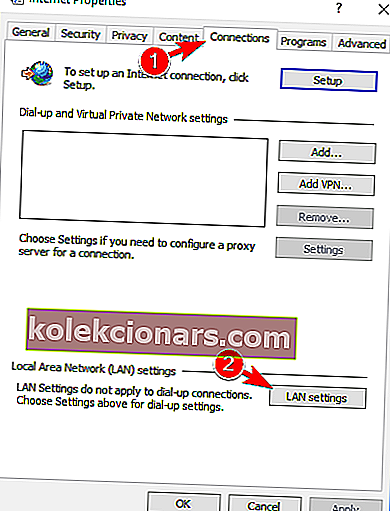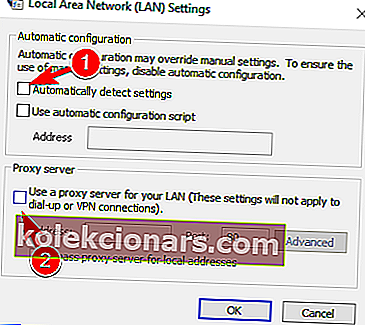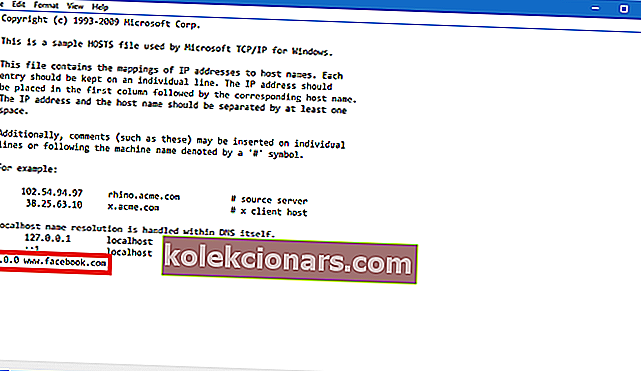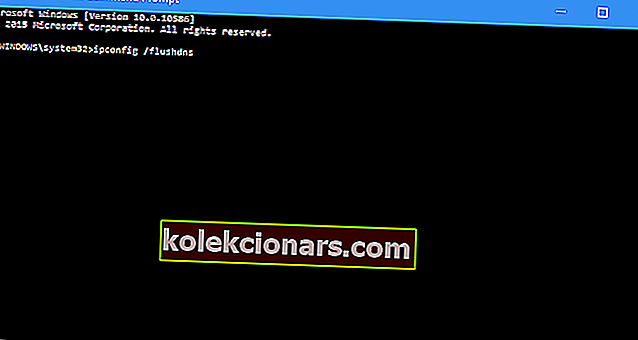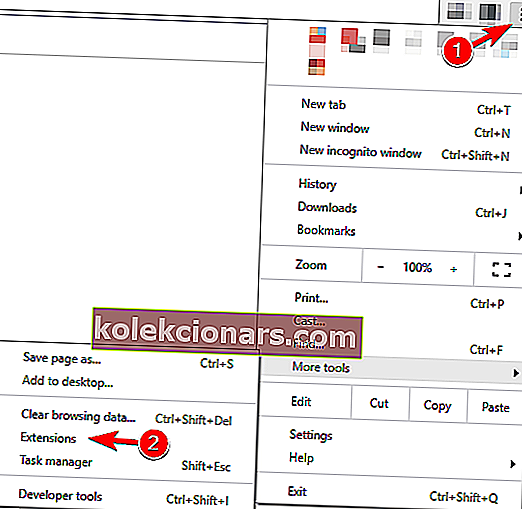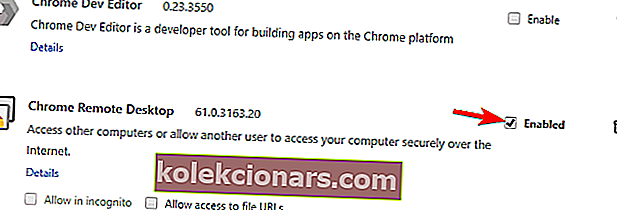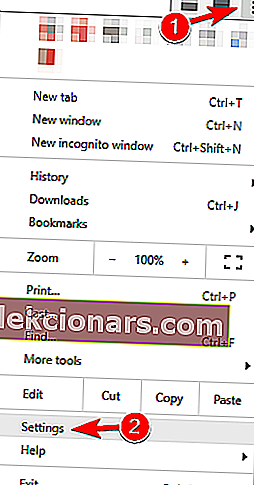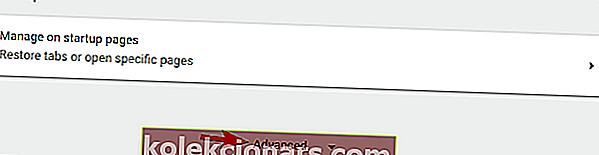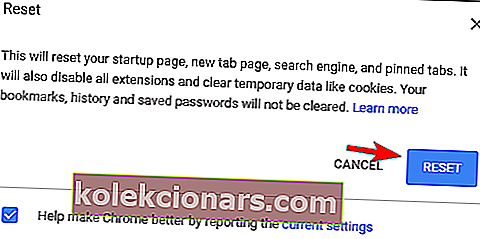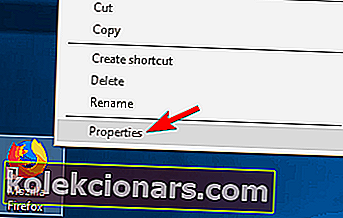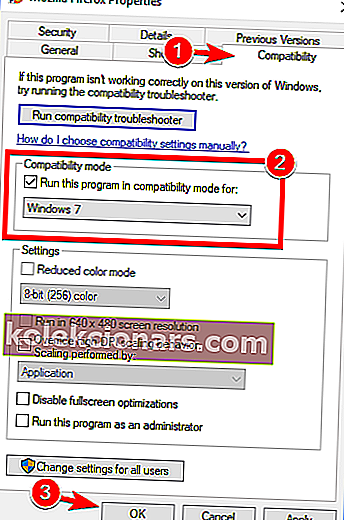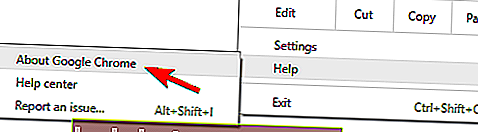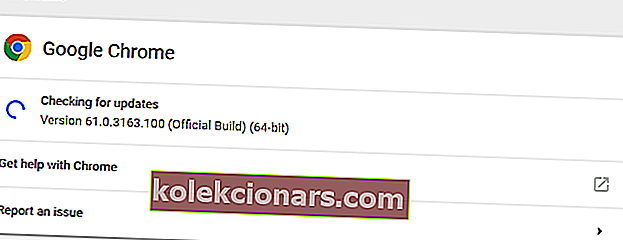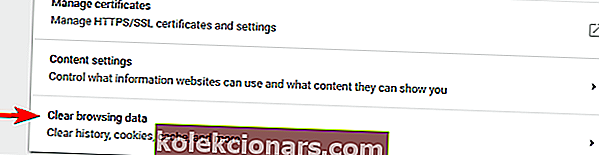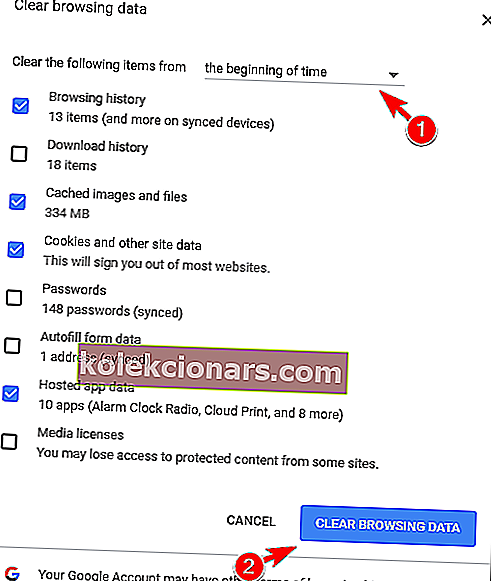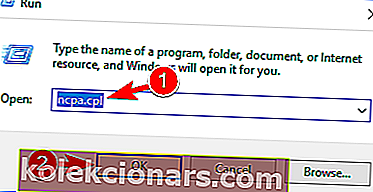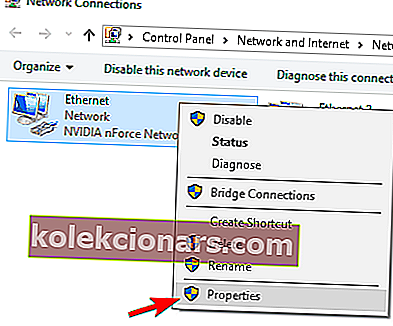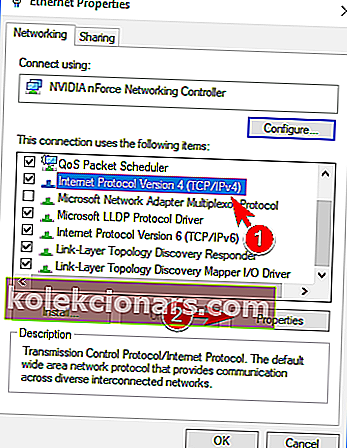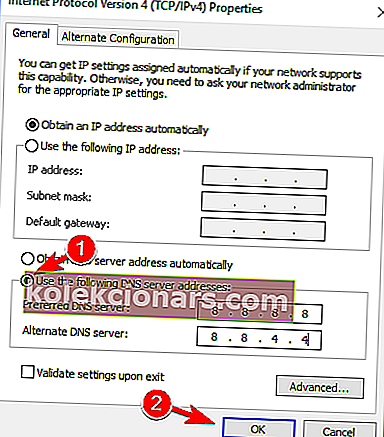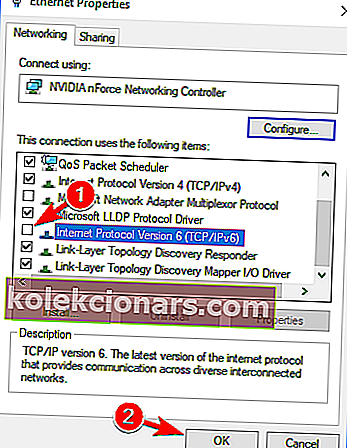- Vypršení časového limitu připojení obvykle vede k tomu, že se nemůžete připojit k určitému webu.
- Průvodce níže vám ukáže, jak řešit časové limity připojení v systému Windows 10.
- V našem vyhrazeném centru pro chyby prohlížeče máme mnoho dalších průvodců, jako je tento.
- Další opravy a nástroje pro odstraňování problémů najdete na stránce Chyby systému Windows 10.

Jednou z nejotravnějších věcí, když se pokoušíte otevřít svůj oblíbený web, je narazit na chybu „vypršel časový limit připojení“.
Obvykle to není vaše chyba, protože server webu, ke kterému chcete přistupovat, pravděpodobně v tuto chvíli není k dispozici, takže někdy vše, co můžete udělat, je počkat.
Uživatelé však někdy také způsobí chybu „připojení vypršelo“ tím, že vědomě nebo nevědomě změní nastavení systému Windows.
Abyste se ujistili, že jste tuto chybu nezpůsobili, a abyste zjistili, jak problém vyřešit, postupujte podle pokynů z tohoto článku.
Vypršel časový limit připojení, což může být problematická chyba, ale uživatelé nahlásili také následující chyby:
- Vypršel časový limit připojení WiFi
- Tato chybová zpráva se může objevit na jakémkoli počítači, ale podle uživatelů je nejběžnější při použití připojení WiFi.
- Časový limit připojení vypršel Firefox, Chrome
- Uživatelé tento problém nahlásili ve všech hlavních prohlížečích.
- Podle nich se tento problém objevuje většinou ve Firefoxu a Chrome.
- Připojení vypršelo nebo bylo ztraceno
- Toto je standardní variace této zprávy a zobrazí se většinou, pokud vaše připojení k internetu nereaguje.
- Časový limit připojení TCP
- V některých výjimečných případech může být tato chyba způsobena vaší konfigurací TCP.
- Chcete-li tento problém vyřešit, musíte ručně upravit konfiguraci TCP.
- Chyba připojení vypršela
- Toto je další variace této chyby a můžete ji opravit jednoduše pomocí některého z řešení z tohoto článku.
- Časový limit požadavku na připojení vypršel
- Tato chybová zpráva se někdy může objevit a je obvykle způsobena konfigurací sítě.
- Chcete-li to opravit, budete muset provést nějaké úpravy nastavení sítě.
- Časový limit pokusu o připojení vypršel
- Někdy může dojít k vypršení časového limitu vašeho připojení kvůli problémům se sítí.
- Po diagnostikování a vyřešení problému by měl být problém vyřešen.
- Vypršel časový limit serveru připojení
- Tento problém se obvykle objeví, pokud server neodpoví včas.
- Podle uživatelů je problém obvykle způsoben problémem se sítí.
- Připojení bylo resetováno, server byl ukončen
- Někdy k této chybě může dojít jednoduše proto, že vaše připojení bylo uzavřeno serverem.
- Pokud vaše konfigurace není správná, server může vaše připojení odmítnout.
O problémech s připojením k internetu jsme psali dříve. Přidejte si tuto stránku do záložek, pokud ji potřebujete.
Jak se vypořádat s chybou vypršel časový limit připojení ve Windows 10
- Změnit výchozí nastavení časového limitu
- Upravte nastavení LAN
- Upravte soubor hostitelů Windows 10
- Obnovte DNS a IP
- Zakažte problematická rozšíření
- Obnovte výchozí nastavení prohlížeče
- Spusťte prohlížeč v režimu kompatibility
- Odebrat Trusteer Rapport
- Ujistěte se, že používáte 64bitovou verzi prohlížeče
- Restartujte router
- Zkontrolujte, zda je váš prohlížeč aktuální
- Vymažte údaje o procházení
- Použijte Google DNS
- Zakázat IPv6
1. Změňte výchozí nastavení časového limitu
Prohlížeče obvykle mají časový limit, aby server webu mohl reagovat, a automaticky zobrazí upozornění „vypršel časový limit připojení“, pokud server neodpovídá.
Pokud si tedy myslíte, že server vašeho oblíbeného webu bude reagovat, řekněme 20 minut, a časový limit je nastaven na 10, dostanete chybu.
Existuje způsob, jak změnit výchozí limit časového limitu v systému Windows 10, a není to tak složité. Jediné, co musíte udělat, je provést jednu opravu registru:
- Přejděte na Hledat, zadejte regedit a otevřete Editor registru.
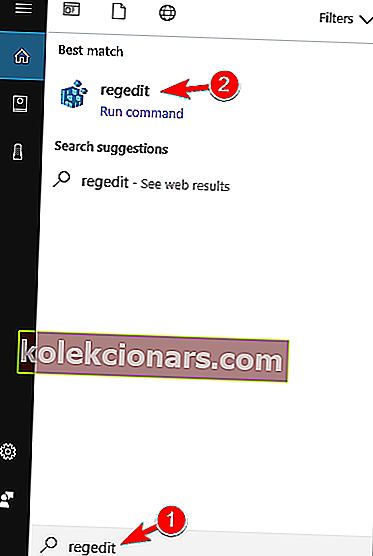
- Přejděte na následující cestu:
- Nastavení HKEY_CURRENT_USER \ SOFTWARE \ Microsoft \ Windows \ CurrentVersion \ Internet
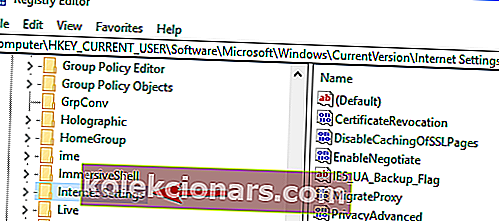
- Nastavení HKEY_CURRENT_USER \ SOFTWARE \ Microsoft \ Windows \ CurrentVersion \ Internet
- V tomto podklíči přidejte DWORD, pojmenujte jej ReceiveTimeout a nastavte jeho hodnotu na * 100. Například pokud chcete, aby doba časového limitu byla 8 minut, nastavte hodnotu položky ReceiveTimeout na 480000 (* 1000).
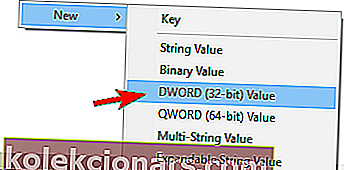
- Restartujte počítač.
Ale protože načítání stránek obvykle netrvá 20 minut, problém to pravděpodobně nevyřeší (alespoň jste se naučili, jak změnit svůj limit časového limitu, pokud ho potřebujete). Podívejte se tedy na některá z následujících řešení.
Nemáte přístup k Editoru registru? Přečtěte si tuto příručku a problém rychle vyřešte.
2. Upravte nastavení LAN
Další věcí, kterou se pokusíme, je upravit nastavení vaší LAN pro případ, že by došlo ke konfliktu s vaším připojením. Musíte udělat následující:
- Přejděte do nabídky Hledat, zadejte možnosti internetu a otevřete Možnosti Internetu .
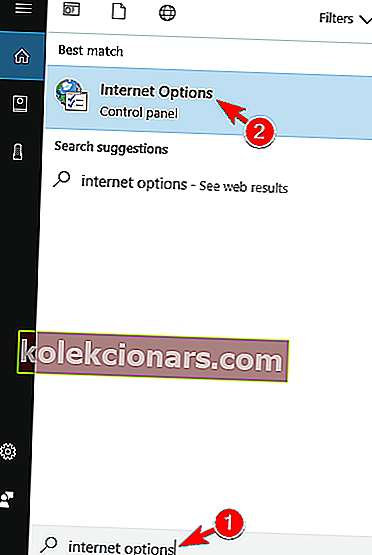
- Přejděte na kartu Připojení a poté na Nastavení LAN .
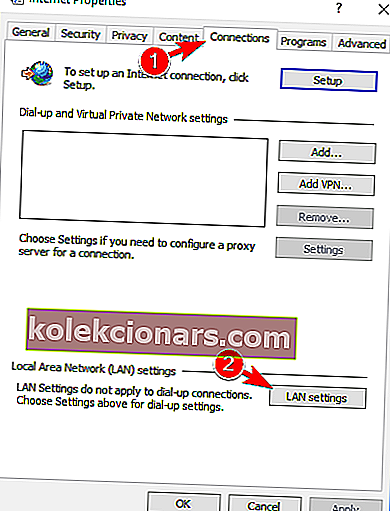
- Zrušte zaškrtnutí políčka Automaticky detekovat nastavení a používat Proxy server pro vaši LAN.
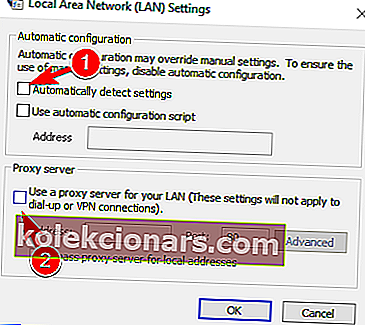
- Restartujte váš počítač.
Zkuste změnit svůj oblíbený web znovu, po změně nastavení LAN, a pokud se chyba znovu zobrazí, zkuste další řešení.
3. Upravte soubor hostitelů Windows 10
Je možné, že jste zablokovali určitý web ve svém souboru hots, takže logicky k němu nyní nemáte přístup. Chcete-li zkontrolovat, zda jsou některé webové stránky „na černé listině“, a v případě potřeby je odblokovat, postupujte takto:
- Přejděte do tohoto umístění: C: WindowsSystem32driversetc .
- Najděte soubor hots, klikněte na něj pravým tlačítkem a otevřete jej v programu Poznámkový blok.
- V dolní části souboru zkontrolujte, zda jsou v seznamu nějaké weby
- Pokud jsou v seznamu nějaké weby, jednoduše je smažte
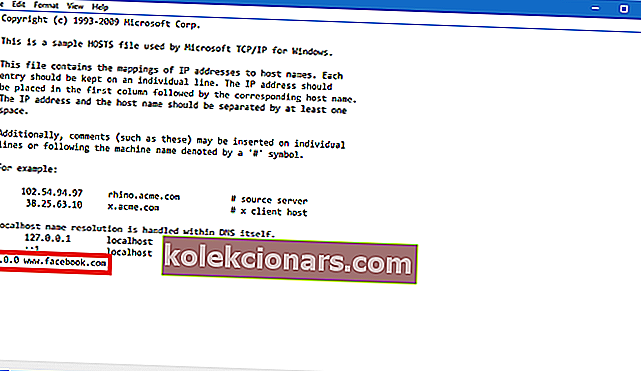
- Uložte soubor hostitelů (pokud máte problém s jeho uložením, přečtěte si tento článek o získání oprávnění pro složky a soubory v systému Windows 10).
Tato příručka vám pomůže stát se odborníkem na úpravy hostitelských souborů systému Windows 10!
6. Obnovte DNS a IP
A poslední věc, kterou uděláme, je obnovení DNS a IP adresy. Mezipaměť DNS může také způsobit chybu „vypršel časový limit připojení“, takže mezipaměť pro jistotu vymažeme.
Chcete-li obnovit mezipaměť DNS a adresu IP, postupujte takto:
- Klepněte pravým tlačítkem myši na nabídku Start a vyberte příkazový řádek (správce) .
- Přidejte následující příkazy a po zadání každého z nich stiskněte klávesu Enter:
- ipconfig / flushdns
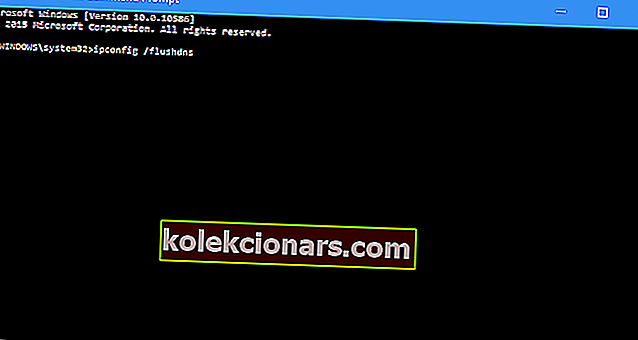
- ipconfig / registerdns
- ipconfig / vydání
- ipconfig / obnovit
- Po dokončení procesu restartujte počítač
Můžete také zvážit zachování obnovené IP adresy pokaždé, když přejdete na web instalací spolehlivého nástroje VPN. Získejte nyní Cyberghost VPN (77% bleskový prodej) . Chrání váš počítač před útoky při procházení, maskuje vaši IP adresu a blokuje veškerý nežádoucí přístup k vašemu počítači.
5. Zakažte problematická rozšíření
Mnoho uživatelů používá různá rozšíření, ale někdy mohou vaše rozšíření zasahovat do vašeho prohlížeče a způsobit, že připojení vypršelo a zobrazí se zpráva.
Chcete-li problém vyřešit, musíte najít a zakázat problematické rozšíření následujícím způsobem:
- V prohlížeči klikněte na ikonu nabídky v pravém horním rohu. Zvolte Další nástroje> Rozšíření .
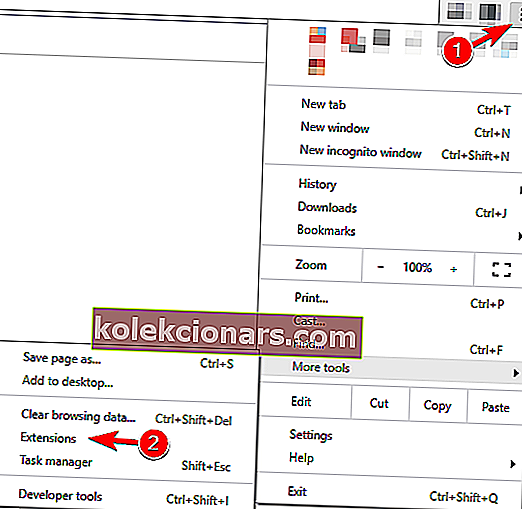
- Zobrazí se seznam přípon. Zakažte všechna rozšíření zrušením zaškrtnutí políčka Povoleno vedle názvu rozšíření.
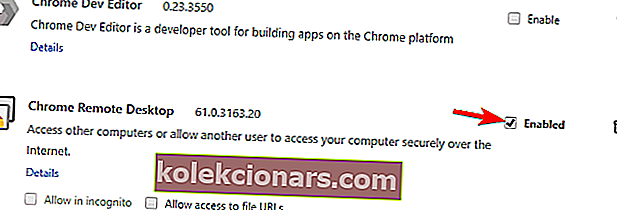
- Po deaktivaci všech rozšíření restartujte prohlížeč a zkontrolujte, zda problém přetrvává. Pokud ne, budete muset povolit rozšíření jeden po druhém, dokud nenajdete ten, který způsobuje tuto chybu.
Uživatelé uvedli, že příčinou tohoto problému bylo rozšíření HTTPS Everywhere , takže pokud jej používáte, nezapomeňte jej deaktivovat a zkontrolovat, zda se tím problém vyřeší.
Pokud problematické rozšíření používáte často, aktualizujte jej na nejnovější verzi a zkontrolujte, zda se tím problém vyřeší.
6. Obnovte výchozí nastavení prohlížeče
Pokud se vám v aplikaci Connection vypršel časový limit zprávy, můžete zkusit obnovit výchozí nastavení prohlížeče.
Někdy se tento problém může objevit kvůli konfiguraci vašeho prohlížeče a za účelem vyřešení tohoto problému se doporučuje obnovit výchozí nastavení prohlížeče.
Postupujte takto:
- Klikněte na ikonu Menu v pravém horním rohu a vyberte Nastavení .
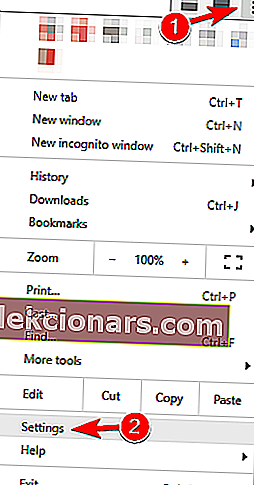
- Když se otevře karta Nastavení , posuňte se úplně dolů a klikněte na Pokročilé .
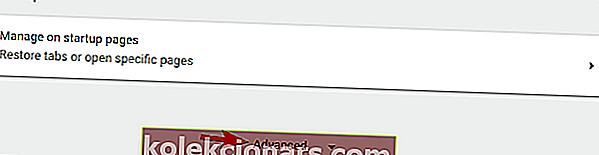
- Vyhledejte možnost Obnovit a klikněte na ni.

- Zobrazí se potvrzovací zpráva. Pokračujte kliknutím na Reset .
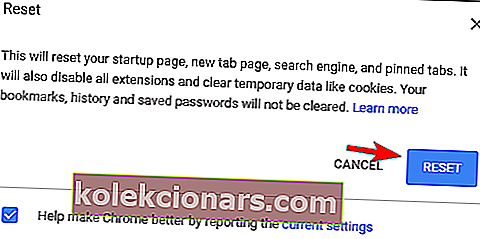
Poté bude váš prohlížeč resetován a všechny vaše soubory cookie, historie a rozšíření budou odstraněny. Pokud problém souvisel s konfigurací vašeho prohlížeče, reset by jej měl úplně opravit.
7. Spusťte prohlížeč v režimu kompatibility
Někdy můžete zprávu s vypršením časového limitu připojení opravit jednoduše spuštěním prohlížeče v režimu kompatibility. To je poměrně jednoduché a můžete to provést podle těchto kroků:
- Vyhledejte zástupce prohlížeče a klikněte na něj pravým tlačítkem. Z nabídky vyberte Vlastnosti .
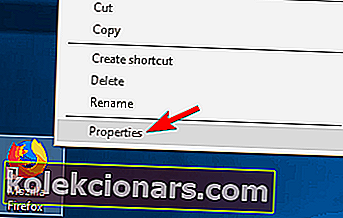
- Když se otevře okno Vlastnosti , přejděte na kartu Kompatibilita a zaškrtněte možnost Spustit tento program v režimu kompatibility a vyberte starší verzi systému Windows.
- Nyní klikněte na Použít a OK pro uložení změn.
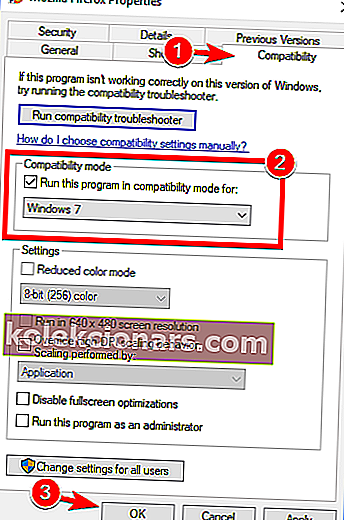
Po nastavení režimu kompatibility by měl být problém vyřešen. Mějte na paměti, že možná budete muset vyzkoušet různá nastavení, abyste našli nastavení, které vám vyhovuje.
Režim Kompatibilita můžete také použít jednoduše kliknutím pravým tlačítkem myši na svůj prohlížeč a výběrem možnosti Řešení problémů s kompatibilitou z nabídky.
8. Odeberte Trusteer Rapport
Podle uživatelů je běžnou příčinou zprávy vypršení časového limitu připojení aplikace Trusteer Rapport .
Tento software nabízí další vrstvu zabezpečení, ale mnoho uživatelů uvedlo, že obvykle naruší váš prohlížeč a způsobí zobrazení této chyby.
Chcete-li tento problém vyřešit, uživatelé doporučují Trusteer Rapport úplně odinstalovat. Po odebrání aplikace by měl být problém zcela vyřešen.
Problémy s Trusteer Rapport? Nepropadejte panice! Toto je oprava pro vás!
9. Ujistěte se, že používáte 64bitovou verzi prohlížeče
Většina počítačů dnes podporuje 64bitovou architekturu a pro dosažení maximálního výkonu se doporučuje používat v počítači 64bitové aplikace.
Uživatelé nahlásili zprávu „ Časový limit připojení vypršel“ při používání 32bitové verze prohlížeče Chrome v 64bitovém systému Windows.
Chcete-li problém vyřešit, doporučujeme odstranit prohlížeč a místo toho nainstalovat 64bitovou verzi. Poté by měl být problém zcela vyřešen.
10. Restartujte směrovač
Podle uživatelů můžete problém vyřešit jednoduše restartováním routeru.
Chcete-li to provést, jednoduše jej vypněte stisknutím tlačítka napájení na routeru. Pokud chcete, můžete odpojit všechny kabely od routeru a nechat to tak minutu.
Nyní vše znovu připojte a stisknutím vypínače router opět zapněte. Poté počkejte, až se router spustí, a zkontrolujte, zda je problém vyřešen.
Jedná se o jednoduché řešení a několik uživatelů uvedlo, že funguje, takže si jej můžete vyzkoušet. V některých případech uživatelé zjistili, že problémem byl router, takže můžete zvážit získání nového.
11. Zkontrolujte, zda je váš prohlížeč aktuální
Pokud je váš prohlížeč zastaralý, může se někdy zobrazit zpráva „ Časový limit připojení vypršel“ . Zastaralý software může mít problémy s kompatibilitou a chyby, které mohou způsobit, že se tato a další chyby objeví.
Chcete-li problém vyřešit, ujistěte se, že je váš prohlížeč aktuální. Chcete-li zkontrolovat aktualizace v prohlížeči, postupujte takto:
- Klikněte na ikonu nabídky v pravém horním rohu a vyberte Nápověda> O Google Chrome .
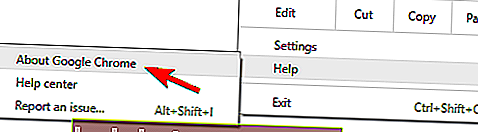
- Váš prohlížeč nyní zkontroluje dostupnost aktualizací a automaticky je nainstaluje.
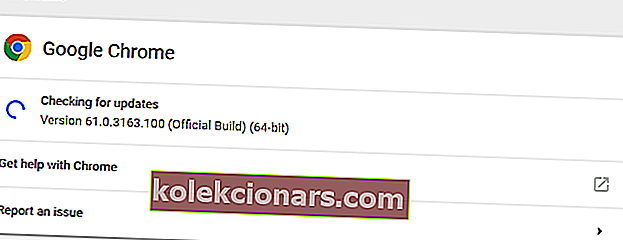
Po aktualizaci prohlížeče zkontrolujte, zda problém stále přetrvává. Pokud problém přetrvává, můžete si stáhnout a nainstalovat beta verzi prohlížeče.
Několik uživatelů uvedlo, že instalace Google Canary problém vyřešila, takže to určitě vyzkoušejte.
Případně můžete vyzkoušet prohlížeč, který nemůžeme dostatečně doporučit, prohlížeč, díky kterému budou všechny bolesti vyvolané Chrome jen minulostí. Samozřejmě máme na mysli prohlížeč UR, prohlížeč zaměřený na ochranu osobních údajů, který dělá rozdíl.
Podívejte se na to hned a vyhněte se chybám navždy.
12. Vymažte data procházení
V některých případech se může zobrazit zpráva Vypršel časový limit připojení kvůli vaší mezipaměti. Chcete-li tento problém vyřešit, stačí vymazat mezipaměť prohlížeče pomocí těchto kroků:
- Klikněte na tlačítko Nabídka a vyberte Nastavení . Když se otevře karta Nastavení , posuňte se úplně dolů a klikněte na Pokročilé .
- Přejděte dolů do části Ochrana osobních údajů a zabezpečení a klikněte na Vymazat údaje o prohlížení .
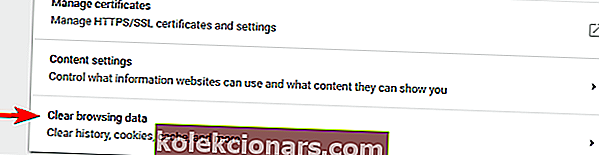
- Set Clear následující položky na počátku času .
- Ujistěte se, že historie prohlížení , mezipaměti obrázky a soubory , cookies a jiná data webů a datové hostované aplikace jsou kontrolovány možnosti.
- Nyní klikněte na tlačítko Vymazat údaje o prohlížení .
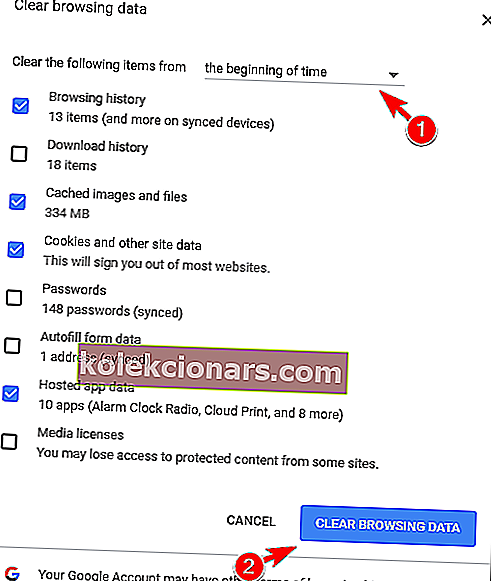
Po vymazání mezipaměti restartujte prohlížeč a zkontrolujte znovu.
Vymažte data procházení jako profesionál pomocí jednoho z těchto nástrojů!
13. Použijte DNS společnosti Google
Pokud se vám často zobrazuje zpráva „ Časový limit připojení vypršel“ , můžete ji opravit jednoduše pomocí DNS společnosti Google. Postupujte takto:
- Stiskněte klávesu Windows + R a zadejte ncpa.cpl . Stiskněte klávesu Enter nebo klikněte na OK .
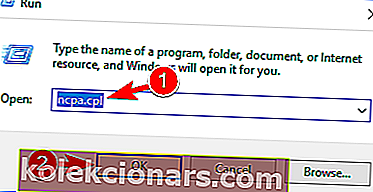
- Nyní se zobrazí okno Síťová připojení . Klepněte pravým tlačítkem na síťové připojení a v nabídce vyberte Vlastnosti .
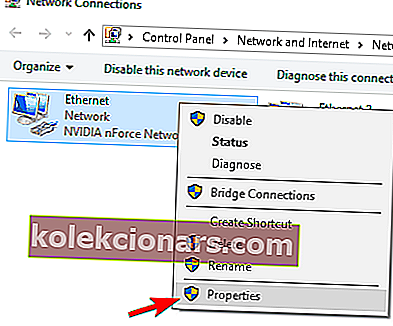
- Vyberte internetový protokol verze 4 (TPC / IPv4) a klikněte na Vlastnosti .
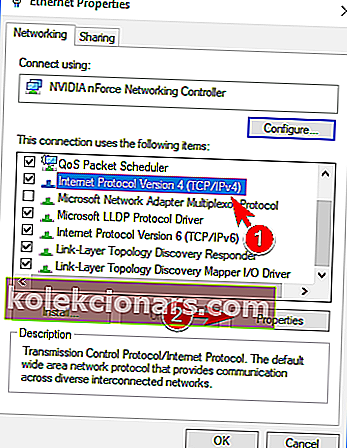
- Když se otevře okno Vlastnosti , vyberte Použít následující adresy serverů DNS . Nyní zadejte 8.8.8.8 jako preferovaný DNS a 8.8.4.4 jako alternativní server DNS . Kliknutím na OK uložte změny.
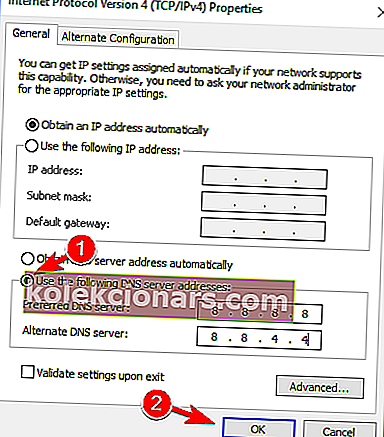
Poté zkontrolujte, zda se chybová zpráva stále zobrazuje.
14. Zakažte IPv6
Pokud máte povolený protokol IPv6, může se ve vašem prohlížeči někdy zobrazit zpráva Vypršel časový limit připojení . Chcete-li problém vyřešit, uživatelé doporučují zakázat protokol IPv6.
To je poměrně jednoduché a můžete to udělat podle těchto kroků:
- Postupujte podle kroků 1 a 2 z předchozího řešení.
- Když se otevře okno Vlastnosti , vyhledejte v seznamu internetový protokol verze 6 (TCP / IPv6) a zrušte jeho zaškrtnutí. Nyní klikněte na OK pro uložení změn.
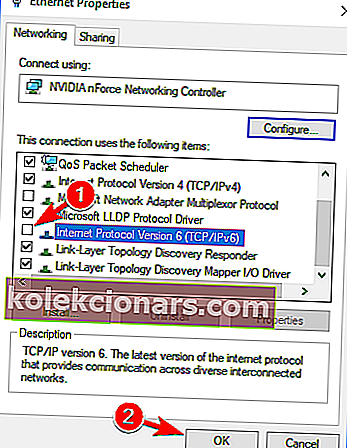
- Poté proveďte změny a restartujte počítač.
Po restartování počítače zkontrolujte, zda problém přetrvává. Pokud se po deaktivaci protokolu IPv6 objeví nějaké nové problémy, nezapomeňte jej znovu povolit.
To je o tom, opět provedení všech těchto řešení neznamená, že budete mít přístup na web, protože je to často jejich chyba. Pokud máte nějaké dotazy, sáhněte jen po komentářích níže.
Poznámka redakce: Tento příspěvek byl původně publikován v dubnu 2019 a od té doby byl přepracován a aktualizován v červenci 2020 kvůli svěžesti, přesnosti a komplexnosti.