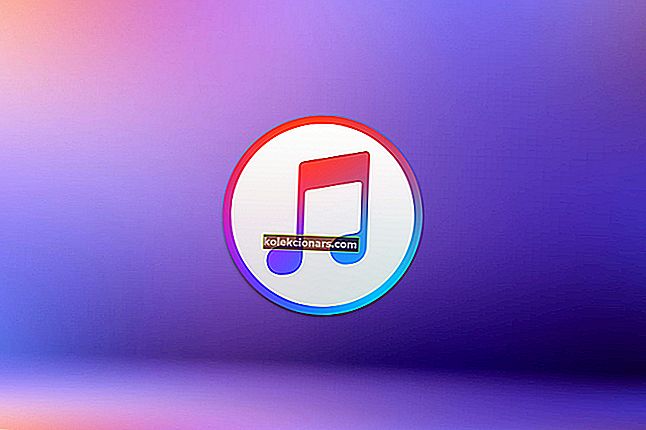- Pokud audio konektor přestal fungovat, můžete se rozloučit se svými oblíbenými skladbami.
- Ale nemusíte - podívejte se na několik snadných oprav, které vám během chvilky obnoví zvukové kapacity notebooku na původní slávu.
- Prozkoumejte naše Centrum pro řešení potíží se zvukem a vyhledejte další praktická řešení, jak vyostřit zvuk.
- Můžete si také procházet naše technické příručky a na jednom místě získat všechny tipy pro PC, které kdy budete potřebovat.

Zvukový konektor je spojovací bod mezi zvukovými zařízeními a počítačem. To však někdy může náhle přestat fungovat.
Když k tomu dojde, připojená sluchátka a reproduktory nebudou mít žádný zvuk. Pokud tedy konektor sluchátek přestal fungovat nebo konektor reproduktoru nefunguje, můžete to opravit takto.
Co mohu udělat, pokud zvukový konektor přestal fungovat?
1. Aktualizujte ovladač zvukové karty ve Windows 10
Většina problémů se zvukem je důsledkem nekompatibility mezi operačním systémem a zvukovou kartou. Aktualizace zvukové karty a dalších ovladačů zvukového vstupu v systému Windows 10 může zvukový konektor opravit.
Existuje několik způsobů, jak aktualizovat ovladače.
První se zaměřuje na Správce zařízení a postup je následující:
- Stisknutím klávesové zkratky Win + X otevřete nabídku Win + X. Odtud můžete otevřít Správce zařízení .

- Nejprve vyberte ve Správci zařízení řadiče zvuku, videa a her .
- Poté můžete kliknout pravým tlačítkem na zvukovou kartu a vybrat Aktualizovat software ovladače .
- Chcete-li vyhledat aktualizace ovladače, vyberte možnost Vyhledat automaticky aktualizovaný software ovladače . Pokud Windows najde nějaké aktualizace, automaticky je stáhne.
- I když systém Windows nenajde žádnou aktualizaci ovladače, možná by stálo za to zkontrolovat aktualizace ovladačů zvukové karty na webu výrobce zařízení.
- Pokud nemůžete aktualizovat ovladač, nainstalujte jej místo toho, abyste jej nastartovali. To provedete kliknutím pravým tlačítkem myši na zvukovou kartu ve Správci zařízení a výběrem možnosti Odinstalovat .
- Nyní, když restartujete plochu nebo notebook, systém Windows automaticky přeinstaluje zvukový ovladač.
Druhá metoda, která je shodou okolností také naší metodou volby, spočívá v použití specializovaného nástroje třetí strany pro danou práci. Je to jednodušší, efektivnější a bezproblémové. A co víc, je to zcela ZDARMA.
Nainstalujte IObit Driver Booster

Pokud vaše audio zdířka selhává, hrozí bezprostřední nízká kvalita zvuku nebo vůbec žádný zvuk. Cílem Driver Booster je předcházet těmto problémům tím, že se ujistíte, že jsou vaše adaptéry a zvuková karta na svém místě, aktuální a bez poškození.
Tento nástroj stáhne ovladače pouze z oficiálních webů výrobců, vždy v souladu s testy autority a zabezpečení z Microsoft WHQL a IObit, a vždy na stejné úrovni jako správná verze.
To znamená, že vaše dny vyčerpávajícího hledání správné verze ovladačů skončily. Navíc můžete dokonce nastavit Booster tak, aby aktivoval automatickou aktualizaci ovladačů a kontroloval nejnovější aktualizace v reálném čase.
Pojďme se rychle podívat na jeho klíčové vlastnosti :
- Aktualizace ovladačů externího zařízení (pro Bluetooth, řadič, modem, monitor, periferní zařízení a další)
- Funkce opravy (Havarovaný systém, BSoD, poruchy zvuku nebo sítě jsou obvykle spojeny se zastaralými nebo poškozenými ovladači a IObit se o tyto problémy snadno postará)
- Efektivně detekuje a aktualizuje zastaralé ovladače a můžete jej dokonce nastavit tak, aby se spouštěl automaticky
- Zkontrolujte aktualizace v reálném čase

IObit Driver Booster
Zapomeňte na zastaralé a chybějící ovladače a ochutnejte klid s IObit Driver Booster! Volný webové stránky Návštěva2. Znovu vložte zvukové zařízení do zvukového konektoru
Pokud zvuk při připojení reproduktorů nebo sluchátek náhle zhasne, znovu vložte zvukové zařízení.
Odpojte zařízení, očistěte zástrčku a restartujte systém Windows. Po restartu vložte sluchátka nebo reproduktory do zvukového konektoru stolního počítače nebo notebooku.
3. Spusťte Poradce při potížích se zvukem ve Windows
Pokud zvukový konektor stále nefunguje, spusťte Poradce při potížích se zvukem. Systém Windows má řadu nástrojů pro odstraňování problémů, které mohou opravit problémy se softwarem nebo hardwarem. Takto můžete spustit nástroj pro odstraňování problémů se zvukem v systému Windows 10.
- Kliknutím pravým tlačítkem na ikonu reproduktoru na hlavním panelu otevřete kontextovou nabídku. Tam můžete vybrat Poradce při potížích se zvukem a otevřít nástroj pro odstraňování problémů na snímku níže.

- Pokud tuto možnost v kontextové nabídce reproduktoru nenajdete, klikněte na tlačítko Cortana na hlavním panelu a přejděte do Poradce při potížích se zvukem . Poté vyberte otevření Najít a opravit přehrávání zvuku.
- Klikněte na Pokročilé a vyberte Automaticky použít opravy .
- Stisknutím tlačítka Další spusťte nástroj pro odstraňování problémů se zvukem.
4. Povolte zvuk pro připojení Line-in
Může se stát, že jste ztlumili připojení line-in ke zvukové kartě vašeho počítače. V důsledku toho nebudou zařízení připojená k audio konektoru produkovat žádný zvuk. Zvuk linkového připojení můžete nakonfigurovat následujícím způsobem.
- Klikněte na tlačítko Cortana na hlavním panelu a poté do vyhledávacího pole zadejte zvuková zařízení .
- Vyberte možnost Správa zvukových zařízení a otevřete okno níže.

- Klikněte na kartu Přehrávání, vyberte Reproduktory (nebo jiné externí zvukové zařízení) a stiskněte tlačítko Vlastnosti .
- Dále vyberte kartu Úrovně a poté můžete stisknutím možnosti Ztlumit pod položkou Line in povolit zvuk připojení line-in.
5. Vypněte Vylepšení zvuku
Windows 10 má vylepšení zvuku, která údajně vylepšují zvukové efekty. Mohou však být také zvukovou překážkou. Možná by stálo za to vypnout vylepšení, abyste zjistili, zda to opraví zvuk.
- Do vyhledávacího pole Cortana zadejte zvuková zařízení . Vyberte možnost Správa zvukových zařízení a otevřete okno níže.

- Nyní můžete kliknout pravým tlačítkem na sluchátka nebo reproduktory zapojené do zvukového konektoru a vybrat Vlastnosti .
- Vyberte kartu Vylepšení zobrazenou na snímku níže.

- Zrušte výběr možnosti Zakázat všechny zvukové efekty. Alternativně můžete ručně zrušit výběr vybraných políček pro vylepšení zvuku.
- V okně stiskněte tlačítka Použít > OK .
6. Zkontrolujte, zda je připojené zvukové zařízení výchozím zařízením pro přehrávání
Může se stát, že sluchátka nebo reproduktory zapojené do zvukového konektoru nebyly automaticky nastaveny jako výchozí zařízení. V takovém případě od nich nebudete slyšet zvuk.
Výchozí přehrávací zařízení můžete vybrat následujícím způsobem.
- Otevřete okno Zvuk zadáním „zvukových zařízení“ do vyhledávacího pole Cortana. Kliknutím na Spravovat zvuková zařízení otevřete další možnosti.
- Nyní kliknutím na kartu Přehrávání otevřete seznam připojených zvukových zařízení. Vyberte zařízení zapojené do zvukového konektoru a klikněte na tlačítko Nastavit výchozí .
- Stisknutím tlačítka Použít > OK potvrďte nové výchozí nastavení.
Existuje několik způsobů, jak můžete proveditelně opravit zvukový konektor, který přestane fungovat. Pokud to žádný z výše uvedených návrhů neopraví, může konektor zvukového zařízení vyžadovat opravu nebo výměnu.
Pokud jsou reproduktory nebo sluchátka stále v záruce, vraťte je výrobci k opravě. Sdělte nám, jak pro vás řešení problémů fungovalo, a to pomocí části s komentáři níže.
Časté dotazy: Další informace o problémech se zvukovými konektory v systému Windows 10
- Jak otestuji konektor sluchátek?
Otevřete ovládací panel -> Hardware a zvuk -> Zvuk -> karta Přehrávání a znovu připojte sluchátka do konektoru. Pokud váš počítač nerozpozná sluchátka, postupujte podle těchto jednoduchých kroků.
- Proč konektory pro sluchátka přestávají fungovat?
Povrchy konektorů se mohou časem opotřebovat nebo mohou docházet k interferencím s vaším modulem Bluetooth. Podívejte se na tohoto komplexního průvodce a podívejte se, co dělat, když se systému Windows 10 nepodaří najít sluchátka Bluetooth.
- Jak mám opravit, že přední audio konektor nefunguje?
První věcí, kterou musíte udělat, je aktualizovat ovladač zvukové karty. Doporučujeme specializovaný nástroj pro tuto práci. Prohlédněte si další praktická řešení v této úplné příručce.
Poznámka redakce: Tento příspěvek byl původně publikován v srpnu 2017 a od té doby byl přepracován a aktualizován v červenci 2020 kvůli svěžesti, přesnosti a komplexnosti.