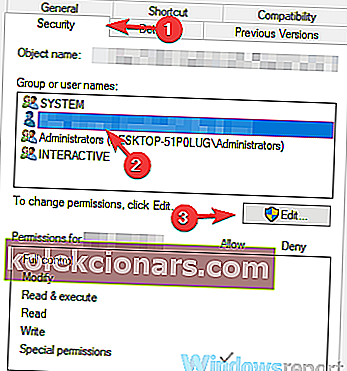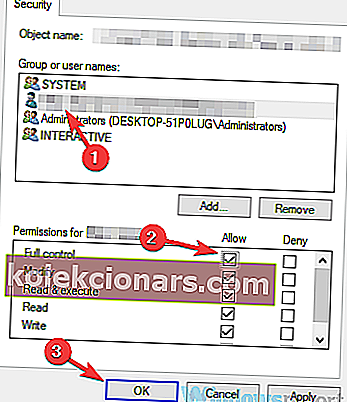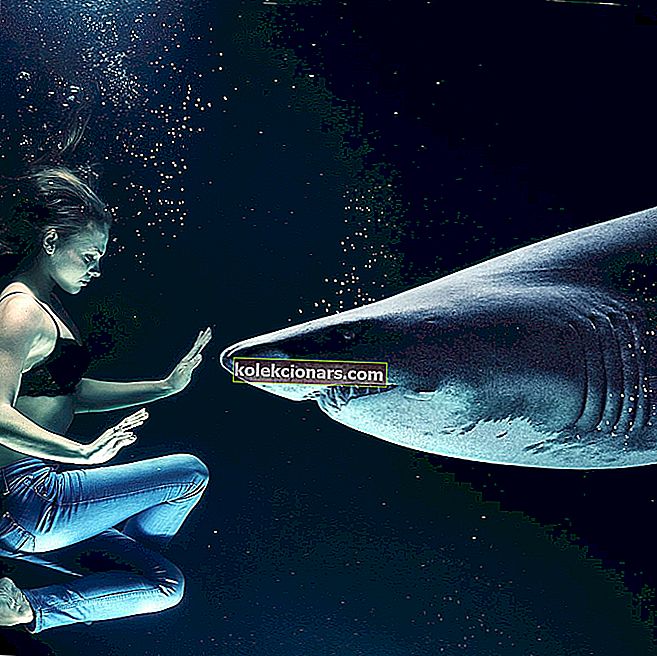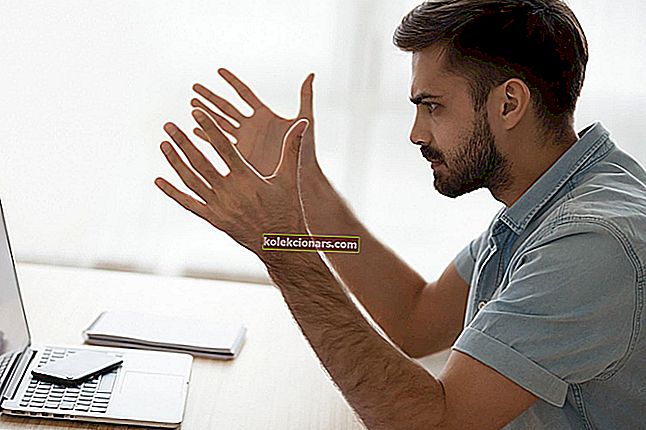- Tiskárny jsou důležitou součástí naší kancelářské práce, na kterou se spoléháme v různých situacích.
- V systému Windows 10 se často může vyskytnout chybová zpráva Tiskárna není aktivována, chybový kód -30 .
- Podívejte se na naši sekci Windows 10, kde najdete novinky, aktualizace a další užitečné průvodce.
- Nezapomeňte si přidat náš Fix Hub do záložek a najít skvělá řešení pro další podobné problémy.

Tiskárna není aktivována, někdy se může zobrazit chybový kód -30, který vám znemožňuje tisk dokumentů. To může být velký problém a v dnešním článku vám ukážeme, jak tento problém vyřešit.
Tato chybová zpráva vám může zabránit v tisku a když už mluvíme o této chybě, zde jsou některé podobné problémy, které uživatelé nahlásili:
- Tiskárna neaktivovala kód chyby -30 PDF, 20 PDF - Tato chybová zpráva se někdy může objevit při pokusu o tisk souborů PDF. Pokud k tomu dojde, můžete problém vyřešit pomocí funkce Tisk do PDF.
- Chybový kód tiskárny nebyl aktivován 41 –Jedná se o další běžný problém, který může nastat, a může nastat, pokud nemáte potřebná bezpečnostní oprávnění.
- Tiskárna neaktivovala chybový kód 30 HP, Epson - Tato chyba může ovlivnit jakoukoli značku tiskárny a pokud se problém objeví, příčinou je pravděpodobně zastaralý ovladač tiskárny.
- Tiskárna neaktivovala chybový kód 30 Windows 10, 8.1, 7 - Tato chybová zpráva se může zobrazit téměř v jakékoli verzi systému Windows, měli byste ji však opravit pomocí některého z našich řešení.
Jak mohu opravit zprávu Tiskárna není aktivována, chybový kód -30?
1. Zkontrolujte, zda jsou ovladače tiskárny aktuální

Někdy tiskárna není aktivována, může se zobrazit chybový kód -30, pokud jsou ovladače tiskárny zastaralé.
Zastaralé ovladače vám nebudou bránit v tisku dokumentů, ale tento problém můžete vyřešit jednoduše aktualizací ovladačů.
Existuje několik způsobů, jak toho dosáhnout, ale nejlepším způsobem by bylo navštívit web výrobce tiskárny a stáhnout si nejnovější ovladače pro váš model.
Ačkoli je aktualizace ovladačů obvykle jednoduchá, někteří uživatelé mohou mít problémy s ručním stahováním příslušného ovladače pro svou tiskárnu.
Pokud nechcete hledat ovladače sami, můžete zkusit použít software DriverFix .
Tato aplikace je navržena tak, aby pro vás automaticky hledala a stahovala potřebné ovladače, takže si ji možná budete chtít vyzkoušet.
Prohledá váš systém a vypíše všechny existující a případně chybějící ovladače. Nástroj také zjistí, zda pro aktuální záznamy již existuje nová verze. V případě potřeby je lze aktualizovat přímo přes DriverFix.
Chcete-li to provést, načtěte příslušný soubor do počítače a zkopírujte novou verzi do počítače jedním kliknutím. Je podporována široká škála hardwaru, včetně jednotek, tiskáren a skenerů.

DriverFix
DriverFix automaticky nainstaluje nejnovější ovladače, aby byl váš počítač a hardwarové komponenty v bezpečí. Zkušební verze zdarma Navštivte web2. Odeberte software tiskárny

Pokud se tiskárna neaktivuje, zobrazí se chybový kód -30 , problémem může být software vaší tiskárny.
Někdy může tento software interferovat s vaším systémem a způsobit, že se tato a další chyby objeví.
Problém však můžete vyřešit jednoduše odebráním nebo přeinstalováním softwaru tiskárny. Chcete-li to provést, stačí použít aplikaci Nastavení a odebrat software tiskárny ze sekce Aplikace.
Nejedná se obvykle o nejefektivnější řešení a někdy může na pozadí ponechat určité soubory nebo položky registru, které mohou způsobit, že se tento problém znovu objeví.
Abyste si byli jisti, že je software tiskárny zcela odstraněn, doporučujeme vám použít odinstalační software, jako je IOBit Uninstaller 10 Pro .
Tento software odstraní všechny soubory a položky registru související se softwarem tiskárny a zabrání opětovnému zobrazení problému.
Pokud odinstalování softwaru tiskárny problém vyřeší, můžete zkusit použít tiskárnu bez něj. Alternativně si můžete také stáhnout nejnovější software tiskárny a zkontrolovat, zda problém vyřeší.
IObit Uninstaller 10 Pro funguje ve třech jednoduchých krocích: nejprve je vytvořen bod obnovení pro Windows. Poté se k jeho odebrání použije rutina odinstalace programu.
Nakonec nástroj prohledá registr pomocí hlubokého skenování a také odstraní všechny zbývající položky.

IoBit Uninstaller 10 Pro
Pomocí IoBit Uninstaller 10 Pro můžete zcela odstranit nežádoucí programy a aplikace pro Windows 10. 19,99 $ Získat hned3. Vyberte tiskárnu ručně

Podle uživatelů se tiskárna neaktivuje, při pokusu o použití možnosti rychlého tisku k tisku dokumentů se zobrazí chybový kód -30 .
Někdy se vaše aplikace mohou pokusit automaticky použít funkci Tisk do PDF, což může způsobit zobrazení chybové zprávy.
Chcete-li tento problém vyřešit, doporučujeme vždy ručně vybrat tiskárnu, kterou chcete použít při tisku.
Toto je pouze řešení, ale mělo by vám pomoci s tímto problémem, dokud nenajdete trvalé řešení.
4. Použijte funkci Tisk do PDF

- Otevřete dokument, který chcete vytisknout, do souboru PDF.
- Najděte a otevřete dialogové okno Tisk v aplikaci (může se lišit v závislosti na použité aplikaci).
- Obvykle přejděte do Soubor a vyberte Tisk .
- V části Vybrat tiskárnu vyberte Microsoft Print to PDF .
- Klikněte na Tisk nebo OK .
Pokud k tomuto problému dojde při pokusu o použití funkce Tisk do PDF, může se jednat o řešení jiného výrobce.
Předchozí verze systému Windows neměly nativní podporu tisku do PDF, a to je hlavní důvod, proč uživatelé museli používat nejrůznější řešení třetích stran.
Ve Windows 10 je konečně integrovaná funkce Tisk do PDF, takže není nutné používat aplikace třetích stran.
Pokud tiskárna není aktivována, zobrazí se kód chyby -30 , zkuste použít vestavěnou funkci Tisk do PDF a zkontrolujte, zda se tím problém vyřeší.
5. Přeinstalujte ovladače tiskárny a upravte svůj registr

- Stiskněte klávesu Windows + R a zadejte regedit .
- Nyní přejděte na
HKEY_LOCAL_MACHINE\SYSTEM\CurrentControlSet\Hardware Profiles\Current\Software\TS PDF Generator - Pravým tlačítkem klikněte na klíč TS PDF Generator a vyberte Oprávnění.
- Vyberte skupinu Uživatelé a zaškrtněte možnost Úplné řízení .
- Klikněte na Použít a OK .
Chcete-li opravit tiskárnu neaktivovanou, chyba kódu -30 v počítači, někdy budete muset přeinstalovat ovladače tiskárny.
Kromě toho budete možná muset provést několik změn v registru.
Podle uživatelů může nedostatek určitých oprávnění v registru způsobit tento problém, ale můžete problém vyřešit přeinstalováním ovladače tiskárny a úpravou registru.
6. Změňte bezpečnostní oprávnění aplikace
- Vyhledejte aplikaci, která vám dává tuto chybovou zprávu. Klepněte na něj pravým tlačítkem a vyberte Vlastnosti.
- Přejděte na kartu Zabezpečení . Vyberte svůj uživatelský účet ze seznamu a klikněte na Upravit .
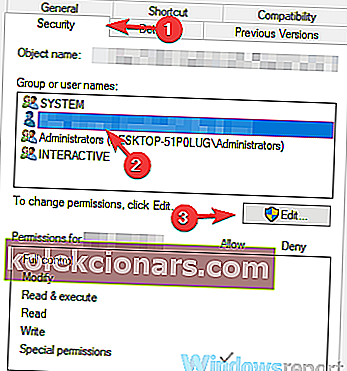
- Vyberte svůj uživatelský účet a zaškrtněte možnost Úplné ovládání ve sloupci Povolit . Klikněte na Použít a OK .
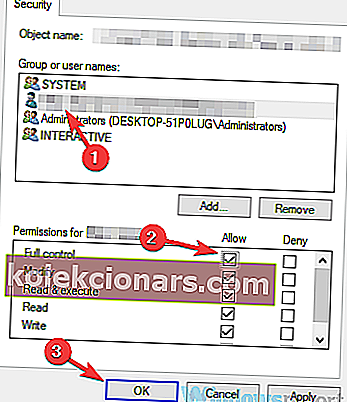
Poté budete mít nad aplikací plnou kontrolu a problém s vaší tiskárnou by měl být vyřešen.
7. Nainstalujte nejnovější aktualizace

- Stisknutím klávesy Windows + I otevřete aplikaci Nastavení .
- Přejděte do sekce Aktualizace a zabezpečení .
- Klikněte na tlačítko Zkontrolovat aktualizace .
Pokud jsou k dispozici nějaké aktualizace, budou automaticky staženy na pozadí. Jakmile jsou aktualizace nainstalovány, zkontrolujte, zda problém stále přetrvává.
8. Spusťte Poradce při potížích s tiskárnou

- Stisknutím klávesy Windows + I otevřete aplikaci Nastavení .
- Přejděte do sekce Aktualizace a zabezpečení .
- V levém podokně vyberte možnost Poradce při potížích .
- Vyberte tiskárnu a klikněte na tlačítko Spustit Poradce při potížích .
- Postupujte podle pokynů na obrazovce a dokončete proces odstraňování problémů.
Podle uživatelů se tiskárna neaktivuje, může se zobrazit chybový kód -30 kvůli různým chybám ve vašem systému, a pokud máte tuto chybu, můžete ji opravit jednoduše spuštěním nástroje pro odstraňování problémů s tiskárnou.
Systém Windows má k dispozici řadu poradců při potížích a můžete je použít k řešení běžných problémů s tiskárnou.
9. Zkontrolujte, zda je tiskárna nastavena jako výchozí

- Stisknutím klávesy Windows + I otevřete aplikaci Nastavení .
- Přejděte do části Zařízení .
- Vyberte Tiskárny a skenery .
- Vyberte tiskárnu a klikněte na tlačítko Spravovat .
- Klikněte na tlačítko Nastavit jako výchozí .
Doufejme, že všechna tato řešení vám pomohla s neaktivovanou tiskárnou, chybovým kódem -30 problémů.
Máte-li dotazy nebo návrhy týkající se předmětu, budeme rádi, když se vám ozveme. Můžete je zveřejnit v sekci komentářů níže.
Poznámka redaktora : Tento příspěvek byl původně publikován v říjnu 2018 a od té doby byl přepracován a aktualizován v září 2020 kvůli svěžesti, přesnosti a komplexnosti.