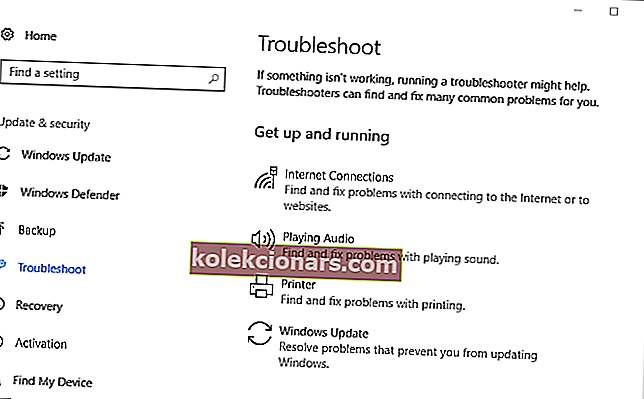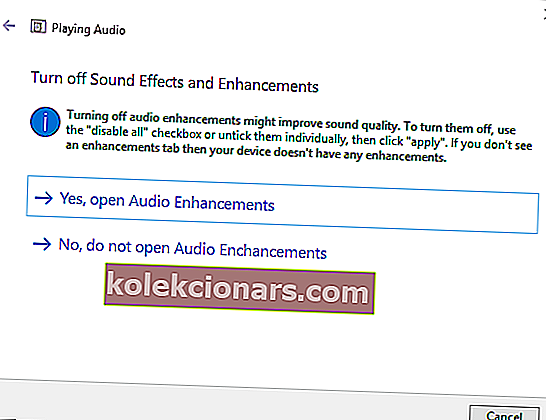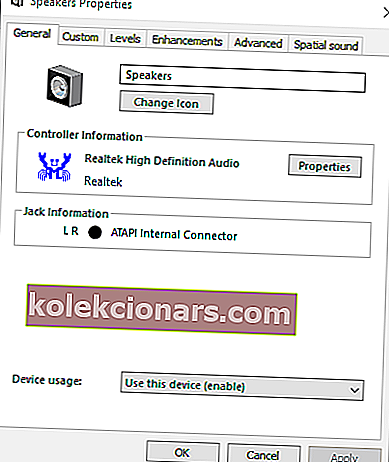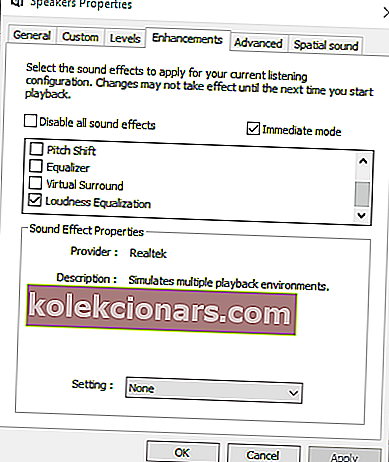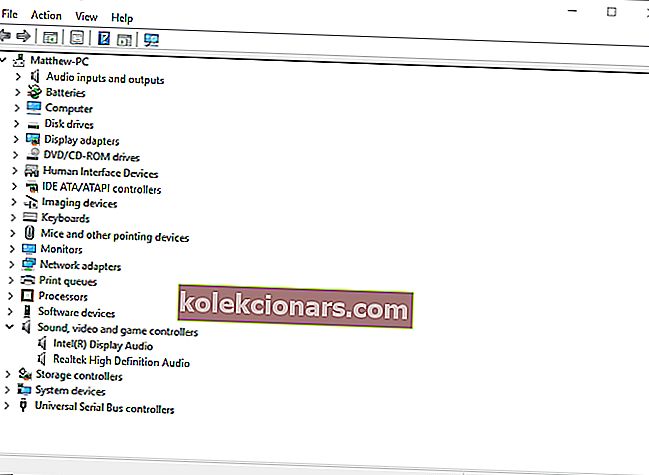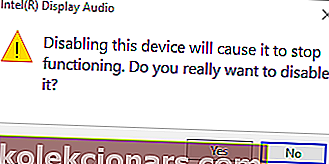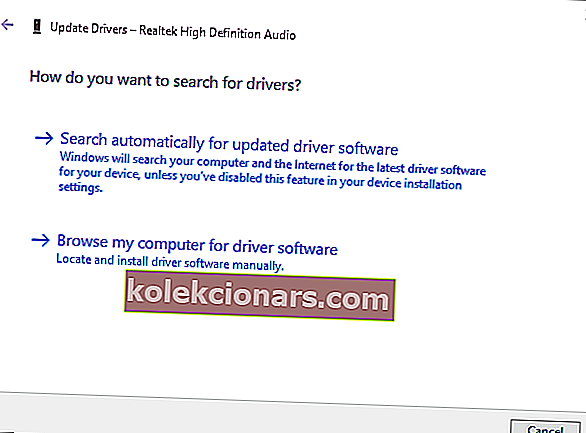- Pokud se hlasitost vašeho počítače se systémem Windows 10 velmi snížila, dáme vám několik rychlých řešení.
- Můžete zkontrolovat všechny ovládací prvky hlasitosti u programů nebo si udělat čas a restartovat ovladač zvuku.
- Nezapomeňte, že naše sekce Problémy se zvukem vám dává k dispozici šikovnější průvodce.
- Kdykoli se setkáte s podobnými problémy, ujistěte se, že toto Centrum řešení problémů s Windows 10 je první věc, která vás napadne.

Nízký objem počítače není ve Windows 10 zcela neobvyklým scénářem. Ve většině případů existují relativně přímé opravy softwarového zvuku, který neodpovídá úrovni úrovně hlasitosti systému Windows.
Pokud je zvuk vašeho notebooku nebo stolního počítače nižší, než byste obvykle očekávali, jedná se o několik rozlišení, která pravděpodobně obnoví úroveň hlasitosti v systému Windows.
Jak mohu vyřešit problémy se zvukem počítače v počítačích se systémem Windows 10?
1. Zkontrolujte všechny ovládací prvky hlasitosti
Nejprve zkontrolujte všechny ovládací prvky hlasitosti u programů. Obvykle existují další ovládací prvky hlasitosti, které přepíší lištu reproduktorů systému Windows 10 zobrazenou na snímku níže.
Ve skutečnosti mohou existovat tři ovládací prvky hlasitosti, které mají vliv na zvuk jednoho programu. Kromě kliknutí na ikonu reproduktoru na hlavním panelu zkontrolujte ovládání hlasitosti na reproduktorech.
Ujistěte se, že ovládání hlasitosti reproduktoru je blíže k maximu. Některé notebooky také obsahují otočný ovladač hlasitosti na boku nebo vpředu.
Většina softwarových nástrojů přehrávače médií obsahuje vlastní posuvníky hlasitosti.
Pokud je ovládání hlasitosti softwaru jiného výrobce potlačeno mnohem více než jezdec hlasitosti Windows, bude jejich zvuk při přehrávání videa a hudby také nižší než úroveň zvuku platformy.
Podívejte se tedy na pruhy hlasitosti v multimediálním softwaru.

Windows Volume Mixer také obsahuje lištu pro ovládání hlasitosti pro software třetích stran.
Pokud je tato lišta hlasitosti přetažena dolů, zvuk programu může být nižší než konfigurace zvuku pro výchozí reproduktory počítače.
Klepněte pravým tlačítkem myši na ikonu reproduktoru na hlavním panelu a výběrem možnosti Otevřít směšovač hlasitosti otevřete okno přímo níže.
Pokud je hlasitost příliš nízká, můžete zvednout posuvník zvuku pro software třetích stran otevřený na hlavním panelu.

Ovládání hlasitosti nefunguje v systému Windows 10? Nebojte se, máme pro vás správné řešení.
2. Zkuste použít Boom 3D Equalizer

V případě, že toto první řešení nefunguje, doporučujeme upravit hlasitost pomocí Boom 3D Equalizer. Neslyšel jsi o tom?
Tato oceněná aplikace pro vylepšení zvuku vám snadno umožní změnit hlasitost manipulací s frekvencemi z jejího ekvalizéru.
O tomto nástroji je známo, že zachycuje každý detail a jeho čistotu. Ještě více můžete také přidat speciální efekty, abyste vylepšili zvuk a mohli vybrat, jaký typ sluchátek používáte.
Boom 3D má na oficiálních webových stránkách skvělou cenu, ale má také bezplatnou zkušební verzi, která vám pomůže zjistit, zda se k ní perfektně hodí.

Boom 3D
Pomocí Boom 3D můžete pohodlně zvýšit hlasitost a přidat 3D efekty do svých sluchátek. Zkušební verze zdarma Navštivte web3. Spusťte Poradce při potížích se zvukem v systému Windows
- Kliknutím na tlačítko Cortana otevřete vyhledávací pole systému Windows 10.
- Do vyhledávacího pole zadejte nástroj pro odstraňování problémů s klíčovými slovy .
- Kliknutím na Poradce při potížích otevřete okno Nastavení, jak je uvedeno níže.
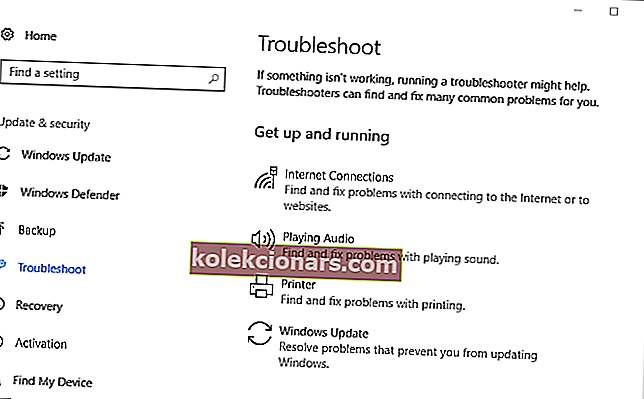
- Vyberte uvedený poradce při potížích s přehráváním zvuku a stisknutím tlačítka Spustit Poradce při potížích otevřete okno zobrazené níže.
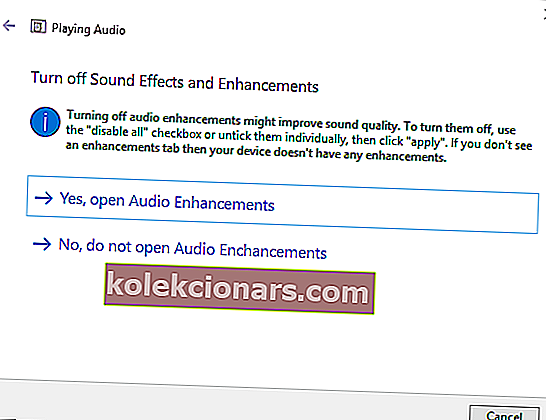
- Poté může nástroj pro odstraňování problémů detekovat a opravit problém se zvukem. Pokud nástroj pro odstraňování problémů něco opraví, bude pravděpodobně nutné restartovat Windows, aby se změny projevily.
Pokud jste zvýšili všechny ovládací prvky hlasitosti a zvuk je stále příliš nízký, otevřete Poradce při potížích s přehráváním zvuku.
Windows 10 obsahuje Poradce při potížích s přehráváním zvuku, který dokáže vyřešit řadu problémů se svazky. Nástroj pro odstraňování problémů můžete otevřít, jak je popsáno výše.
Chybí vyhledávací pole Windows? Získejte to zpět pomocí několika jednoduchých kroků z tohoto šikovného průvodce. Pokud máte potíže s otevřením aplikace Nastavení, podívejte se na tento rychlý článek a problém vyřešte.
Pokud se Poradce při potížích zastaví před dokončením procesu, opravte jej pomocí tohoto úplného průvodce.
4. Zkontrolujte vybrané přehrávací zařízení
Pokud máte více přehrávacích zařízení, zkontrolujte, zda je výchozím zařízením to, na kterém potřebujete zvuk. To provedete kliknutím pravým tlačítkem na ikonu reproduktoru na hlavním panelu a výběrem Přehrávací zařízení .
Tím se otevře okno přímo pod seznamem přehrávacích zařízení. Pravým tlačítkem klikněte na to, které musí být výchozím zařízením pro přehrávání, a vyberte Nastavit jako výchozí zařízení .

5. Vysuňte reproduktory

Prach může ucpat reproduktory vašeho počítače a snížit jejich úroveň zvuku. Proto je čištění reproduktorů dalším potenciálním rozlišením příliš nízké hlasitosti počítače.
Pokud je to možné, vysuňte reproduktory vysavačem, abyste získali důkladnější čištění. Ruční vysavače jsou nejlepší pro čištění reproduktorů, protože mají lehčí sání.
Dokončete vatovým tamponem přes kužel reproduktoru.
6. Vyberte nastavení ekvalizace hlasitosti
- Pravým tlačítkem klikněte na ikonu na systémové liště reproduktorů a vyberte Přehrávací zařízení .
- Poté klikněte pravým tlačítkem na výchozí reproduktory a výběrem Vlastnosti otevřete okno níže.
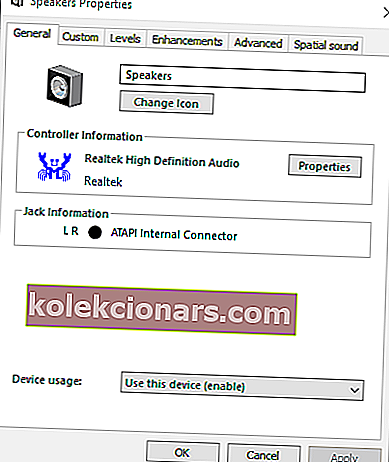
- Vyberte kartu Vylepšení zobrazenou přímo níže.
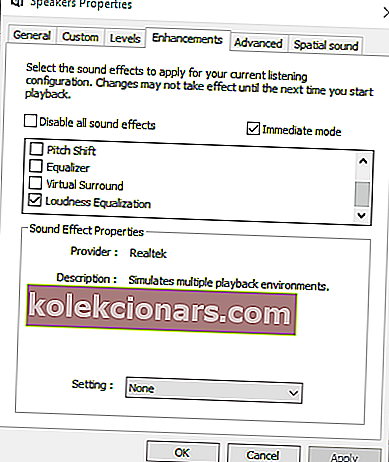
- Vyberte možnost Vyrovnání hlasitosti .
- Kliknutím na tlačítka Použít a OK zavřete okno.
Pokud je úroveň hlasitosti v systému Windows nekonzistentní, bude některý zvuk softwaru o něco nižší, než jaký by mohl být. Nastavení ekvalizace hlasitosti může změnit.
Tato možnost zajišťuje konzistentnější hlasitost ve všech programech, což zvýší průměrnou úroveň zvuku. Takto můžete vybrat ekvalizaci hlasitosti .
Pokud se váš zvuk ve Windows 10 zvyšuje automaticky, možná budete chtít rychle vyřešit tento podrobný průvodce.
7. Aktualizujte Windows
- Otevřete vyhledávací pole aplikace Cortana.
- Zadejte aktualizace klíčových slov do vyhledávacího pole Cortany.
- Výběrem možnosti Zkontrolovat aktualizace otevřete okno zobrazené níže.

- Vyberte možnost Zkontrolovat aktualizace a zkontrolujte, zda jsou k dispozici nějaké aktualizace.
- Zobrazí se dostupné aktualizace. Kliknutím na tlačítko Instalovat nyní přidáte nové aktualizace do systému Windows.
- Pokud je vyžadován restart, klikněte na tlačítko Restartovat nyní .
Nízká hlasitost může být způsobena nekompatibilitou zvukové karty s Windows 10, zejména pokud jste nedávno upgradovali na tuto platformu. Aktualizace systému Windows může vyřešit problémy s kompatibilitou zvukové karty.
Pokud se chcete dozvědět více o problémech se zvukovými kartami a jak je vyřešit, podívejte se do tohoto podrobného průvodce.
Máte potíže s aktualizací systému Windows 10? Podívejte se na tuto příručku, která vám pomůže je vyřešit okamžitě.
8. Restartujte zvukový ovladač
- Restartování řadiče zvuku může pomoci vyřešit příliš nízkou hlasitost v systému Windows. Zvukový ovladač (nebo kartu) můžete restartovat stisknutím klávesové zkratky Win + X a otevřete nabídku Win + X.
- V nabídce Win + X vyberte Správce zařízení .
- Poklepáním na řadiče zvuku, videa a her rozbalte seznam zvukových zařízení.
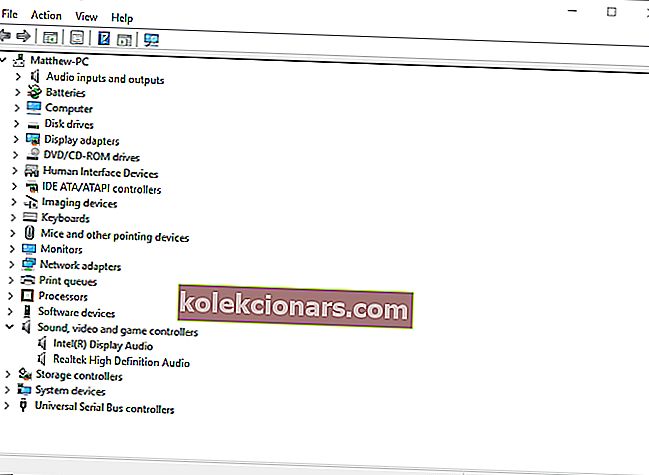
- Klikněte pravým tlačítkem na aktivní řadič zvuku a vyberte možnost Zakázat zařízení.
- Stisknutím tlačítka Ano v okně dialogového okna potvrďte vybranou možnost.
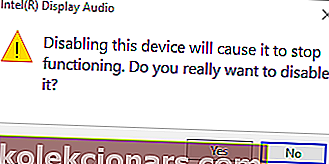
- Počkejte několik minut, klepněte pravým tlačítkem na deaktivovaný řadič zvuku a vyberte možnost Povolit .
- Poté restartujte operační systém Windows.
9. Aktualizujte zvukový ovladač
- Otevřete nabídku Win + X pomocí klávesové zkratky Win + X.
- Kliknutím na Správce zařízení otevřete okno Správce zařízení.
- Poklepáním na řadiče zvuku, videa a her rozbalte příslušná zařízení.
- Klepněte pravým tlačítkem na uvedenou zvukovou kartu a vyberte Aktualizovat ovladač .
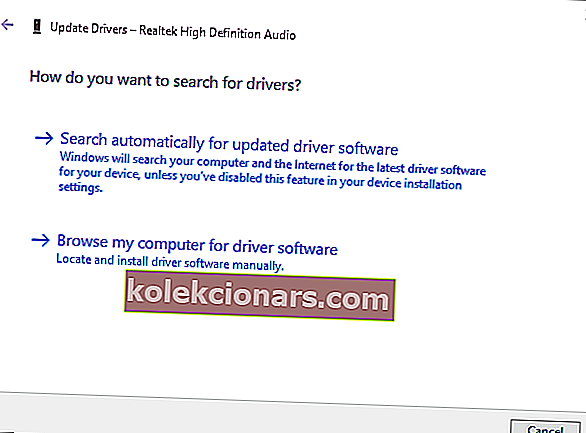
- Klepnutím na Hledat automaticky aktualizovaný software ovladače automaticky aktualizujete zvukový ovladač.
- Pokud systém Windows aktualizuje ovladač, restartujte notebook nebo stolní počítač.
Může se stát, že je třeba aktualizovat ovladač zvukové karty. Aktualizace zastaralého ovladače zvukové karty může vyřešit řadu problémů se zvukem. Takto můžete aktualizovat zvukový ovladač v systému Windows 10.
Windows nemohou automaticky najít a stáhnout nové ovladače? Nebojte se, máme vás kryté.
- I když Windows ovladač neaktualizuje, na webu výrobce zvukové karty můžete najít aktualizovaný ovladač. Klepněte pravým tlačítkem myši na zvukovou kartu uvedenou ve Správci zařízení a výběrem Vlastnosti otevřete okno níže.

- Otevřete web výrobce uvedený na kartě Obecné zobrazené přímo výše.
- Klepnutím na hypertextový odkaz Stáhnout na webu nebo zadáním zvukové karty do vyhledávacího pole ovladače vyhledejte kompatibilní zvukový ovladač.
- Vyberte pro stažení aktualizačního zvukového ovladače, který je kompatibilní s vaší 32 nebo 64bitovou platformou Windows.
- Přidejte aktualizační zvukový ovladač do systému Windows otevřením složky, do které jste ji uložili, a spuštěním průvodce nastavením.
- Po aktualizaci ovladače restartujte Windows.
Věděli jste, že většina uživatelů systému Windows 10 má zastaralé ovladače? Buďte o krok napřed pomocí tohoto podrobného průvodce.
Existuje tedy mnoho rozlišení, která mohou opravit příliš nízkou hlasitost v systému Windows. Můžete také zkusit problém vyřešit pomocí některé z těchto opravných sad nástrojů.
Pokud však žádná z výše uvedených oprav nebude fungovat, možná budete potřebovat náhradní stolní reproduktory. Měli byste si tedy lépe ověřit, zda reproduktory fungují s jinými zařízeními.
Pokud máte nějaké další návrhy nebo dotazy, pusťte je do sekce komentářů níže a my je určitě zkontrolujeme.
Připomínáme, že výše uvedená řešení jsou užitečná při řešení některého z těchto problémů:
- Sluchátka Windows 10 jsou příliš tichá - Zvýšení hlasitosti sluchátek není novým přáním uživatelů Windows 10 po celém světě. Za předpokladu, že jste jedním z nich, zjistěte z výše uvedených řádků více informací o nastavení ekvalizace hlasitosti.
- Hlasitost notebooku HP v systému Windows 10 je příliš nízká - Pokud se také jedná o váš problém, projděte si výše uvedený seznam a rozhodněte, který z návrhů byste chtěli vyzkoušet jako první.
- Nízká hlasitost Realtek v systému Windows 10 - Pokud je vaše hlasitost příliš nízká ihned po upgradu počítače, je pravděpodobné, že problém souvisí s Realtek HD Audio zabudovaným do mnoha počítačů v těchto dnech. Tentokrát vám může pomoci Poradce při potížích se zvukem v systému Windows.
FAQ: Další informace o řešení problémů se svazky
- Proč je můj objem tak nízký?
Tento problém často způsobuje ucpání reproduktorů na ploše a problémy s hardwarem. Software pro vylepšení zvuku, jako je Boom 3D, to snadno napraví.
- Jak opravím nízkou hlasitost na svém notebooku?
Kontrola každého ovládání hlasitosti u programů je pravděpodobně první věc, kterou byste měli udělat. Pokud to není žádný rozdíl, použijte kroky popsané v této příručce k vyřešení problémů s nízkou hlasitostí systému Windows 10.
- Jak mohu zvýšit hlasitost v systému Windows 10?
Pokud je to také vaše přání, šikovné triky, které můžete použít, zahrnují přidání Sound Booster nebo VLC Media Player do Windows, jak je popsáno v tomto článku věnovaném zvýšení objemu notebooku.
Poznámka redakce : Tento příspěvek byl původně publikován v listopadu 2018 a od té doby byl přepracován a aktualizován v červenci 2020 z důvodu svěžesti, přesnosti a komplexnosti.