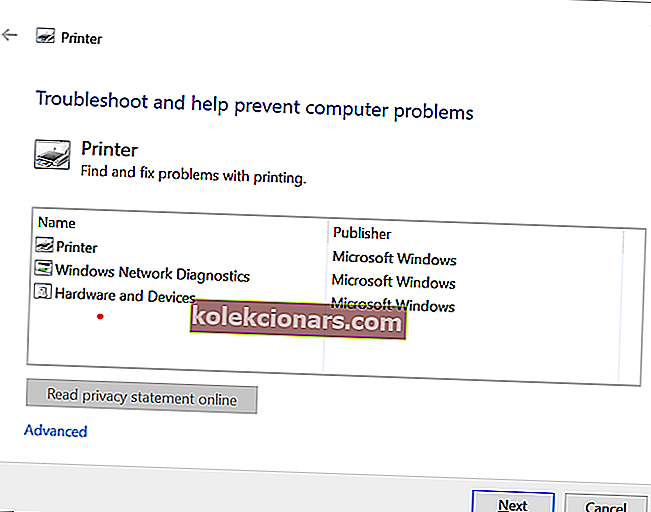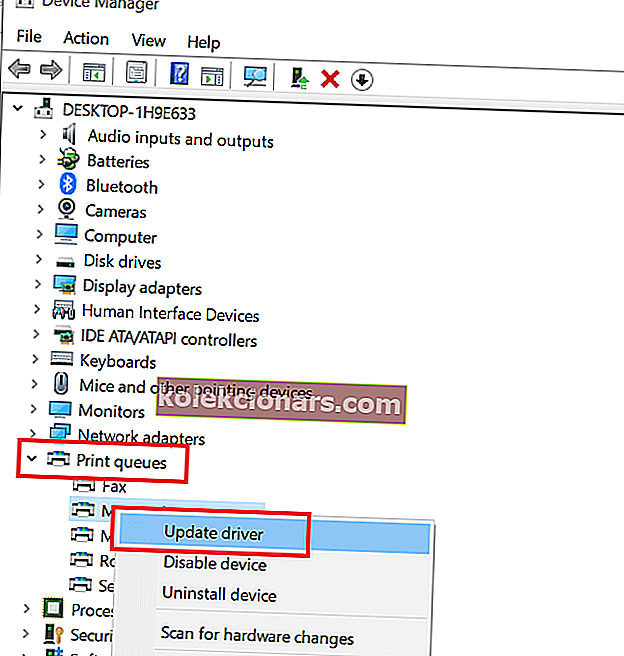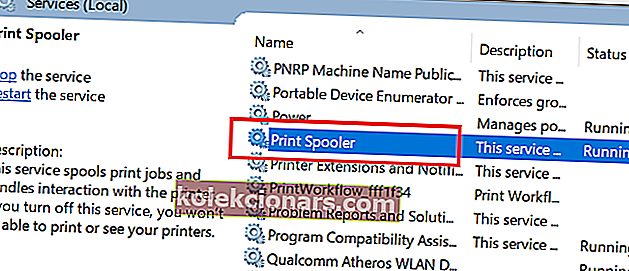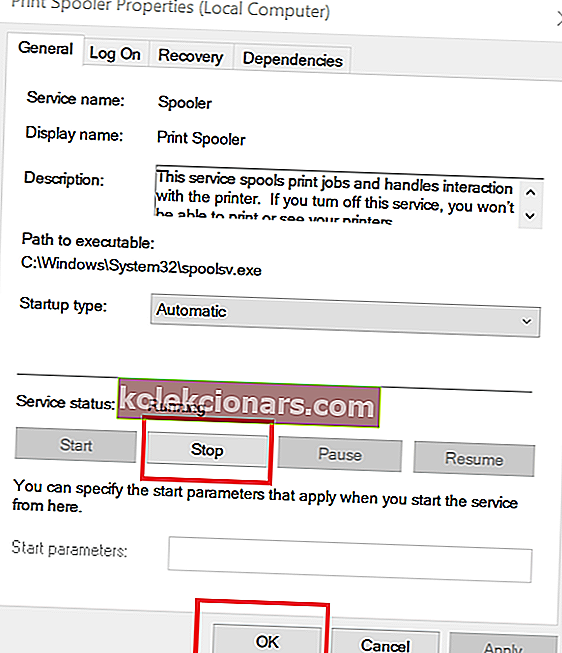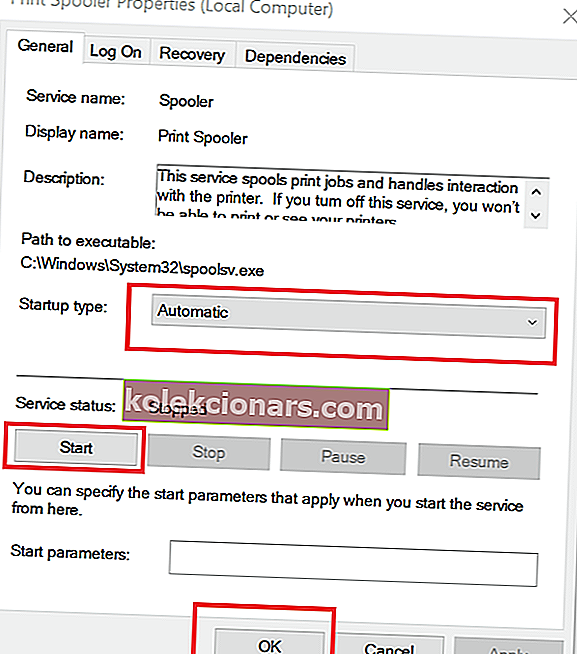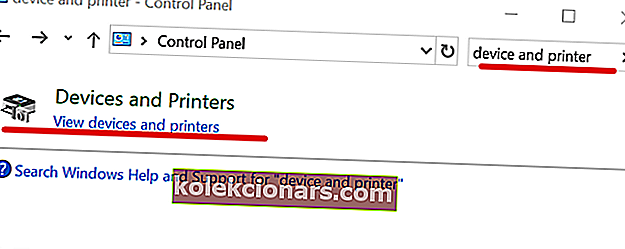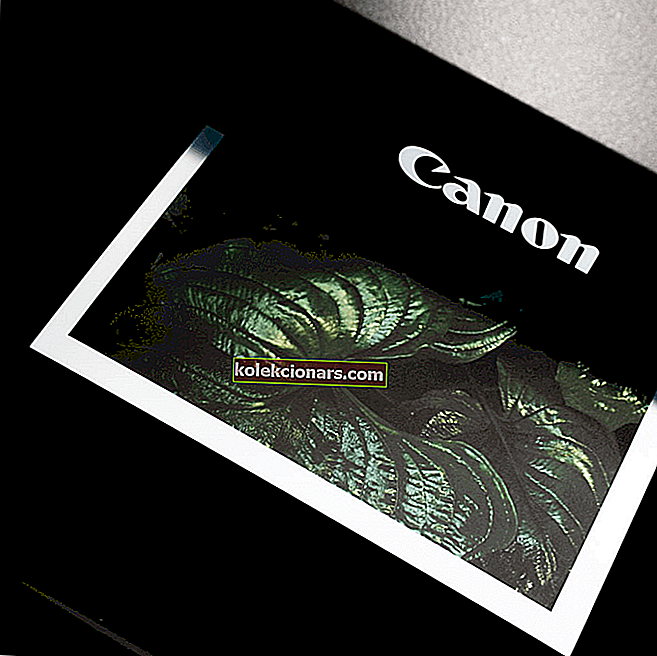
U tiskáren, jako je většina elektronických zařízení, se mohou během používání vyskytnout určité chyby. Uživatelé ohlásili, že během tisku dokumentu došlo u vaší tiskárny k neočekávané chybě konfigurace .
Chybový kód a příčina chyby se mohou lišit podle tiskárny, kterou používáte, a skutečného problému. Pokud se pokoušíte vyřešit tuto chybu na vaší tiskárně, zde je několik oprav, které můžete vyzkoušet.
Jak řešit neočekávaný problém s konfigurací na tiskárnách
1. Spusťte Poradce při potížích s tiskárnou Microsoft
Společnost Microsoft nabízí Poradce při potížích s tiskárnou, který uživateli pomůže v případě, že nemůže tisknout nebo připojit tiskárnu k systému Windows 10. Tento diagnostický nástroj tiskárny prohledá systém kvůli problémům s tiskárnou a pokusí se jej automaticky opravit. Zde je návod, jak to udělat.
- Stáhněte si nástroj pro řešení potíží s tiskárnou Microsoft zde. Kliknutím na instalační program spustíte nástroj pro odstraňování problémů.
- V rozhraní Poradce při potížích vyberte Tiskárna a klikněte na Další. Naskenuje systém a zjistí problém.
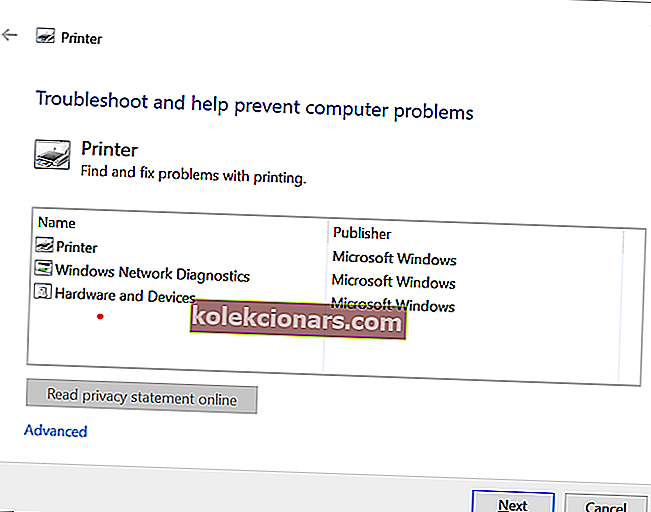
- Pokud se zobrazí výzva, klikněte na „Vyzkoušet řešení problémů jako správce“ .
- Nástroj pro odstraňování problémů automaticky použije všechny opravy a zobrazí výsledek.
- Ukončete odstraňování problémů a spusťte tiskárnu. Pokuste se vytisknout dokument a zkontrolujte případná vylepšení.
2. Aktualizujte ovladače tiskárny
Pokud je ovladač tiskárny poškozen a nefunguje správně kvůli nekompatibilitě s OS, může to mít za následek neočekávané potíže s konfigurací. Pokuste se aktualizovat ovladač tiskárny ze Správce zařízení a zkontrolujte případná vylepšení.
- Stisknutím klávesy Windows + R otevřete Spustit.
- Zadejte devmgmt.msc a stisknutím klávesy Enter otevřete Správce zařízení.
- Ve Správci zařízení rozbalte část Tiskárna .
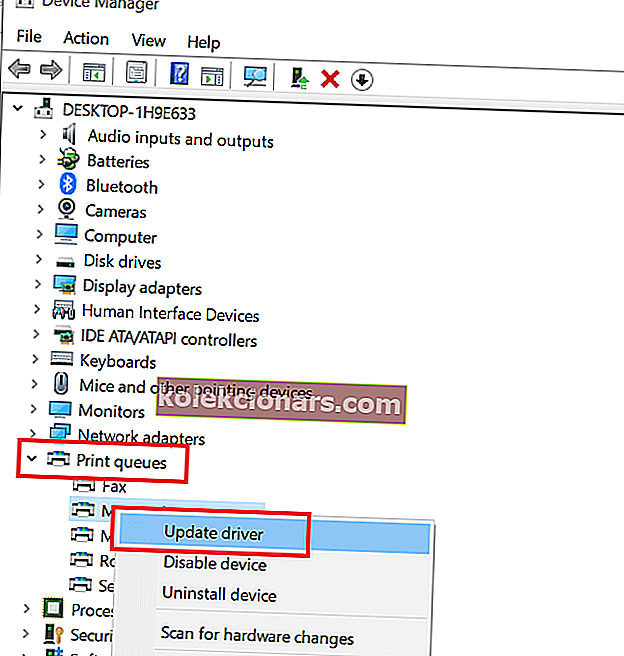
- Vyberte tiskárnu ze seznamu tiskáren (pokud máte připojeno více tiskáren) a klepněte na ni pravým tlačítkem.
- Vyberte „ Aktualizovat ovladač“ .
- Vyberte „ Vyhledat automaticky aktualizovaný software ovladače “. Nechte Windows zkontrolovat všechny aktualizace. Automaticky stáhne a nainstaluje všechny aktualizace.
O problémech s konfigurací tiskárny jsme psali rozsáhle. Další informace najdete v těchto průvodcích.
3. Vymažte soubory zařazování
Pokud předchozí tipy pro řešení potíží nepomohly při řešení chyby, můžete zkusit vymazat soubory zařazovací služby a restartovat službu zařazovací služby. Služba zařazování spravuje tiskovou úlohu, proto odstranění problému může pomoci vymazání starých souborů a restartování služby. Zde je návod, jak to udělat.
Zastavte službu zařazování
- Stisknutím klávesy Windows + R otevřete Spustit.
- Zadejte services.msc a stisknutím klávesy enter otevřete službu Service.
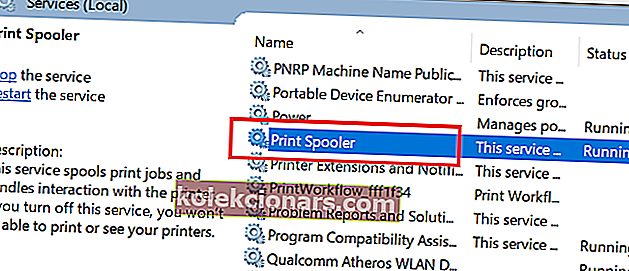
- V seznamu Služby vyhledejte službu zařazování tisku .
- Klikněte pravým tlačítkem na zařazovač tisku a vyberte Vlastnosti.
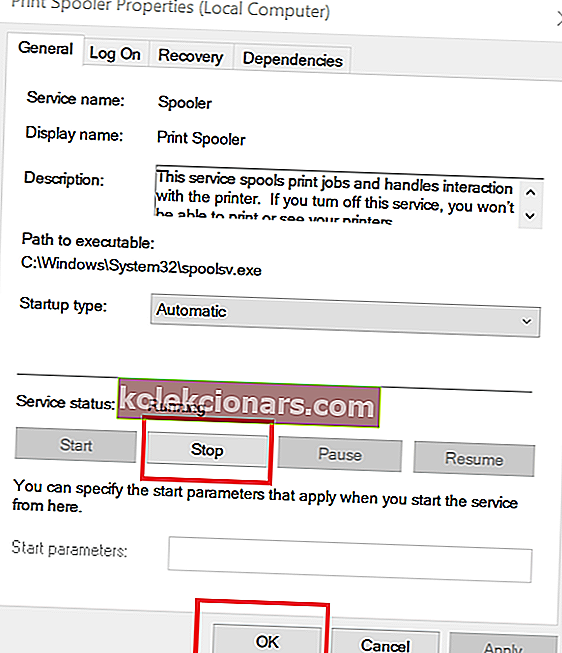
- Klikněte na tlačítko Zastavit a klikněte na OK. Tím se zastaví služba zařazování.
- Ponechte okno Služby otevřené a pokračujte dalšími kroky.
Vymazat soubory zařazování
- Stisknutím klávesy Windows + R otevřete Spustit.
- Zadejte % WINDIR% \ system32 \ spool \ printers a stiskněte klávesu Enter.
- Ve složce Tiskárny vyberte všechny soubory a odstraňte je.
- Vraťte se do okna Servis , klepněte pravým tlačítkem na Spooler tiskárny a vyberte Vlastnosti.
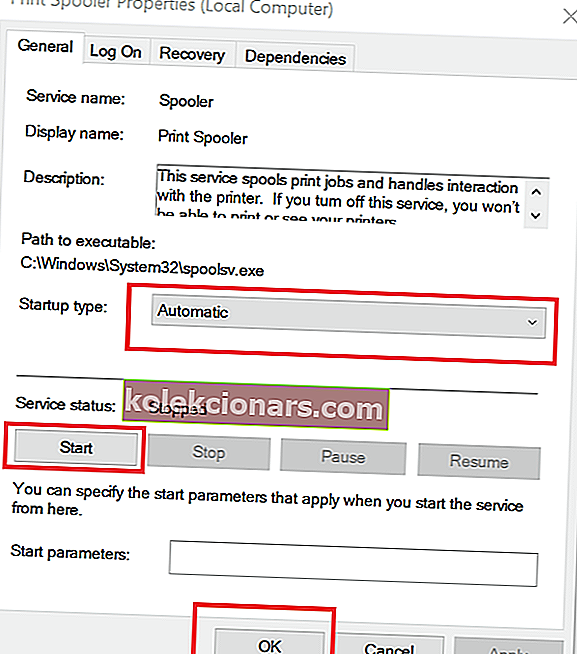
- Kliknutím na tlačítko Start a kliknutím na OK službu znovu spustíte.
- Ujistěte se, že je Typ spouštění nastaven na Automaticky.
- Zavřete okno Služby a restartujte systém. Po restartování zkontrolujte, zda je chyba tiskárny vyřešena.
4. Zajistěte, aby byla tiskárna sdílitelná
- Stiskněte klávesu Windows + R , zadejte Control a otevřete Ovládací panely.
- V Ovládacích panelech vyhledejte Zařízení a tiskárna. Otevřete Zařízení a tiskárna.
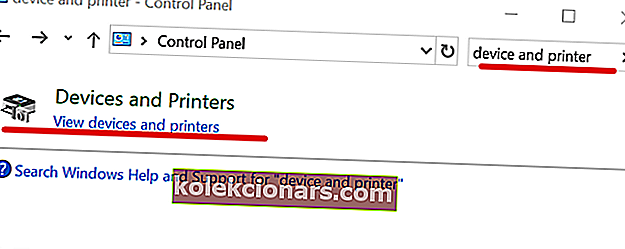
- Nyní klepněte pravým tlačítkem na svou tiskárnu a vyberte Vlastnosti tiskárny.
- Přejděte na kartu Sdílení a zaškrtněte možnost „ Sdílet tuto tiskárnu “.
- Kliknutím na Použít uložte změny.
- Nyní zkuste znovu vytisknout dokument a zkontrolujte, zda je chyba vyřešena.
SOUVISEJÍCÍ PŘÍBĚHY, KTERÉ SE VÁM MOHOU LÍBIT:
- 6 softwaru pro správu dokumentů ke zvýšení efektivity v kanceláři
- Jaké jsou nejlepší e-mailové klienty pro zasílání zpravodajů?
- Tady je postup, jak otevřít soubory PSD ve Windows 10