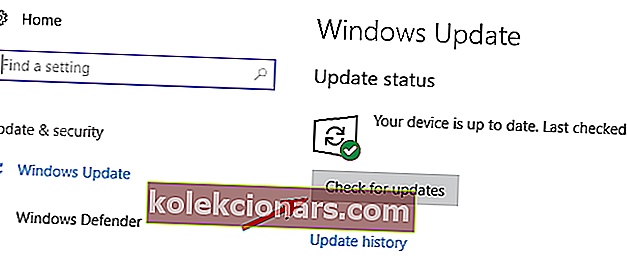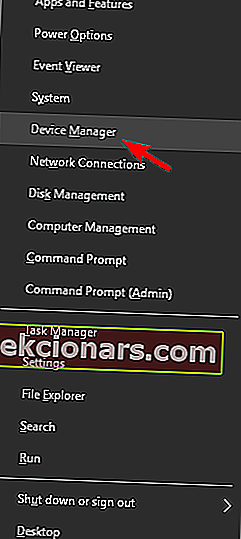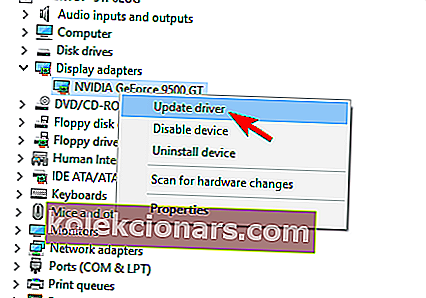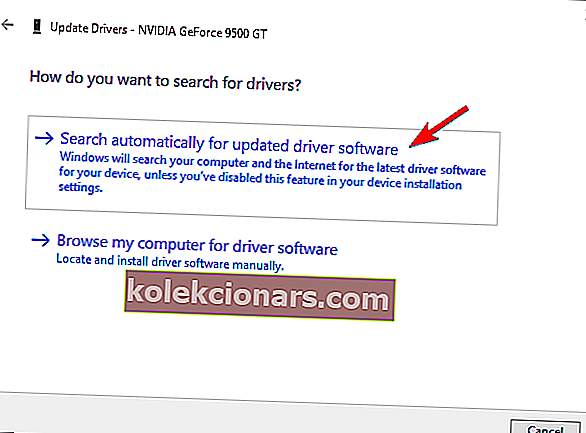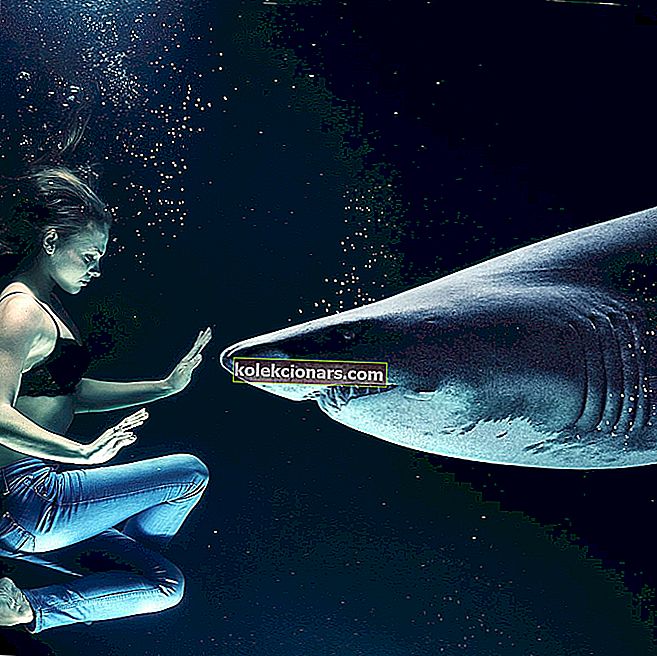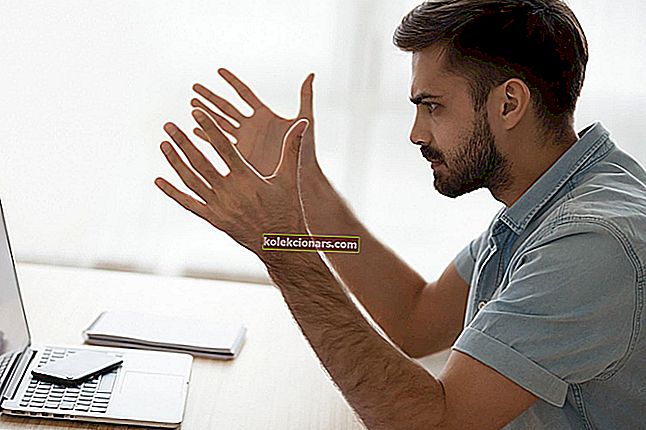- Chybové zprávy BSoD jsou některé z nejznámějších chybových zpráv, které se mohou vyskytnout, protože nikdy nevíte přesně, co je příčinou problému, kromě štítku během samotného BSoD.
- Chyba DRIVER OVERRAN STACK BUFFER je typ BSoD a budeme se na ni v následujícím článku dívat spolu s několika opravami, které můžete vyzkoušet.
- Chyba DRIVER OVERRAN STACK BUFFER je jen jedním z mnoha takových problémů, které jsme kryli v našem centru věnovaném opravě chyb BSoD. Proto je dobré si jej uložit do záložek pro případ, že byste jej znovu potřebovali.
- Podívejte se na naši vyhrazenou stránku Oprav, kde najdete další užitečné průvodce.

DRIVER OVERRAN STACK BUFFER a další chyby BSoD mohou na vašem PC způsobit mnoho problémů, proto je důležité tyto chyby opravit co nejdříve.
Tyto chyby mohou být docela problematické, takže vám dnes ukážeme opravu chyby DRIVER OVERRAN STACK BUFFER v systému Windows 10.
BUFFER OVERRAN STACK BUFFER může být velkým problémem vašeho počítače a v tomto článku vám ukážeme, jak tyto problémy vyřešit:
- Ovladač překročil vyrovnávací paměť zásobníku při spuštění
- Podle uživatelů se tato chyba někdy vyskytuje hned při spuštění.
- To může být velký problém, protože svůj počítač nebudete moci vůbec používat.
- Ovladač přetečení zásobníku vyrovnávací paměti přetaktování
- Mnoho uživatelů přetaktuje svůj počítač, aby dosáhlo maximálního výkonu.
- Přetaktování však může způsobit různé problémy a pokud k tomuto problému dochází, nezapomeňte odstranit všechna nastavení přetaktování.
- Ovladač překročil vyrovnávací paměť zásobníku při instalaci systému Windows 10
- Někdy k této chybě může dojít při instalaci systému Windows 10.
- To je obvykle známkou hardwarového problému.
- Driver overran stack buffer Windows 10 modrá obrazovka
- Toto je chyba Modré obrazovky smrti a jakmile se objeví, váš počítač spadne a restartuje se.
- To může být velký problém, ale měli byste být schopni jej opravit pomocí některého z našich řešení.
- Driver_overran_stack_buffer ntoskrnl.exe, tcpip.sys, asustp.sys, nvlddmkm.sys, ntfs.sys, win32k.sys, fltmgr.sys, netwsw00.sys, hal.dll, halmacpi.dll
- Tato chybová zpráva vám obvykle zobrazí název souboru, který způsobuje problém.
- Jakmile znáte název souboru, musíte provést trochu průzkumu a zjistit, jak problém vyřešit.
- Řidič přepadl vyrovnávací paměť zásobníku
- Toto je také běžný problém s touto chybou. Jakmile se tato chyba objeví na vašem PC, váš počítač se zhroutí a automaticky restartuje.
- To může být velký problém a způsobit ztrátu souboru a další různé problémy.
Jak mohu opravit chybu BSOD DRIVER OVERRAN STACK BUFFER v systému Windows 10?
Obsah:
- Nainstalujte si nejnovější aktualizace systému Windows
- Ujistěte se, že máte nainstalované nejnovější ovladače
- Spusťte BSOD Troubleshooter
- Spusťte skenování SFC
- Spusťte DISM
- Zkontrolujte pevný disk
- Odinstalujte problematický software
- Změňte nastavení G-Sync
- Obnovte Windows 10
- Zkontrolujte RAM a další hardwarové komponenty
1. Nainstalujte nejnovější aktualizace systému Windows
- Otevřete aplikaci Nastavení .
- Můžete to udělat stisknutím klávesy Windows Key + I na klávesnici.

- Můžete to udělat stisknutím klávesy Windows Key + I na klávesnici.
- Když se otevře aplikace Nastavení , přejděte na Aktualizace a zabezpečení .
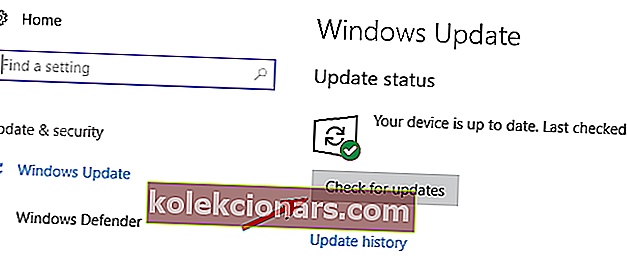
Chyby modré obrazovky smrti mohou být způsobeny problémy s hardwarem i softwarem a za účelem vyřešení tohoto problému se důrazně doporučuje stáhnout si nejnovější aktualizace systému Windows 10.
Mnoho z těchto aktualizací řeší problémy s hardwarem a softwarem, ale opravují určité bezpečnostní chyby. Pokud tedy chcete, aby byl váš počítač bezpečný a bez chyb, důrazně doporučujeme použít službu Windows Update a stáhnout si nejnovější aktualizace.
Systém Windows nyní zkontroluje dostupné aktualizace. Pokud jsou k dispozici nějaké aktualizace, automaticky se nainstalují. Pokud máte potíže s otevřením aplikace Nastavení, vyřešte problém v tomto článku.
Nemůžete aktualizovat svůj Windows? Podívejte se na tuto příručku, která vám pomůže je vyřešit okamžitě.
2. Ujistěte se, že máte nainstalované nejnovější ovladače
- Stiskněte klávesu Windows + X na klávesnici a ze seznamu vyberte Správce zařízení .
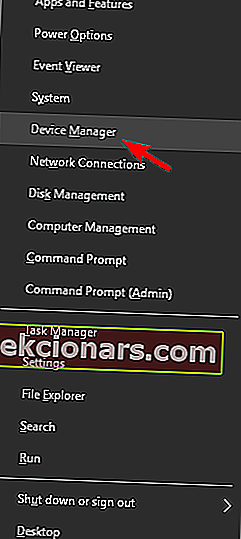
- Když se otevře Správce zařízení , vyhledejte ovladač, který chcete aktualizovat, klikněte na něj pravým tlačítkem a vyberte Aktualizovat ovladač .
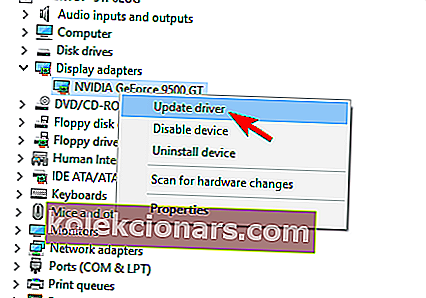
- Aktualizovaný software ovladače vyberete automaticky Hledat . Windows 10 nyní stáhne a nainstaluje příslušné ovladače.
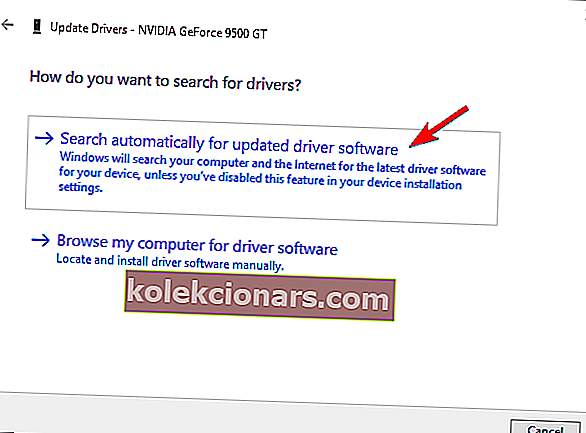
- Tyto kroky opakujte pro všechny ovladače, které chcete aktualizovat.
Windows nemohou automaticky stahovat nové ovladače? Nebojte se, máme vás kryté.
Ovladače jsou klíčovou součástí operačního systému, protože Windows 10 používá ovladače pro práci s hardwarem. Pokud je určitý ovladač zastaralý nebo poškozený, může to způsobit zobrazení chyby Modrá obrazovka DRIVER OVERRAN STACK BUFFER.
Použití Správce zařízení k aktualizaci ovladačů je jednoduché, ale to nemusí být nejlepší řešení. Podle uživatelů Správce zařízení ne vždy stáhne nejnovější ovladače, takže pokud chcete mít nainstalované nejnovější ovladače, doporučujeme vám stáhnout potřebné ovladače ručně.
Chcete-li to provést, jednoduše navštivte web výrobce hardwaru a stáhněte si nejnovější ovladače pro vaše zařízení. Uživatelé hlásili problémy s bezdrátovým ovladačem Atheros , proto nejprve tento ovladač aktualizujte a poté přejděte na další ovladače.
2.1 Aktualizace ovladačů automaticky
Vlastní vyhledávání ovladačů může být časově náročné. Doporučujeme vám tedy použít nástroj, který to za vás provede automaticky.
Použití automatického aktualizátoru ovladačů vás jistě ušetří potíží s ručním hledáním ovladačů a bude vždy udržovat váš systém aktuální s nejnovějšími ovladači.
Aktualizátor ovladačů Tweakbit (schválený společnostmi Microsoft a Norton Antivirus) vám pomůže automaticky aktualizovat ovladače a předcházet poškození počítače instalací nesprávných verzí ovladačů. Po několika testech náš tým dospěl k závěru, že se jedná o nejlépe automatizované řešení.
Zde je stručný návod, jak jej používat:
- Stáhněte si a nainstalujte TweakBit Driver Updater

- Po instalaci program začne automaticky vyhledávat zastaralé ovladače v počítači.
- Driver Updater zkontroluje nainstalované verze ovladačů v cloudové databázi nejnovějších verzí a doporučí správné aktualizace.
- Vše, co musíte udělat, je počkat na dokončení skenování.

- Po dokončení skenování obdržíte zprávu o všech problémových ovladačích nalezených ve vašem počítači.
- Projděte si seznam a zjistěte, zda chcete aktualizovat každý ovladač samostatně nebo všechny najednou.
- Chcete-li aktualizovat jeden ovladač najednou, klikněte na odkaz Aktualizovat ovladač vedle názvu ovladače.
- Nebo jednoduše klikněte na tlačítko Aktualizovat vše ve spodní části a automaticky nainstalujte všechny doporučené aktualizace.

Poznámka: Některé ovladače je třeba nainstalovat ve více krocích, takže budete muset několikrát stisknout tlačítko „Aktualizovat“, dokud nebudou nainstalovány všechny jeho součásti.
3. Spusťte BSOD Troubleshooter
- Otevřete aplikaci Nastavení a přejděte do sekce Aktualizace a zabezpečení .
- V nabídce vlevo vyberte možnost Poradce při potížích .
- V pravém podokně vyberte BSOD a klikněte na Spustit Poradce při potížích .

- Postupujte podle pokynů na obrazovce a dokončete nástroj pro odstraňování problémů.
Nástroj pro odstraňování problémů se systémem Windows 10 lze použít k řešení nejrůznějších systémových chyb. Včetně problémů s BSOD. Je to tedy další věc, kterou se pokusíme.
Máte problémy s odstraňováním problémů? Opravte to pomocí tohoto úplného průvodce.
4. Spusťte skenování SFC
- Klepněte pravým tlačítkem myši na tlačítko Nabídka Start a otevřete příkazový řádek (správce).
- Zadejte následující řádek a stiskněte klávesu Enter: sfc / scannow

- Počkejte, až bude proces hotový (může to chvíli trvat).
- Pokud je řešení nalezeno, bude automaticky použito.
- Nyní zavřete příkazový řádek a restartujte počítač.
Dalším nástrojem pro odstraňování problémů v řadě je skenování SFC. Tento nástroj kontroluje poškozené systémové soubory a pokud je to možné, opravuje je. Takže pokud je poškozený systémový soubor příčinou chyby DRIVER OVERRAN STACK BUFFER, tento nástroj to pravděpodobně vyřeší.
Pokud máte potíže s přístupem k příkazovému řádku jako správce, měli byste se podrobněji podívat na tuto příručku.
Máte problémy s příkazy scannow? Nebojte se, máme pro vás snadnou opravu.
5. Spusťte DISM
Třetím nástrojem pro řešení potíží, který zde použijeme, je DISM. Deployment Image Servicing and Management (DISM), jak již název napovídá, znovu nasazuje image systému znovu a řeší potenciální problémy.
Je tedy také možné, že vyřeší chybu DRIVER OVERRAN STACK BUFFER.
- Standardní způsob
- Klepněte pravým tlačítkem na Start a otevřete příkazový řádek (správce).
- Vložte následující příkaz a stiskněte klávesu Enter:
-
- DISM / Online / Vyčištění obrazu / Obnovit zdraví

- DISM / Online / Vyčištění obrazu / Obnovit zdraví
-
- Počkejte, až se skenování dokončí.
- Restartujte počítač a zkuste aktualizaci provést znovu.
DISM selže v systému Windows? Prohlédněte si tohoto rychlého průvodce a zbavte se starostí.
- S instalačním médiem Windows
- Vložte instalační médium Windows.
- Klepněte pravým tlačítkem myši na nabídku Start a v nabídce vyberte příkazový řádek (správce).
- Na příkazovém řádku zadejte následující příkazy a po každém stiskněte klávesu Enter:
- dism / online / cleanup-image / scanhealth
- dism / online / cleanup-image / restorehealth
- Nyní zadejte následující příkaz a stiskněte klávesu Enter:
- DISM / Online / Cleanup-Image / RestoreHealth /source:WIM:X:SourcesInstall.wim:1 / LimitAccess
- Nezapomeňte při instalaci systému Windows 10 změnit hodnotu X s písmenem připojené jednotky.
- Po dokončení postupu restartujte počítač.
Pro toto řešení budete potřebovat instalační médium Windows. Pokud chcete vědět, jak vytvořit zaváděcí jednotku USB se systémem Windows 10, postupujte podle jednoduchých kroků z této užitečné příručky.
6. Zkontrolujte pevný disk
- Zadejte Pokročilé spuštění
- (Restartujte počítač a podržte klávesu Shift ).
- Zvolte Poradce při potížích> Pokročilé možnosti .
- Ze seznamu možností vyberte příkazový řádek .
- Když se zobrazí příkazový řádek, zadejte následující řádky a po každém řádku stiskněte klávesu Enter, aby se spustil:
- bootrec.exe / rebuildbcd
- bootrec.exe / fixmbr
- bootrec.exe / fixboot
- Někteří uživatelé také navrhují, že musíte spustit také další příkazy chkdsk .
- Chcete-li provést tyto příkazy, potřebujete znát písmena jednotek pro všechny oddíly pevného disku.
- V příkazovém řádku byste měli zadat následující (nezapomeňte však použít písmena, která odpovídají oddílům pevného disku v počítači):
- chkdsk / rc:

- c hkdsk / rd:
- chkdsk / rc:
- Toto je pouze náš příklad, takže mějte na paměti, že musíte provést příkaz chkdsk pro každý oddíl pevného disku, který máte.
- Restartujte počítač a zkontrolujte, zda je problém vyřešen.
Někdy se mohou objevit chyby BSoD, jako je DRIVER OVERRAN STACK BUFFER, kvůli poškozeným souborům na vašem pevném disku a pro vyřešení tohoto problému budete muset zkontrolovat pevný disk pomocí příkazu chkdsk.
chkdsk vás bolí hlavy? V tomto krátkém průvodci můžete vyřešit všechny problémy.
7. Odinstalujte problematický software
Software třetích stran může také způsobit chyby BSoD, proto je důležité problémový software vyhledat a odstranit.
Podle uživatelů byla příčinou této chyby Deamon Tools , takže pokud máte tuto aplikaci nainstalovanou, žádáme vás, abyste ji odstranili, abychom tuto chybu opravili.
Uživatelé také uvedli, že modul plug-in Rapport pro Internet Explorer může způsobit chybu DRIVER OVERRAN STACK BUFFER, proto tento modul plug-in odeberte. Jinou aplikací, která může způsobit tuto chybu, je Folder Lock, proto vám doporučujeme ji z počítače odebrat.
Běžnou příčinou chyb BSoD může být váš antivirový software. Abychom tuto chybu opravili, doporučujeme vám dočasně odebrat všechny antivirové programy třetích stran.
Pamatujte, že odinstalování programu nemusí chybu opravit, protože mnoho antivirových programů má tendenci po odinstalaci určité soubory zanechat.
Abyste zajistili úplné odstranění antiviru z vašeho systému, doporučujeme použít speciální nástroj pro odebrání. Mnoho antivirových společností má tyto nástroje k dispozici ke stažení, takže si určitě stáhněte jeden pro svůj antivirový software.
Chcete úplně odebrat programy z počítače se systémem Windows? Použijte tyto úžasné odinstalační programy!
8. Změňte nastavení G-Sync
Podle uživatelů může nastavení G-Sync někdy způsobit, že se objeví chyba DRIVER OVERRAN STACK BUFFER s modrou obrazovkou smrti. Chcete-li tento problém vyřešit, musíte v nastavení G-Sync nastavit G-Sync na Celá obrazovka a Okno.
9. Resetujte Windows 10
Pokud je tato chyba způsobena softwarem, měli byste být schopni ji opravit provedením resetu Windows 10. Resetováním systému Windows 10 odstraníte všechny soubory z jednotky C, proto je nezapomeňte zálohovat.
Nevíte, jak zálohovat svá data? Naučte se, jak na to, s tímto šikovným průvodcem!
Musíme zmínit, že k dokončení tohoto kroku možná budete potřebovat zaváděcí USB flash disk se systémem Windows 10, takže je dobré si jej vytvořit. Chcete-li provést reset systému Windows 10, postupujte takto:
- Během spouštěcí sekvence několikrát restartujte počítač a spusťte automatickou opravu.
- Zvolte Řešení potíží> Resetovat tento počítač> Odebrat vše . Během tohoto kroku se může zobrazit výzva k vložení instalačního média systému Windows 10, proto mějte připravené.
- Vyberte Pouze disk, na kterém je nainstalován Windows> Stačí odebrat moje soubory a kliknout na tlačítko Obnovit .
- Podle pokynů na obrazovce dokončete reset systému Windows 10.
Pokud reset systému Windows 10 problém nevyřeší, znamená to, že chyba DDRIVER OVERRAN STACK BUFFER je způsobena vaším hardwarem.
Potřebujete více informací o tom, jak obnovit tovární nastavení počítače? Přečtěte si tento článek a zjistěte vše, co potřebujete vědět.
Katastrofa udeří a počítač nelze resetovat! Naštěstí pro vás máme ta správná řešení.
10. Zkontrolujte paměť RAM a další hardwarové součásti

Váš hardware může často způsobit tyto typy chyb, a pokud jste nedávno nainstalovali jakýkoli nový hardware, doporučujeme vám jej odebrat nebo vyměnit a zkontrolovat, zda chybu opravuje.
FAQ: Další informace o BSoD
- Mohou být příčinou BSoD problémy s hardwarem?
Pokud váš hardware není kompatibilní s vaší základní deskou, váš systém se zhroutí a zobrazí se chyba BSoD. Je to samozřejmě jen jeden z mnoha problémů, které mohou spustit chyby BSoD.
- Který hardware je náchylnější k BSoD?
Jedna hardwarová součást, která může vést k chybám BSoD, pokud je vadná, je pevný disk. Pokud je to váš případ, zvažte místo toho upgrade na mnohem rychlejší SSD.
- Vyřeší výměna paměti RAM chybu Stack Buffer?
Dokud se ujistíte, že nové komponenty RAM jsou kompatibilní s vašimi ostatními komponentami PC, neměli byste již dostávat Stack Buffer BSoD.
BUFFER OVERRAN STACK BUFFER Chyba modré obrazovky smrti je obvykle způsobena problematickými aplikacemi nebo zastaralými ovladači a tuto chybu můžete snadno vyřešit pomocí některého z našich řešení.
Pokud máte nějaké další návrhy nebo dotazy, neváhejte je vložit do sekce komentářů níže a my se jimi určitě podíváme.
Poznámka redakce: Tento příspěvek byl původně publikován v listopadu 2018 a od té doby byl přepracován a aktualizován v březnu 2020 kvůli svěžesti, přesnosti a komplexnosti.