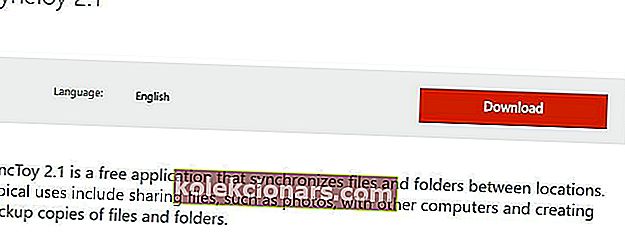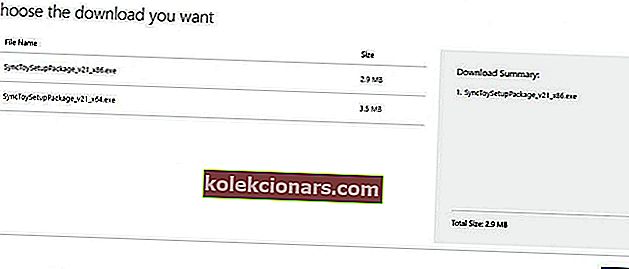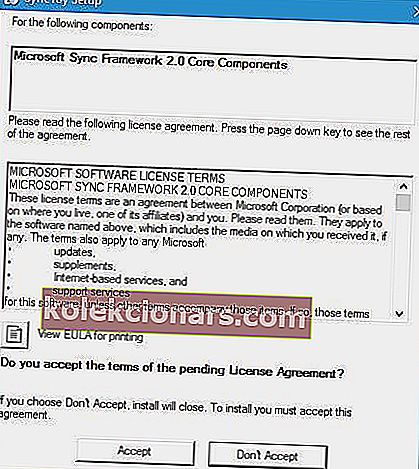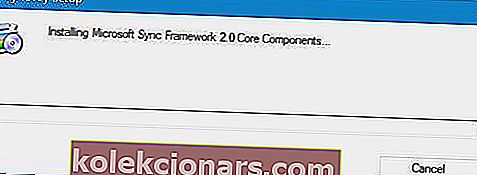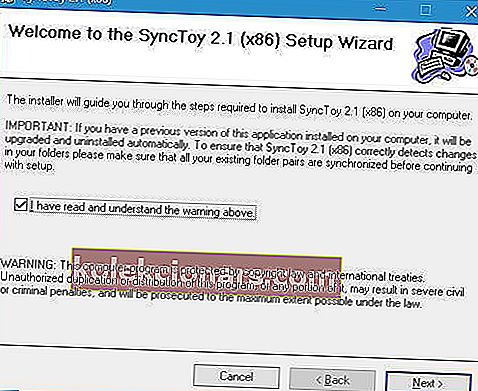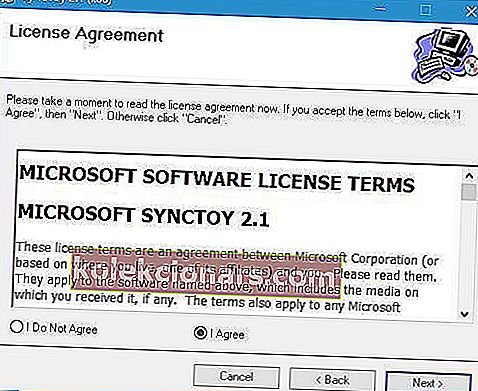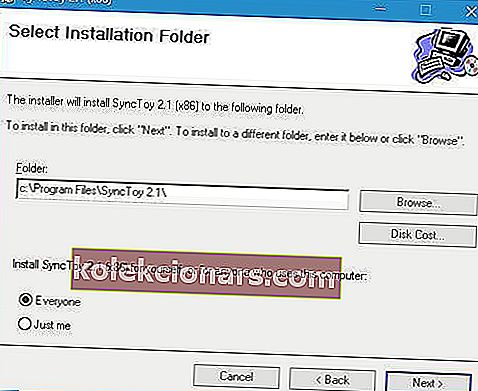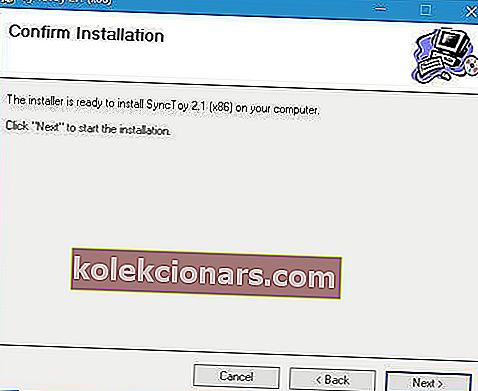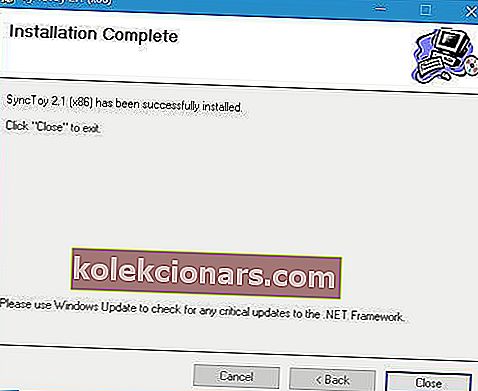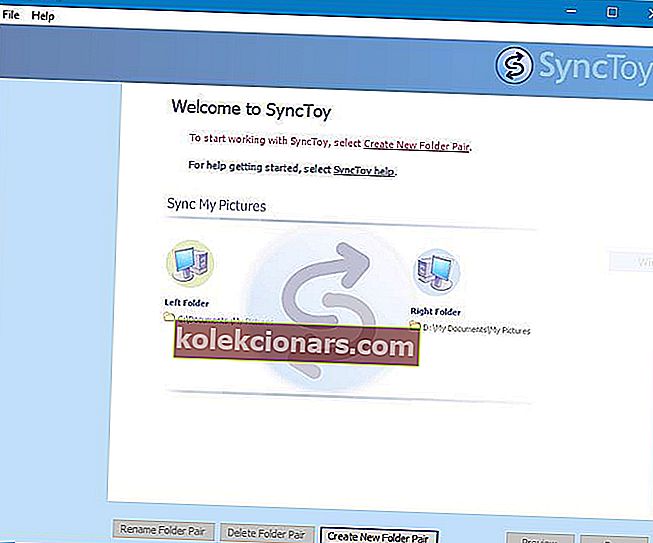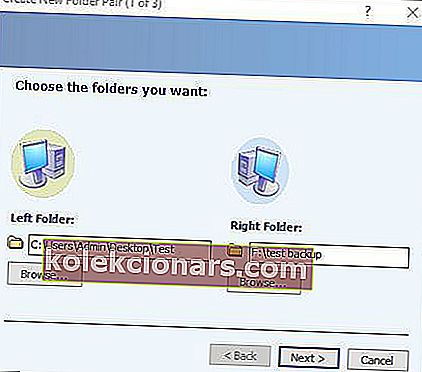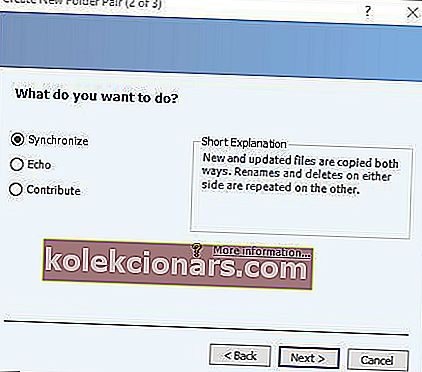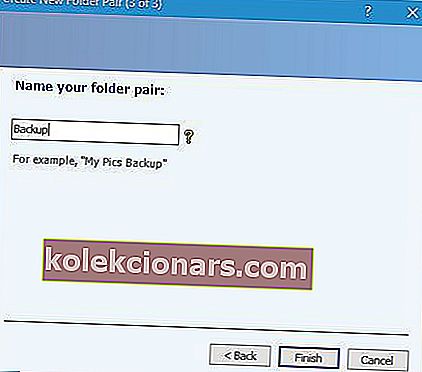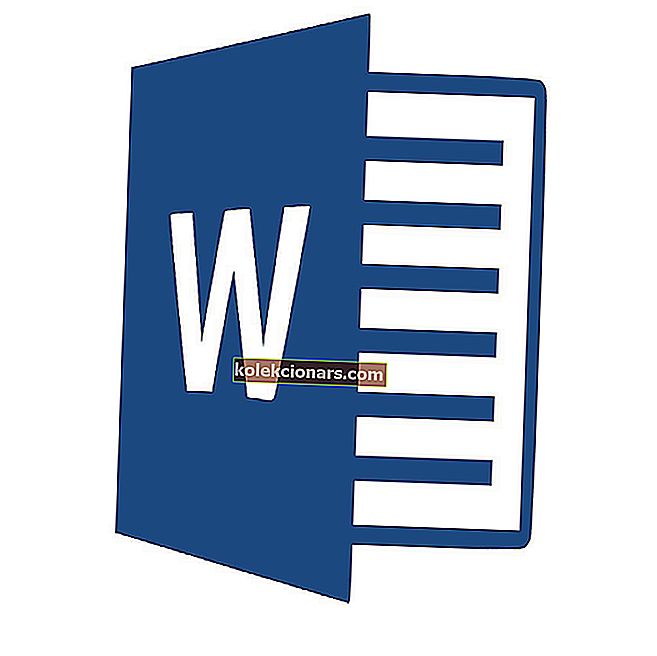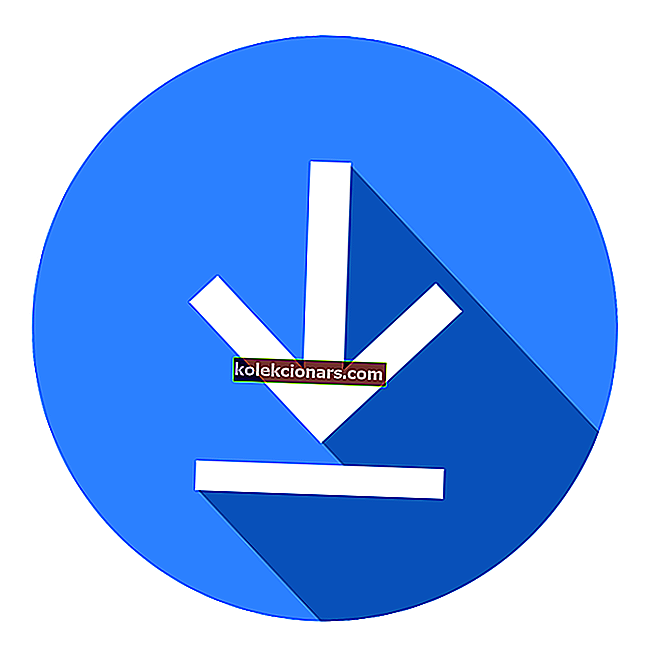
Synchronizace obvykle souvisí se službami cloudového úložiště, jako je OneDrive nebo Dropbox, ale můžete také synchronizovat soubory místně.
Společnost Microsoft vydala vlastní synchronizační nástroj s názvem SyncToy a dnes vám ukážeme, jak stáhnout a nainstalovat tento nástroj ve Windows 10.
SyncToy je freewarová synchronizační aplikace od společnosti Microsoft a byla součástí řady PowerToys. Tato aplikace je napsána pomocí rozhraní .NET společnosti Microsoft a využívá Microsoft Sync Framework.
Aby bylo možné tento nástroj použít, musí uživatelé vybrat levou složku, která funguje jako zdroj, a pravou složku, která funguje jako cíl. Skvělá věc na této aplikaci je, že si můžete vybrat libovolnou složku jako cílovou nebo zdrojovou složku.
Nejste omezeni na svůj interní pevný disk, proto si můžete vybrat složku na přenosném pevném disku, jednotce USB flash nebo dokonce na síťové jednotce.
Jak mohu nainstalovat Microsoft SyncToy na Windows 10?
Chcete-li nainstalovat SyncToy na Windows 10, musíte provést následující:
- Navštivte Microsoft Download Center.
- Klikněte na tlačítko Stáhnout .
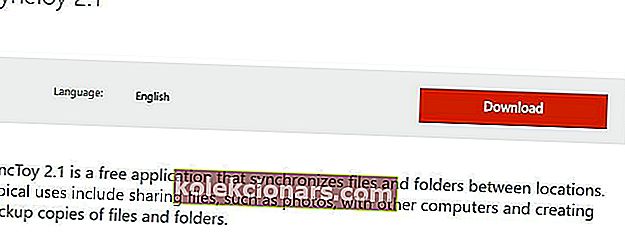
- Vyberte verzi, kterou chcete stáhnout. Pokud používáte 32bitovou verzi Windows 10, vyberte verzi x86, ale pokud používáte 64bitovou verzi Windows, nezapomeňte vybrat 64bitovou verzi SyncToy. Stahování zahájíte kliknutím na tlačítko Další .
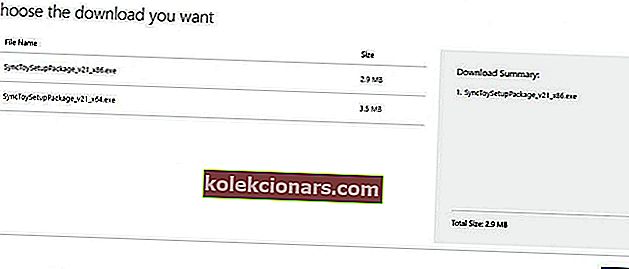
- Po dokončení stahování vyhledejte soubor, který jste právě stáhli, a poklepáním na něj spusťte instalaci.

- První věcí, kterou si všimnete, je dohoda Microsoft Sync Framework 2.0 Core Components. Přečtěte si ji a klikněte na tlačítko Přijmout .
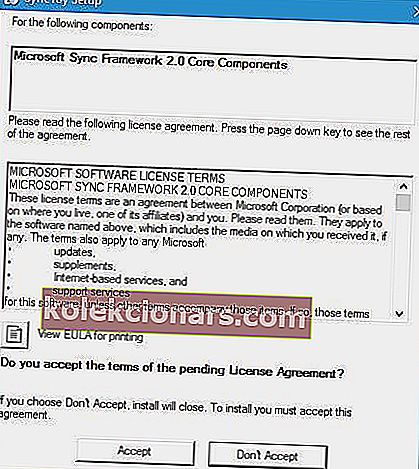
- Počkejte, až instalace nainstaluje součásti Microsoft Sync.
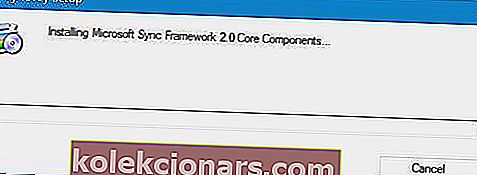
- Instalační program vám nyní zobrazí varovnou zprávu. Přečtěte si ji, zkontrolujte, že jsem si přečetl varování a rozumím mu, a klikněte na tlačítko Další .
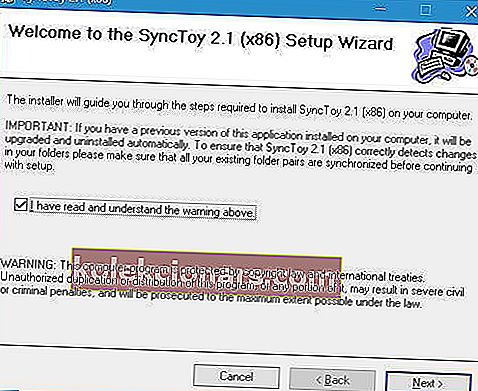
- Nyní uvidíte licenční smlouvu. Přečtěte si ji, vyberte možnost Souhlasím a klikněte na tlačítko Další .
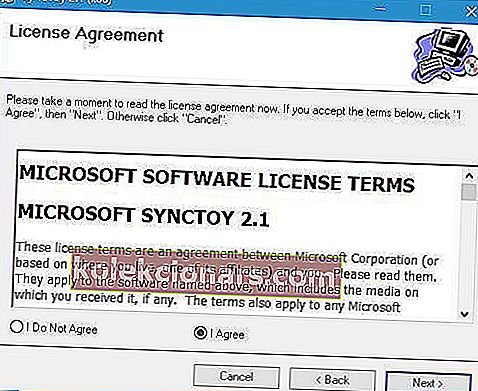
- Vyberte cílový adresář, kam chcete nainstalovat SyncToy. Pokud chcete, můžete aplikaci nainstalovat pouze pro aktuálního uživatele nebo pro všechny uživatele v tomto počítači. Po dokončení klikněte na tlačítko Další .
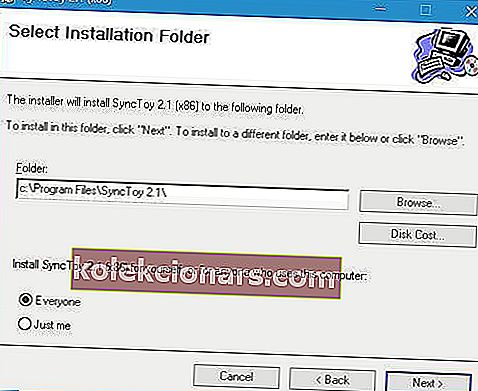
- Opětovným kliknutím na tlačítko Další zahájíte proces instalace.
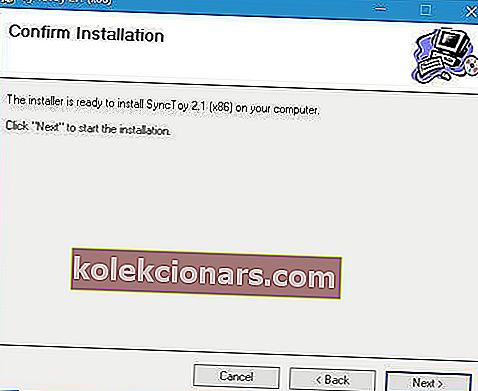
- Po dokončení instalace klikněte na tlačítko Zavřít .
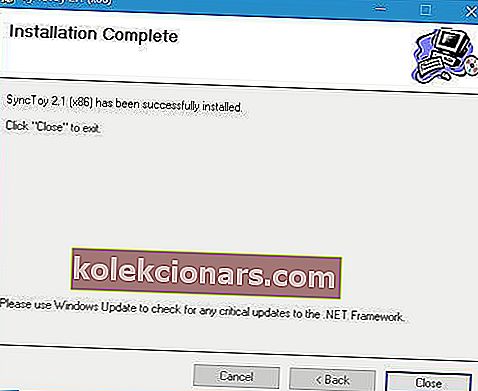
Po instalaci aplikace SyncToy ji můžete spustit poklepáním na zástupce SyncToy 2.1.

Instalace SyncToy selže s chybou? Podívejte se na tuto příručku a naučte se, jak problém rychle vyřešit.
Chcete-li zahájit synchronizaci složek, musíte provést následující:
- Po spuštění aplikace klikněte na Vytvořit nový pár složek .
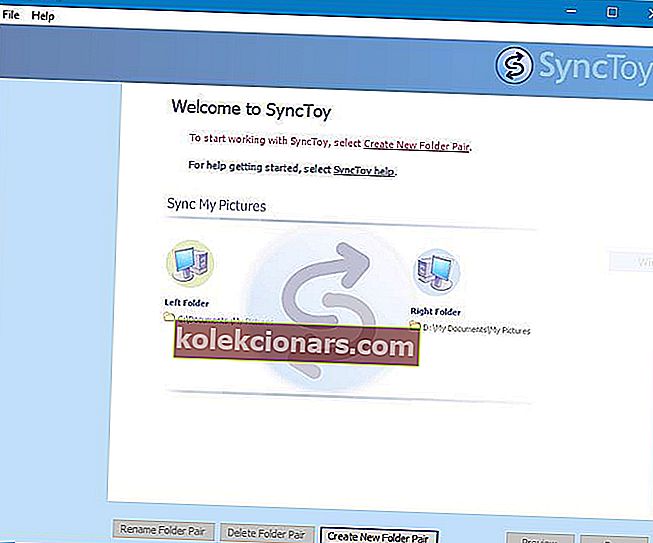
- Nyní musíte vybrat levou složku a pravou složku. Klikněte na Procházet a vyberte dvě složky, které chcete synchronizovat. Po dokončení klikněte na tlačítko Další .
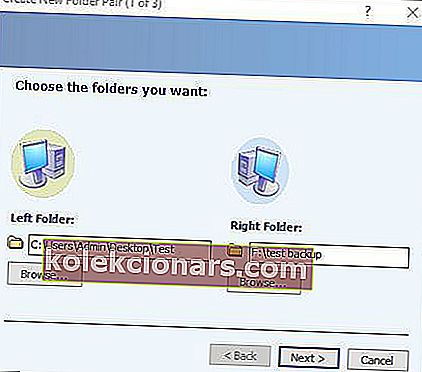
- Nyní musíte vybrat, kterou metodu synchronizace chcete použít. K dispozici jsou tři metody: Synchronizovat, Echo a Contribute. Možnost Synchronizovat synchronizuje všechny nové, odstraněné nebo přejmenované soubory. To znamená, že pokud odstraníte nebo přejmenujete libovolný soubor v jedné ze dvou složek, provedou se změny i ve druhé složce.
Druhou možností je Echo a funguje podobně jako předchozí možnost, ale s jedním rozdílem. Při použití této možnosti jsou změny aplikovány pouze z levé do pravé složky. To znamená, že pokud provedete nějaké změny v pravé složce, nebudou použity v levé složce.
Poslední možnost se jmenuje Contribute a je to nejbezpečnější možnost, kterou můžete použít. Tato možnost umožňuje přejmenovat soubory v levé složce za účelem aktualizace pravé složky. Změny v pravé složce vůbec neovlivní levou složku. Je také důležité zmínit, že tato možnost neumožňuje mazání, takže i když odstraníte soubor v levé složce, tato složka nebude odstraněna v pravé složce.
- Po výběru možnosti, která vám nejlépe vyhovuje, klikněte na tlačítko Další .
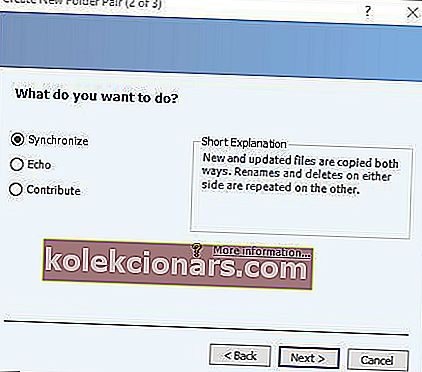
- Zadejte název páru složek a klikněte na tlačítko Dokončit .
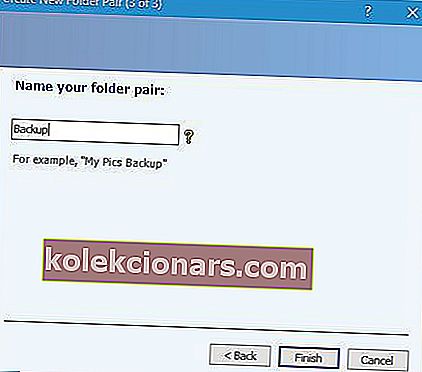
Po vytvoření páru složek se zobrazí jeho vlastnosti. Pokud chcete, můžete kdykoli změnit nastavení synchronizace a můžete dokonce ze synchronizace vyloučit určité soubory. Synchronizace složek je jednoduchá a stačí kliknout na tlačítko Spustit.
 Po dokončení procesu synchronizace se zobrazí podrobná zpráva.
Po dokončení procesu synchronizace se zobrazí podrobná zpráva.
SyncToy nefunguje na počítači se systémem Windows 10? Nebojte se, máme pro vás správné řešení.
Pamatujte, že můžete mít tolik párů složek, kolik chcete, a všechny je můžete synchronizovat jediným kliknutím, nebo je můžete synchronizovat jednotlivě.
Abyste zajistili, že své soubory omylem neodstraníte, máte před synchronizací souborů možnost zobrazit náhled změn. Kromě toho můžete zapnout možnost přesunout všechny smazané soubory do koše, aby nedošlo k jejich náhodnému smazání.
SyncToy je skvělý nástroj pro zálohování souborů, a pokud chcete, můžete si dokonce naplánovat zálohu. Chcete-li zjistit, jak naplánovat zálohování v SyncToy, doporučujeme vám podrobné pokyny zkontrolovat v příručce nápovědy.
SyncToy nemusí mít některé pokročilé funkce, které mají jiné aplikace, ale musíme říci, že SyncToy funguje ve Windows 10 bezchybně.
Pokud jste tuto aplikaci používali v předchozích verzích systému Windows, budete rádi, že ji můžete i nadále používat ve Windows 10.
Nezapomeňte nám v sekci komentářů pod svým názorem na SyncToy a jaké další synchronizační aplikace běžně používáte.
Poznámka redakce: Tento příspěvek byl původně publikován v červenci 2016 a od té doby byl kompletně přepracován a aktualizován kvůli svěžesti, přesnosti a komplexnosti