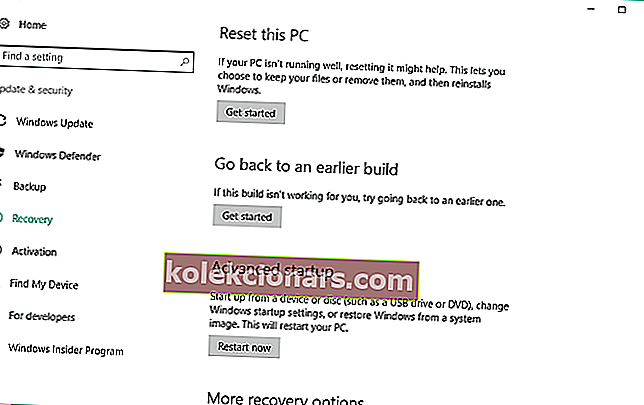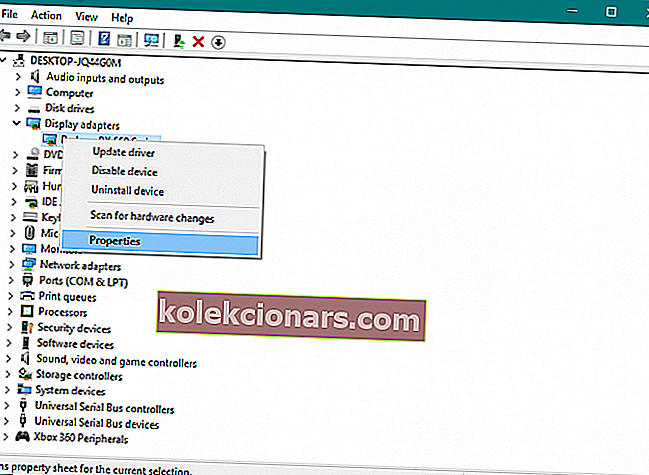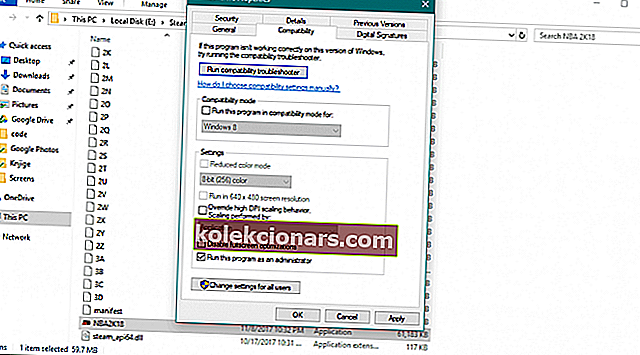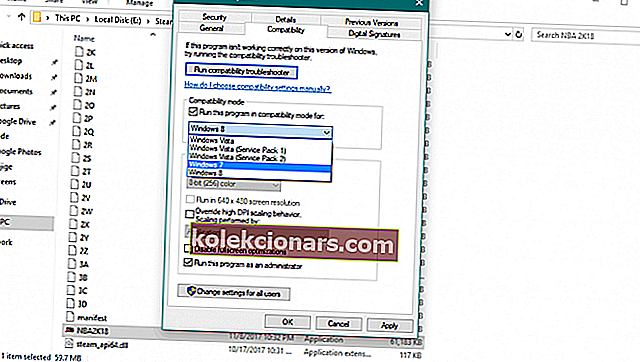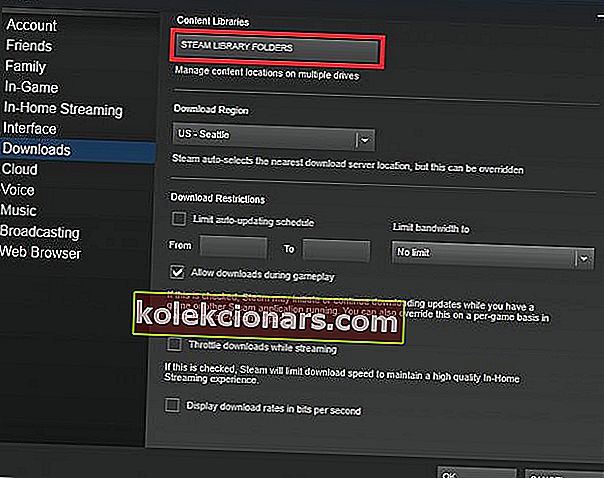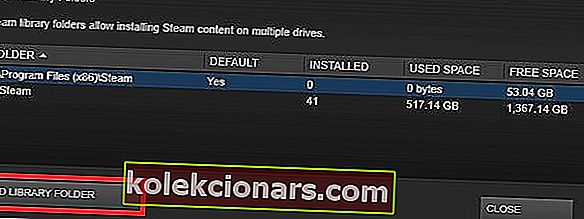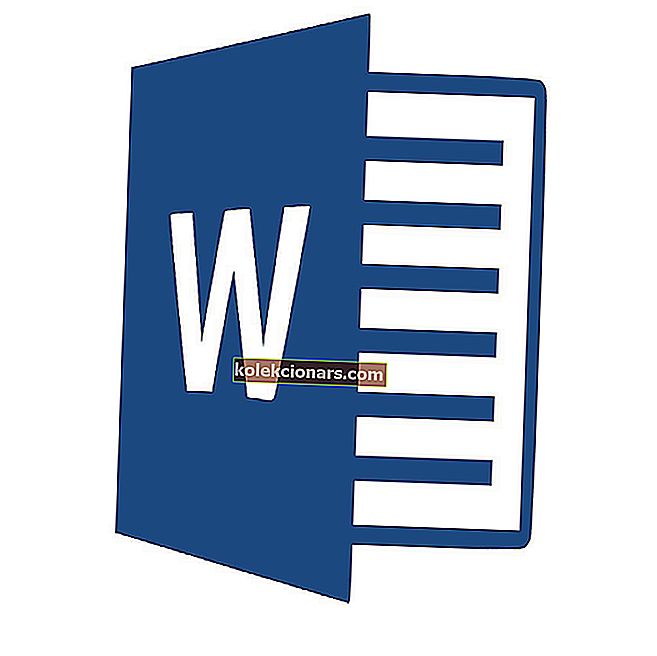- Steam hry běží většinou bez problémů, ale někdy se nespustí, když se je pokusíte spustit.
- To může být způsobeno řadou důvodů, ale většinou je to kvůli řidičům.
- Přidejte si naši stránku Steam do záložek a často ji kontrolujte, protože neustále nahráváme průvodce a opravy.
- Prozkoumejte naše herní centrum, pokud chcete zůstat naladěni na svět her.

Společnost Microsoft učinila ze systému Windows 10 velmi přátelský operační systém se všemi těmito funkcemi, jako je streamování her, nahrávání a skvělá aplikace pro Xbox One.
Hráči PC ale používají Steam ještě více než aplikaci Xbox One a několik z nich uvedlo, že vůbec nemohou hrát parní hry.
Co mohu udělat, když nemůžu spouštět hry Steam?
- Aktualizujte ovladače a rozhraní DirectX
- Ověřte mezipaměť her
- Aktualizujte Windows
- Vrátit zpět Windows
- Aktualizujte ovladače GPU
- Spusťte hru jako správce
- Spouštějte hry v režimu kompatibility
- Odeberte soubor ClientRegistry.blob
- Přemístěte klienta Steam
1. Aktualizujte ovladače a rozhraní DirectX
 Neublíží vám, pokud přejdete do Správce zařízení, kliknete pravým tlačítkem na grafickou kartu v části Grafický adaptér a uvidíte, zda existují nějaké aktualizace ovladačů.
Neublíží vám, pokud přejdete do Správce zařízení, kliknete pravým tlačítkem na grafickou kartu v části Grafický adaptér a uvidíte, zda existují nějaké aktualizace ovladačů.
Totéž platí pro DirectX, zkontrolujte, zda je nainstalována nejnovější verze, a pokud ne, přejděte na web společnosti Microsoft a stáhněte si ji.
Ruční aktualizace ovladačů může být dlouhý proces, zvláště pokud to provádíte ručně, stáhněte si DriverFix (100% bezpečný a testovaný námi) a proveďte to automaticky.
Po několika testech náš tým dospěl k závěru, že se jedná o nejlépe automatizované řešení, aby se zabránilo trvalému poškození vašeho systému stažením a instalací nesprávných verzí ovladačů.
Mimochodem, DriverFix má knihovnu s více než 18 miliony ovladačů, takže hledání nejnovějších je hračkou pro toto jednoduché řešení.
Po instalaci nástroj automaticky prohledá systém, zda neobsahuje problémy s ovladači nebo aktualizace, a poskytne seznam doporučených souborů.

Jedinou akcí, kterou musíte udělat, je kliknout na tlačítko Aktualizovat vše , abyste je nainstalovali do jednoho snímku, nebo zaškrtnout odpovídající políčka u každého z nich a stisknout tlačítko Aktualizovat zprava.

DriverFix
S DriverFix můžete své ovladače aktualizovat pouhými několika kliknutími a vrátit se ke hře Steam Pronto! Zkušební verze zdarma Navštivte web2. Ověřte integritu herních souborů

- Spusťte Steam.
- Přejděte do knihovny a v nabídce klikněte na Vlastnosti .
- Vyberte kartu Místní soubory a klikněte na tlačítko Ověřit integritu herních souborů .
- Počkejte, až se proces dokončí, a znovu spusťte Steam.
3. Aktualizujte Windows

Microsoft věnuje hraní her velkou pozornost a považuje hráče za cennou součást celé komunity Windows.
Společnost proto do každé významné aktualizace pro Windows 10 zahrnuje některé hrozby pro hráče.
Kromě nových funkcí hlavní aktualizace systému Windows 10 také řeší určité problémy související s hraním her. V tomto případě náš problém Steam.
Ujistěte se tedy, že máte v počítači nainstalovanou nejnovější verzi systému Windows 10 a možná nebudete muset dělat nic jiného.
Aktualizace najdete spuštěním Nastavení a kliknutím na Aktualizace a zabezpečení .

Máte potíže s aktualizací systému Windows 10? Tato příručka vám pomůže je vyřešit okamžitě
4. Vrátit zpět Windows
- Přejděte do aplikace Nastavení .
- Klikněte na Aktualizace a zabezpečení .
- V levém podokně přejděte na kartu Obnovení a v části Přejít zpět na předchozí verzi systému Windows 10 klikněte na tlačítko Začínáme .
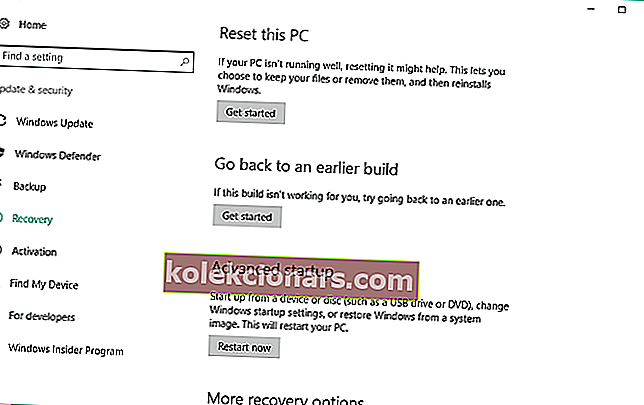
- Vyberte důvod pro návrat k předchozímu sestavení a klikněte na Další .
- Bude vám nabídnuto stažení nejnovějších aktualizací. Klikněte na tlačítko Ne, děkuji .
- Pokračujte kliknutím na Další .
- Klikněte znovu na Další a vyberte Přejít zpět na dřívější verzi .
Poznámka : Toto budete moci provést, pouze pokud používáte verzi systému Windows 10 starší než aktualizace Fall Creators Update, protože tato možnost byla z této verze systému Windows odstraněna.
Pokud používáte aktualizaci Windows 10 Fall Creators Update, jediné, co můžete opravdu udělat, je vyčistit instalaci některé předchozí verze systému.
5. Aktualizujte ovladače GPU
- Klikněte pravým tlačítkem na tlačítko Start a v nabídce Power-user vyberte Správce zařízení .
- Přejděte na Display adaptéry a rozbalte tuto část.
- Klikněte pravým tlačítkem na své grafické zařízení a otevřete Vlastnosti .
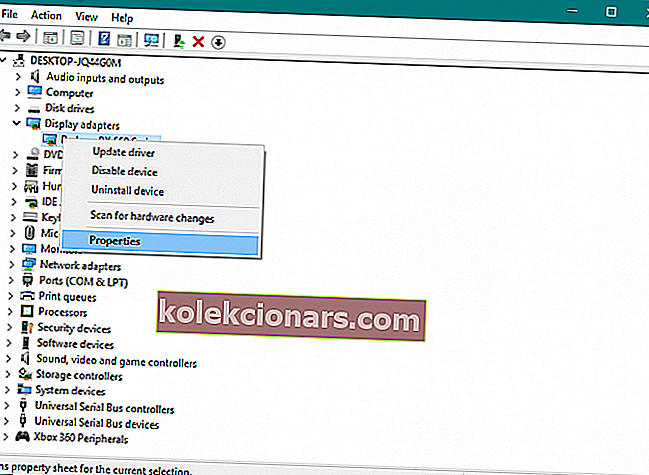
- Vyberte kartu Podrobnosti .
- V rozevírací nabídce otevřete HardwareIds .
- Zkopírujte první řádek a vložte jej do adresního řádku prohlížeče.
- Výsledky hledání by vám měly ukázat přesné ovladače, které budete muset nainstalovat.
Poznámka: Zde budete muset jednat opatrně. Ovladače jsou často distribuovány některými podezřelými zdroji a vy se musíte vyhnout těm, jako je mor.
Zde jsou oficiální stránky, kde byste měli najít své ovladače:
- NVidia
- AMD / ATI
- Intel
6. Spusťte hru jako správce
- Přejděte do knihovny Steam
- Vyhledejte hru, kterou chcete spustit
- Klikněte pravým tlačítkem na název hry a přejděte do nabídky Vlastnosti
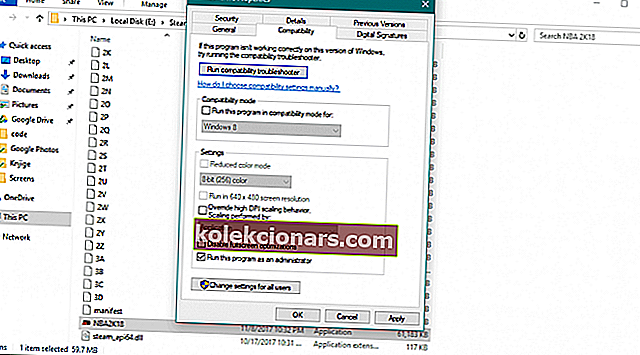
- Přejděte na kartu Místní soubory
- Klikněte na Procházet místní soubory
- Najděte spustitelný soubor hry, klikněte na něj pravým tlačítkem a přejděte do nabídky Vlastnosti
- Přejděte na kartu Kompatibilita a zaškrtněte políčko Spustit tento program jako správce
- Uložte změny a zkuste spustit hru
Poznámka: Pokud se nic nestane, když kliknete na Spustit jako správce , podívejte se na tohoto vynikajícího průvodce, abyste problém rychle vyřešili.
7. Spouštějte hry v režimu kompatibility
- Přejít na Steam Library
- Vyhledejte hru, kterou chcete spustit
- Pravým tlačítkem klikněte na název hry a vyberte Vlastnosti
- Přejděte na kartu Místní soubory
- Klikněte na Procházet místní soubory
- Najděte spustitelný soubor hry, klikněte na něj pravým tlačítkem a přejděte do nabídky Vlastnosti
- Přejděte na kartu Kompatibilita
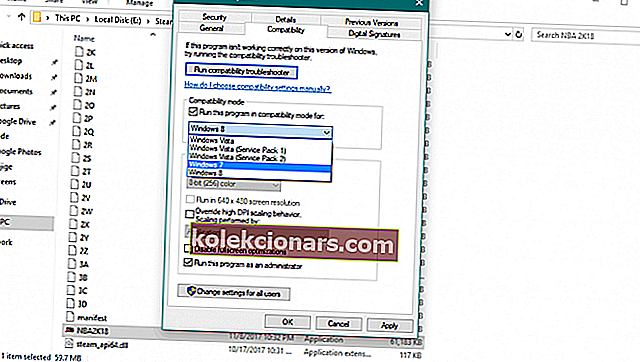
- Zaškrtněte Spustit tento program v režimu kompatibility pro:
- Vyberte operační systém
- Uložte změny
Nemůžete odstranit soubor ve Windows 10? Podívejte se na tohoto užitečného průvodce, který vám pomůže
9. Přemístěte klienta Steam

- Ukončete klienta Steam.
- Přejděte do instalační složky Steam a vyhledejte složku, kterou chcete přesunout (například D: Steam ).
- Odstraňte všechny soubory a složky kromě složek dat SteamApps a Uživatel a Steam.exe
- Vystřihněte a vložte celou složku Steam do výchozího umístění. Obvykle je to následující cesta:
C:\Program Files\Steam - Spusťte Steam a přihlaste se ke svému účtu.
Změňte výchozí instalační cestu
- Otevřete Steam
- Přejděte do nabídky Nastavení klienta Steam .
- Na kartě Stahování vyberte složky Steam Library .
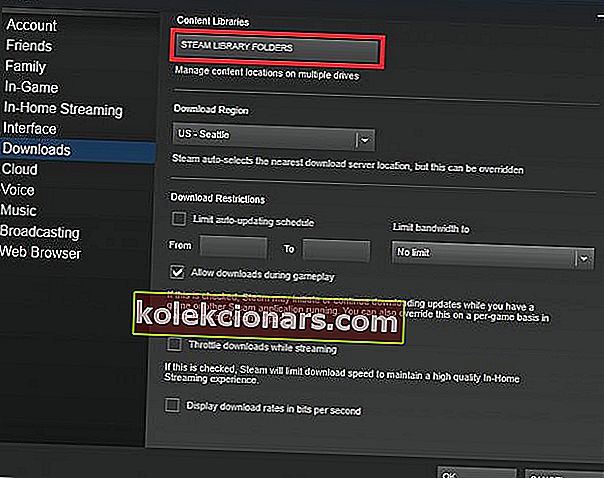
- Vyberte Přidat složku knihovny a vytvořte novou cestu
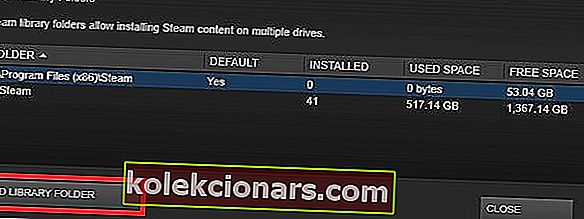
- Klikněte pravým tlačítkem na nově vytvořenou cestu a ujistěte se, že je nastavena jako výchozí.
Pokud jste narazili na jakékoli další chyby Steam, doporučujeme vám podívat se na tohoto podrobného průvodce, který vám pomůže opravit běžné chyby Steam ve Windows 10.
Jaký je váš herní zážitek v systému Windows 10? Máte nějaké problémy nebo vše běží hladce? Sdílejte to s námi v komentářích níže.
Poznámka redakce: Tento příspěvek byl původně publikován v březnu 2020 a od té doby byl přepracován a aktualizován v říjnu 2020 kvůli svěžesti, přesnosti a komplexnosti.