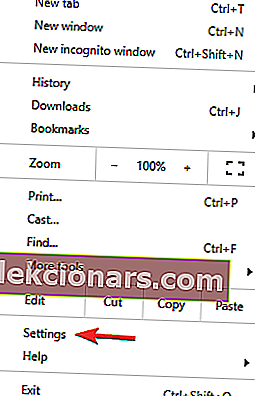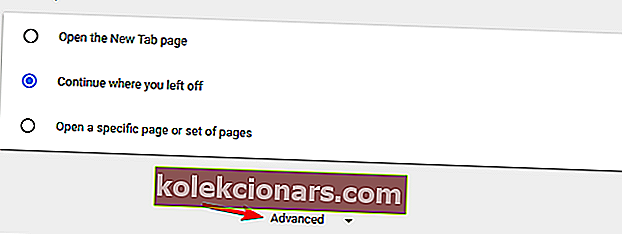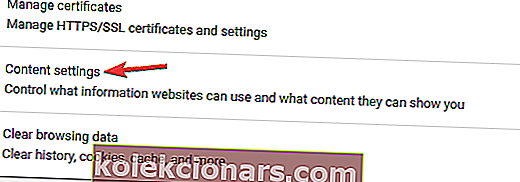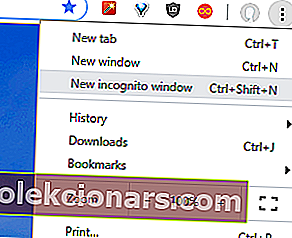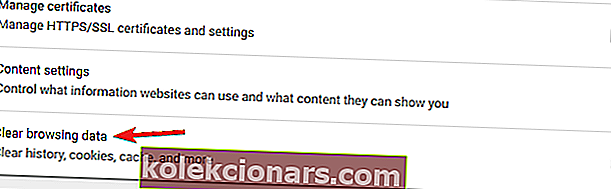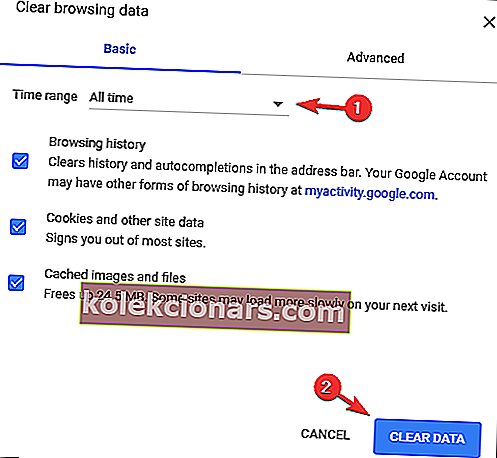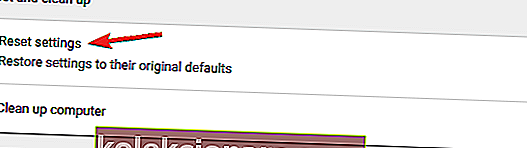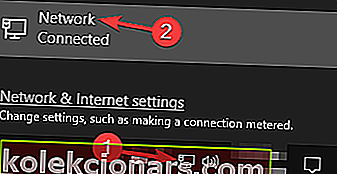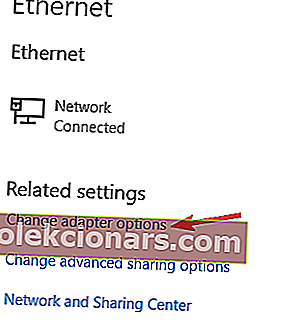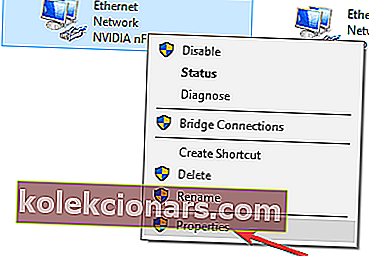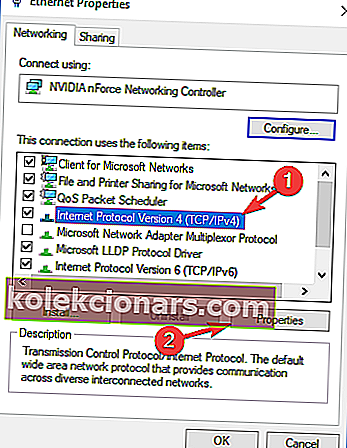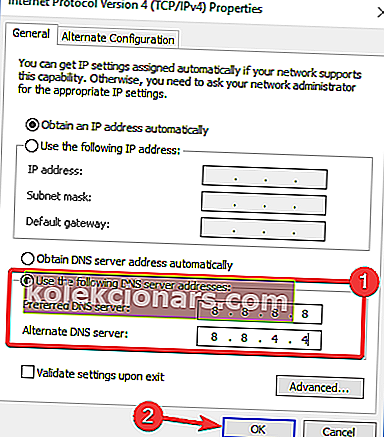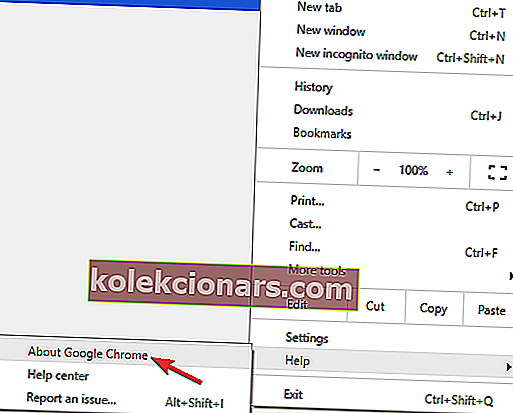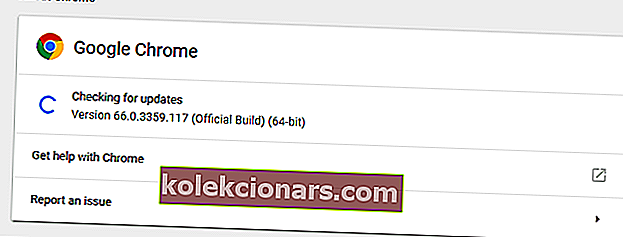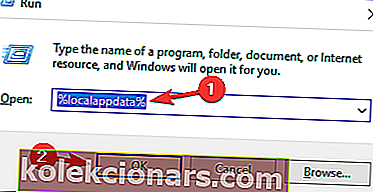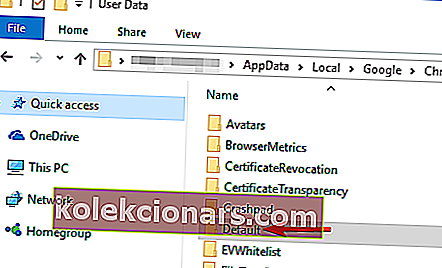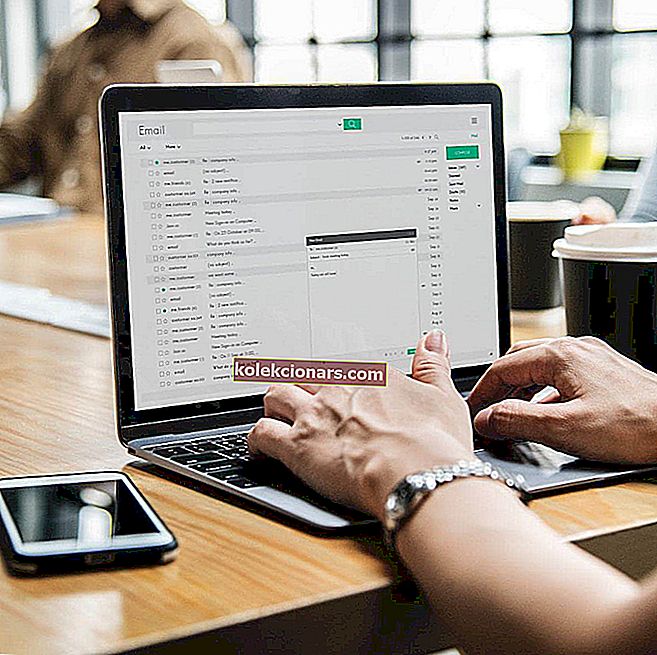
Pokud se obrázek webu v prohlížeči Google Chrome nezobrazí, obvykle se zobrazí ikona poškozeného obrázku. Tato červená ikona x nebo nefunkční obrázek zvýrazní chybějící obrázek na stránce.
Pokud se v prohlížeči Chrome otevírá spousta stránek bez obrázků, zkuste upravit některá z následujících nastavení.
Jak opravím ikonu rozbitého obrázku v prohlížeči Chrome?
Google Chrome je skvělý prohlížeč, ale mnoho uživatelů v prohlížeči Chrome uvedlo ikonu rozbitého obrázku. Tento problém způsobí, že některé webové stránky budou nepoužitelné, takže je důležité jej opravit.
Když už mluvíme o problémech s obrázky, uživatelé ohlásili následující problémy:
- Ikona rozbitého obrázku Firefox, Internet Explorer - Podle uživatelů se tento problém může vyskytnout v jiných prohlížečích, včetně Firefoxu a Internet Exploreru. Pokud se problém objeví v jiných prohlížečích, souvisí s vaším systémem nebo konfigurací sítě.
- Obrázky se nenačítají na webech Chrome - Mnoho uživatelů uvedlo, že obrázky se nenačítají na webech v prohlížeči Chrome. Chcete-li problém vyřešit, nezapomeňte zkontrolovat nastavení prohlížeče Chrome a deaktivovat antivirový program.
- V prohlížeči Chrome se obrázky nenačtou - Někdy se tento problém může objevit, pokud je ve vašem prohlížeči deaktivován JavaScript. V takovém případě jednoduše povolte JavaScript a problém bude vyřešen.
- Chrome zobrazující poškozené obrázky - V některých případech mohou rozšíření vést k tomuto problému. Pokud jste si všimli, že vaše obrázky chybí, jednoduše je deaktivujte nebo odinstalujte a zkontrolujte, zda se tím problém vyřeší.
Bojíte se, že vás někdo sleduje? Chraňte své soukromí pomocí nejlepších nástrojů VPN pro Google Chrome!
1. Vyzkoušejte jiný prohlížeč

Pokud si v prohlížeči Chrome všimnete ikonu chybějícího obrázku, měli byste vědět, že tento problém může souviset s vaším systémem, proto je důležité vyzkoušet jiné prohlížeče.
Chcete-li to otestovat, doporučujeme vám vyzkoušet jiný prohlížeč, například UR Browser. Tento prohlížeč je založen na Chromium engine, takže má všechny funkce, které má Google Chrome. Na rozdíl od prohlížeče Chrome má tento prohlížeč mnoho funkcí souvisejících s ochranou osobních údajů, včetně vestavěné VPN, ochrany proti sledování a vestavěného skeneru souborů.
Pokud hledáte prohlížeč podobný prohlížeči Chrome, ale ten je více zaměřen na ochranu osobních údajů, můžete zkusit prohlížeč UR.
Možná budete chtít vyzkoušet UR prohlížeč! Podívejte se na naši recenzi a dozvíte se více o tomto uživatelsky přívětivém prohlížeči!
2. Zkontrolujte antivirový program

Podle uživatelů může někdy váš antivirový program interferovat s Chrome a způsobit, že vaše obrázky zmizí. Chcete-li zkontrolovat, zda problém není s antivirem, dočasně jej deaktivujte.
I když deaktivujete antivirový program jiného výrobce, Windows místo toho aktivuje program Windows Defender, takže vaše bezpečnost nebude ohrožena.
Pokud nechcete antivirový program úplně deaktivovat, můžete deaktivovat určité funkce související se sítí, například bránu firewall, a zkontrolovat, zda to pomáhá.
Pokud ne, zkuste odebrat antivirus a zkontrolujte, zda to pomáhá. Pokud odstranění antiviru problém vyřeší, měli byste zvážit přechod na jiné antivirové řešení.
Existuje mnoho skvělých antivirových nástrojů a pokud hledáte nový antivirus, nezapomeňte zvážit Bitdefender (světová jednička č. 1).
3. Zaškrtněte políčko Zobrazit všechny obrázky
Pokud se některé obrázky v prohlížeči Chrome nenačítají, může to být proto, že není vybrána možnost Zobrazit všechny obrázky .
- Nejprve byste měli kliknout na tlačítko Přizpůsobit Google Chrome v pravém horním rohu prohlížeče a vybrat Nastavení .
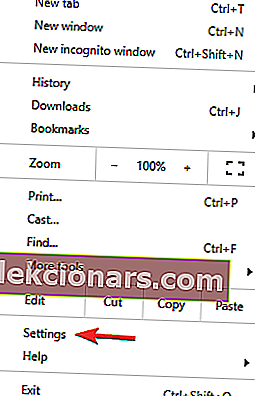
- V dolní části stránky Nastavení vyberte Pokročilé .
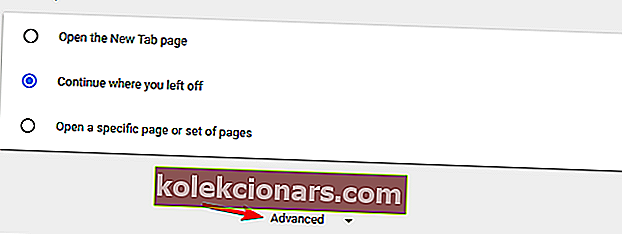
- Poté byste měli stisknout tlačítko Nastavení obsahu a otevřít okno níže.
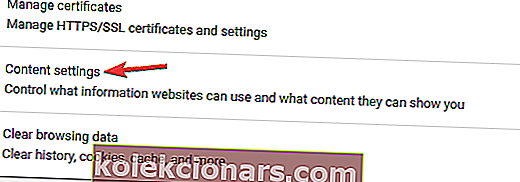
- Je vybrána možnost Nezobrazovat žádné obrázky ? Pokud ano, klikněte na přepínač Zobrazit všechny obrázky a stiskněte tlačítko Dokončit .

- Restartujte prohlížeč a zkontrolujte, zda ikona rozbitého obrázku nezmizela.
4. Zapněte JavaScript
Pokud se obrázky na webu nezobrazují, může to být způsobeno vaším nastavením JavaScriptu. Vypnutý JavaScript odstraní některé obrázky ze stránek.
Takže otevřete stejné okno Nastavení obsahu, jak je uvedeno výše, a vyberte Povolit všem webům spouštět JavaScript, pokud to není aktuálně vybráno.

5. Vypněte rozšíření
Pokud chybí obrázky Chrome, problém může být způsoben některým z vašich rozšíření.
Pro Chrome je k dispozici široká škála rozšíření a některá rozšíření mohou do vašeho prohlížeče zasahovat a způsobit tento problém.
Problém však můžete vyřešit jednoduše deaktivací problematických rozšíření. Postupujte takto:
- Za některými rozbitými obrázky mohou být rozšíření. Chcete-li zkontrolovat, zda tomu tak je, stisknutím Ctrl + Shift + N otevřete anonymní režim v prohlížeči Chrome. Pokud stejné stránky nemají v anonymním režimu žádné poškozené obrázky, měli byste rozšíření vypnout.
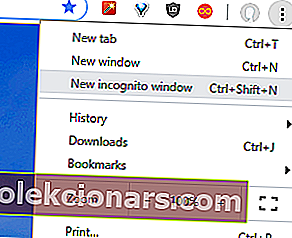
- Stiskněte tlačítko Přizpůsobit Google Chrome a klikněte na Nastavení .
- Kliknutím na rozšíření otevřete níže uvedenou stránku.
- Kliknutím na zaškrtávací políčko Povolit vedle každé vybrané přípony ji deaktivujete.
- Nyní restartujte prohlížeč a ikona poškozeného obrázku by měla být pryč.
Věděli jste, že rozšíření Chrome zpomalují procházení? Takto se těmto problémům vyhnete!
6. Vymažte mezipaměť prohlížeče Google Chrome
Mezipaměť ukládá údaje o prohlížení a pokud se obrázky v prohlížeči Chrome nenačtou, je možné, že v mezipaměti je problém. Chcete-li to opravit, postupujte takto:
- Do adresního řádku napište chrome: // history / a stiskněte Enter .
- Stisknutím tlačítka Vymazat údaje o prohlížení otevřete okno níže.
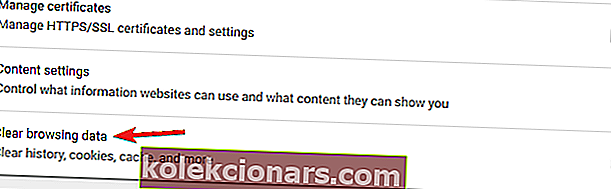
- Můžete tam jen zaškrtnout všechna políčka. Pokud chcete, můžete přejít na kartu Upřesnit a vybrat také všechny možnosti.
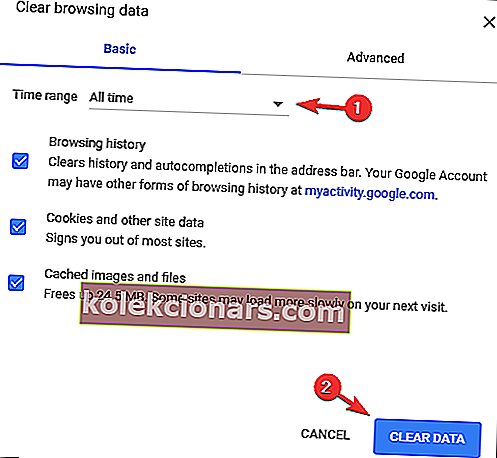
- Stiskněte tlačítko Vymazat data a restartujte prohlížeč.
Hledáte nejlepší nástroje pro mazání nevyžádaných souborů? Zde jsou naše nejlepší tipy.
7. Resetujte prohlížeč
Pokud žádné z výše uvedených řešení neopravilo ikonu poškozeného obrázku v prohlížeči Chrome, musíte prohlížeč resetovat. Tím se efektivně obnoví původní nastavení a odstraní se všechna nainstalovaná rozšíření, doplňky atd.:
- Zadejte chrome: // settings / do adresního řádku a otevřete stránku Nastavení .
- Kliknutím na Zobrazit pokročilá nastavení rozbalíte možnosti stránky.
- Přejděte do dolní části stránky a stiskněte tlačítko Obnovit nastavení.
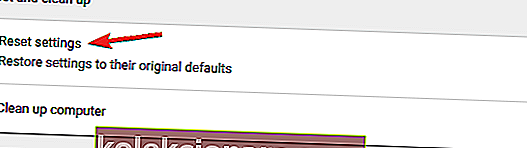
- Kliknutím na Obnovit obnovíte původní nastavení prohlížeče.
8. Používejte DNS společnosti Google
Pokud váš prohlížeč nezobrazuje obrázky, problém může být ve vašem DNS. Někdy může dojít k potížím s vaším ISP nebo síťovým připojením, které vedou k tomuto problému.
Chcete-li problém vyřešit, zkuste použít DNS společnosti Google. Přepnutí na DNS společnosti Google je jednoduché a můžete to provést podle těchto kroků:
- Klikněte na ikonu sítě na hlavním panelu . Nyní vyberte svou síť z nabídky.
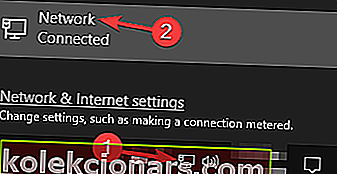
- Nyní vyberte Změnit možnosti adaptéru .
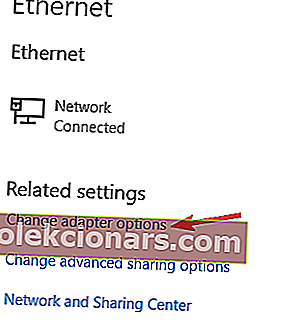
- Zobrazí se seznam síťových připojení. Klikněte pravým tlačítkem na svou síť a v nabídce vyberte Vlastnosti .
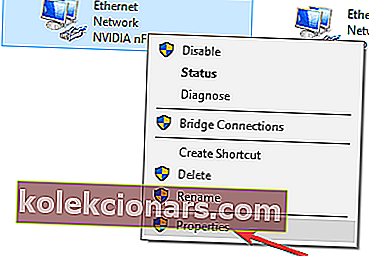
- Nyní vyberte internetový protokol verze 4 (TCP / IPv4) a z nabídky vyberte Vlastnosti .
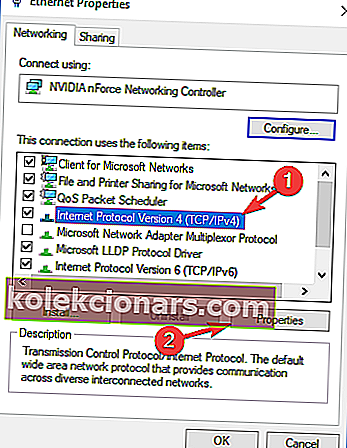
- Vyberte Použít následující adresy serverů DNS a zadejte 8.8.8.8 jako Preferovaný a 8.8.4.4 jako Alternativní server DNS . Nyní klikněte na OK pro uložení změn.
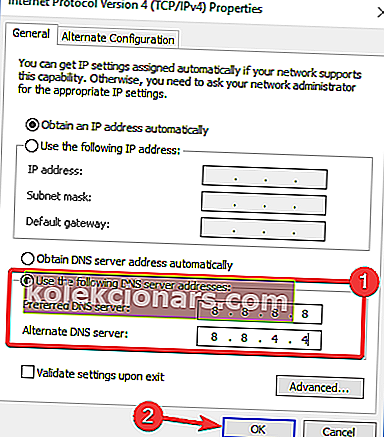
Poté zkontrolujte, zda je problém vyřešen. Pamatujte, že přechod na Google DNS může vaše připojení zpomalit, ale problém s obrázky by to mělo vyřešit.
Nemůžete se připojit k serveru DNS? Nepropadejte panice! Podívejte se na tuto příručku a vyřešte problém okamžitě!
9. Zkontrolujte, zda je Chrome aktuální
Pokud máte problémy s prohlížečem Google Chrome a nefunkčními obrázky, můžete problém vyřešit jednoduše aktualizací prohlížeče Chrome na nejnovější verzi.
Chrome obvykle kontroluje aktualizace automaticky, ale můžete je také zkontrolovat ručně. Postupujte takto:
- Otevřete Chrome a klikněte na ikonu nabídky v pravém horním rohu. Nyní z nabídky vyberte Nápověda> O Google Chrome .
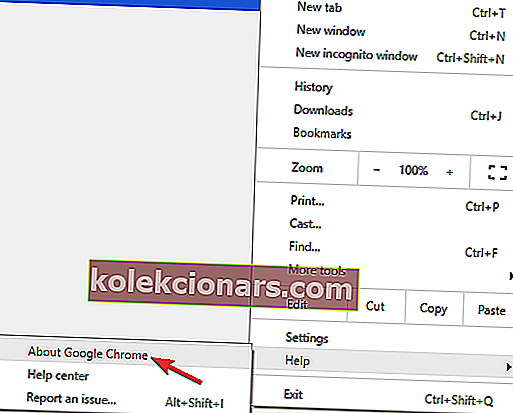
- Nyní se zobrazí nová karta a Chrome zkontroluje aktualizace. Pokud jsou k dispozici nějaké aktualizace, budou automaticky staženy a nainstalovány.
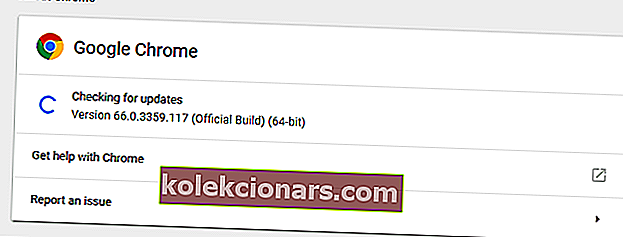
Jakmile bude Chrome aktuální, zkontrolujte, zda je problém vyřešen. Nejnovější aktualizace obvykle řeší hlavní problémy, takže prohlížeč udržujte aktuální.
10. Přejmenujte datovou složku prohlížeče Chrome
Podle uživatelů, pokud se v prohlížeči Chrome zobrazí ikona chybějícího obrázku, problém může souviset s datovou složkou prohlížeče Chrome. Chcete-li problém vyřešit, musíte tuto složku vyhledat a přejmenovat.
To je poměrně jednoduché a můžete to provést podle těchto kroků:
- Ujistěte se, že Google Chrome není spuštěn.
- Stiskněte klávesu Windows + R a zadejte % localappdata% . Nyní stiskněte klávesu Enter nebo klikněte na OK .
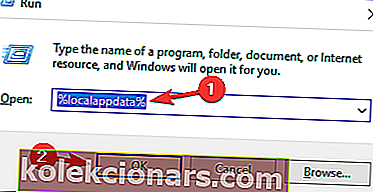
- Přejděte do adresáře Google \ Chrome \ User Data . Nyní vyhledejte výchozí složku a přejmenujte ji.
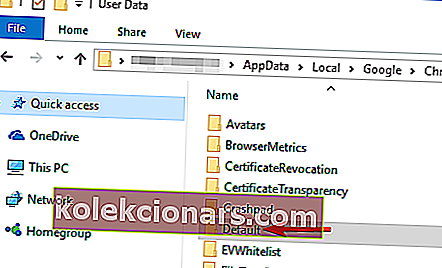
Poté znovu spusťte Chrome a zkontrolujte, zda je problém vyřešen.
11. Zkuste použít verzi Beta nebo Canary

Pokud se obrázky v prohlížeči Chrome nenačtou, můžete vyzkoušet beta verzi prohlížeče Chrome.
Tato verze má nejnovější opravy a pokud je tento problém způsoben chybou v prohlížeči Chrome, měla by ji opravit verze Beta.
Pamatujte, že beta verze může mít občas několik problémů, ale může vyřešit váš problém s nefunkčními obrázky.
Kromě verze Beta můžete také zkusit použít verzi Canary. Tato verze má některé připravované funkce, ale je to také testovací verze, takže nemusí být tak stabilní jako ostatní verze.
Stojí za zmínku, že rozbité obrázky mohou mít s webovými stránkami více společného než vaše nastavení prohlížeče Google Chrome. Obrázky mohly být odstraněny bez aktualizace stránky.
Alternativně nemusí stránka obsahovat správné umístění obrázku. Výše uvedené kroky by však stále mohly obnovit spoustu chybějících obrázků na webových stránkách.
Poznámka redakce : Tento příspěvek byl původně publikován v říjnu 2016 a od té doby byl kompletně přepracován a aktualizován o svěžest, přesnost a komplexnost.
PŘEČTĚTE SI TAKÉ:
- Toto jsou nejlepší rozšíření ekvalizéru zvuku pro Chrome
- Oprava: VPN nefunguje s Google Chrome
- Žádný zvuk v prohlížeči Google Chrome? Opravte to pomocí několika jednoduchých tipů a triků
- Oprava: Google Chrome nefunguje v systému Windows 10
- Urychlete Google Chrome s těmito rozšířeními