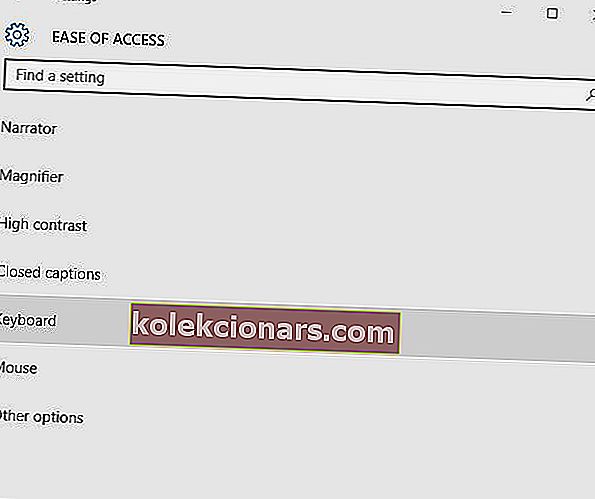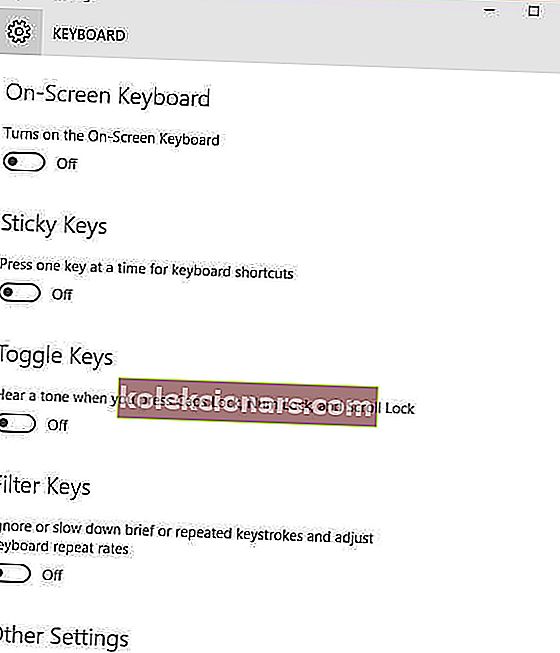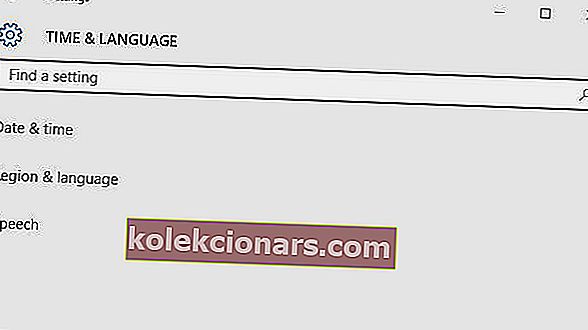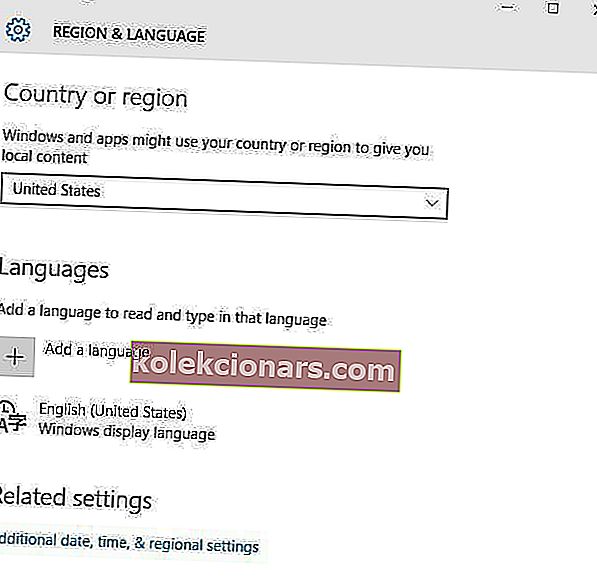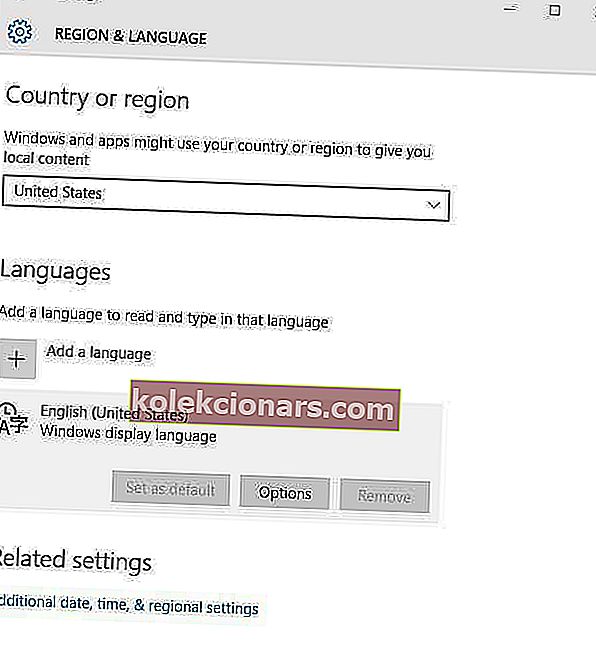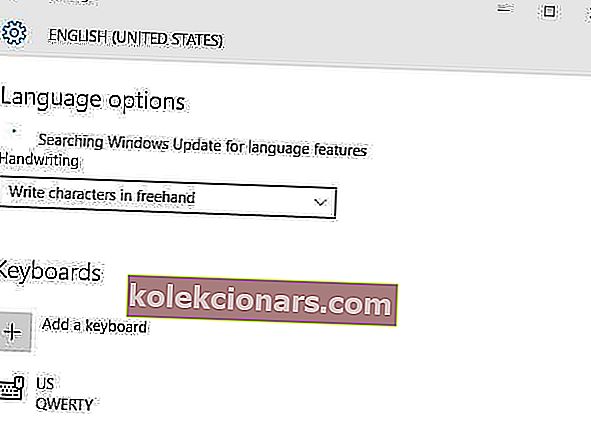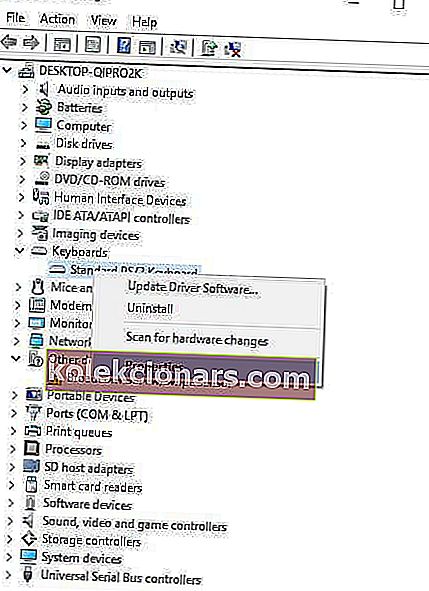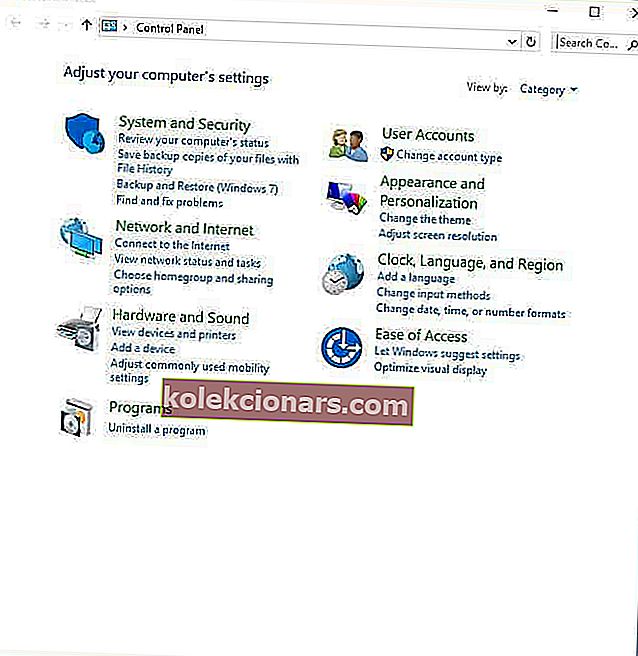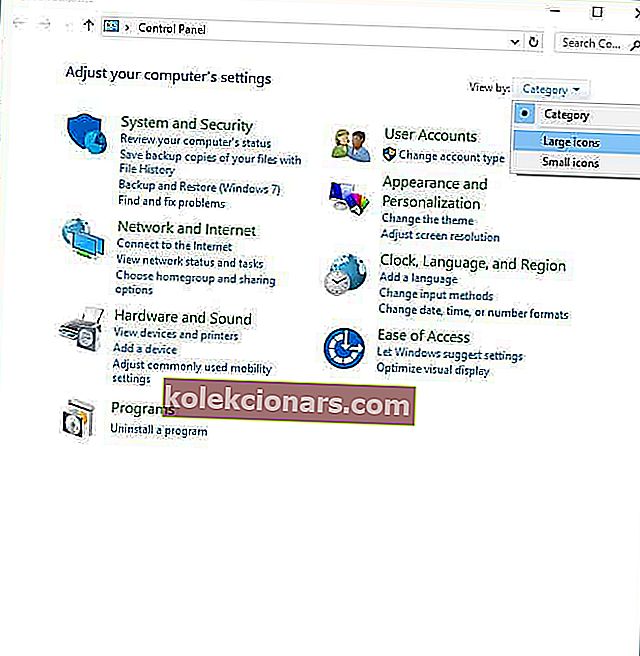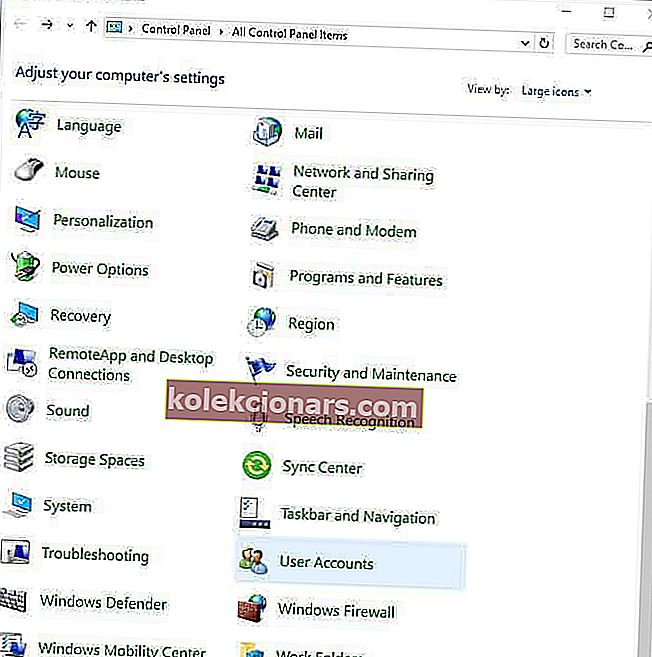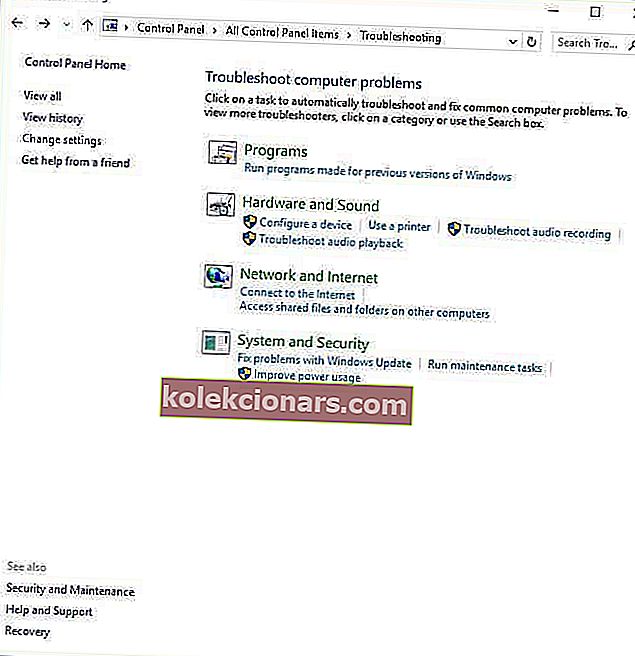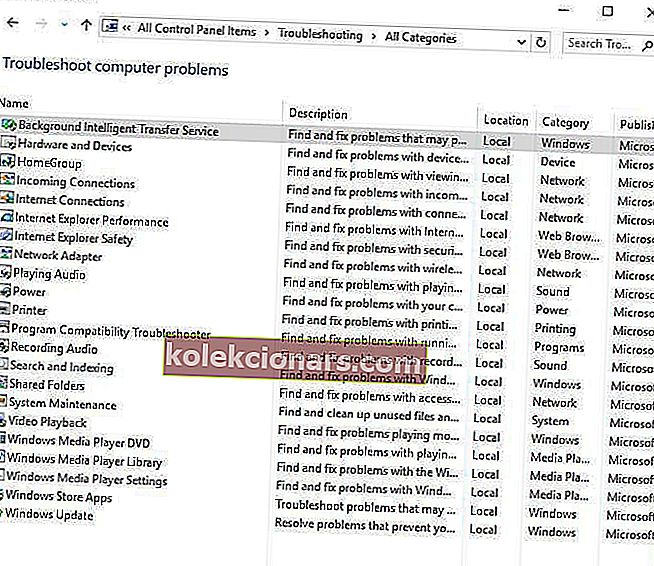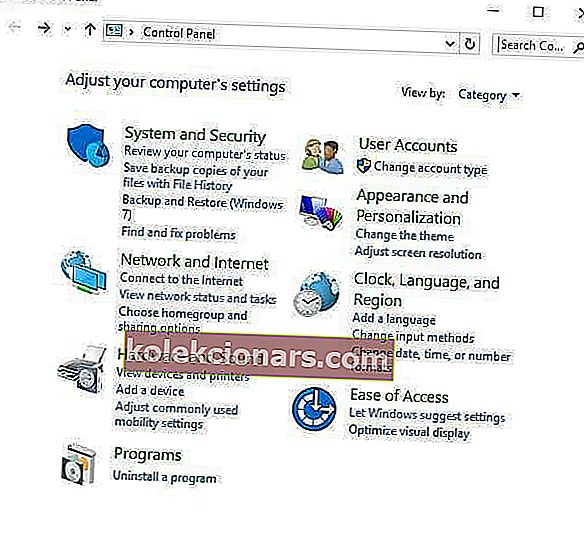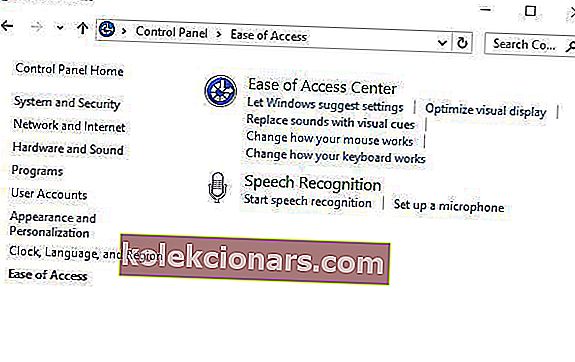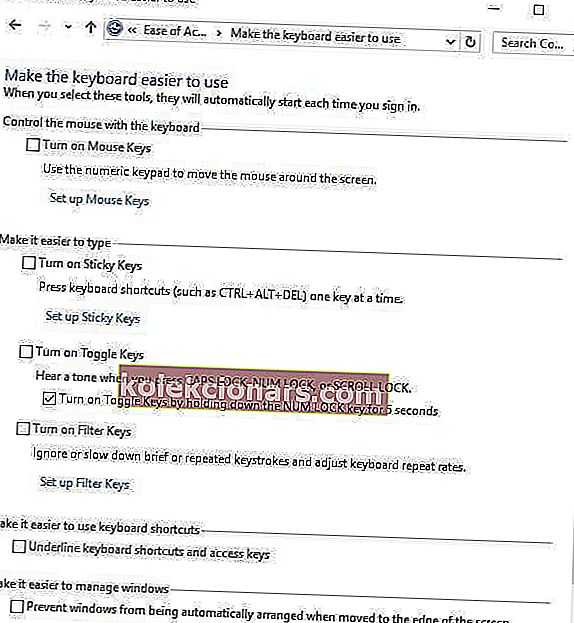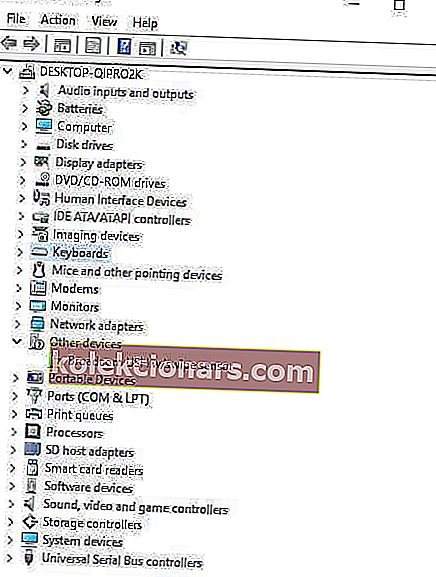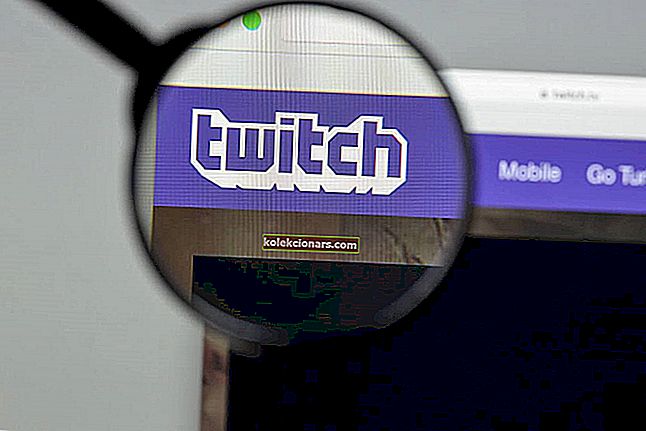- Uživatelé nahlásili problémy, když se pokoušeli použít svůj klíč @ .
- Následující článek vám ukáže, co přesně je třeba udělat, když k tomu dojde.
- Další příručky pro řešení potíží v této konkrétní záležitosti najdete v našem centru chyb klávesnice.
- Pro obecnější průvodce opravami máme také vyhrazenou stránku Windows 10 Fix.

Problémy s klávesou @ na klávesnici notebooku mohou způsobit různé problémy, ale dnes vám ukážeme, jak tento problém snadno vyřešit na notebooku se systémem Windows 10.
Znak ampersat nebo @ na vaší klávesnici stále tvoří seznam, protože se od dob dávných let používá pro komerční účely v účetnictví a fakturaci, což znamená „rychlostí“, ale dnes je široce používán v e-mailech a v sociálních médiích.
To jen znamená, že to v nejbližší době nezrušíme, ale co se stane, když narazíte na to, že @ key nefunguje v klávesnici notebooku s Windows 10?
Může to být zničující zejména pro nadšence sociálních médií a pokud často odesíláte e-maily, protože možná nebudete moci používat klávesové zkratky a proces hledání pomocí symbolů je příliš dlouhý.
Nebojte se, existují řešení, která problém vyřeší a zajistí, aby váš klíč ampersat fungoval znovu.
Jak mohu opravit klíč @ na notebooku se systémem Windows 10
- Vyzkoušejte klávesnici na obrazovce
- Použijte jinou klávesnici
- Změňte jazyk v Ovládacích panelech
- Použijte reset dvou tlačítek
- Spustit v režimu kompatibility
- Aktualizujte ovladače klávesnice a čipové sady z webu výrobce počítače
- Spusťte Poradce při potížích s hardwarem a zařízeními
- Zakažte nastavení klíčů filtru
- Odinstalujte a znovu nainstalujte ovladač klávesnice z webu výrobce
1. Vyzkoušejte klávesnici na obrazovce
Zapnete jej takto:
- Klikněte na Start .
- Vyberte Nastavení.

- Klikněte na Usnadnění přístupu.
- Vyberte klávesnici.
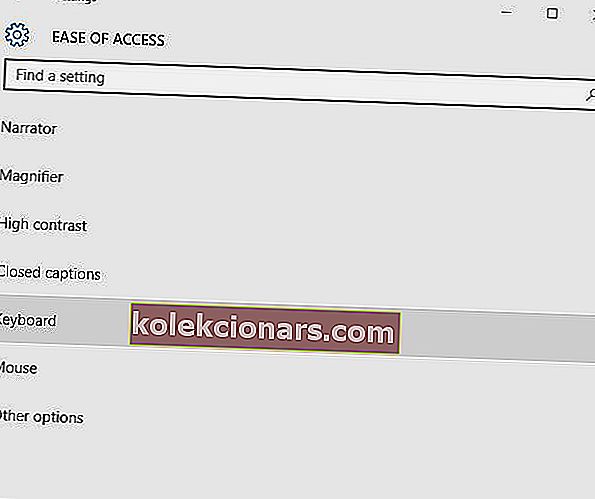
- Přepněte klávesnici na obrazovce na ZAPNUTO.
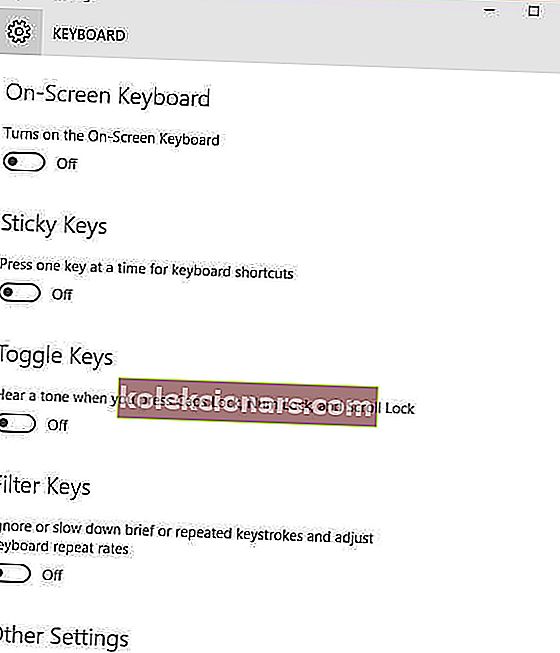
- Zobrazí se klávesnice, vyzkoušejte a při používání klávesnice na obrazovce zkontrolujte, zda klávesa @ funguje.

2. Použijte jinou klávesnici

Pokud klávesa @ na klávesnici notebooku nefunguje, je možné, že je klávesnice vadná. Jako řešení můžete připojit k notebooku klávesnici USB a použít ji jako dočasné řešení.
Toto není nejelegantnější řešení, ale mělo by vám umožnit používat notebook, dokud se vám nepodaří najít příčinu problému.
3. Změňte jazyk v Ovládacích panelech
Někdy, když zjistíte, že klávesa @ nefunguje na klávesnici notebooku s Windows 10, může to mít něco společného s nastavením jazyka.
Toto můžete zkontrolovat a změnit:
- Klikněte na Start.
- Vyberte Nastavení.
- Vyberte Čas a jazyk.

- Klikněte na Region a jazyk.
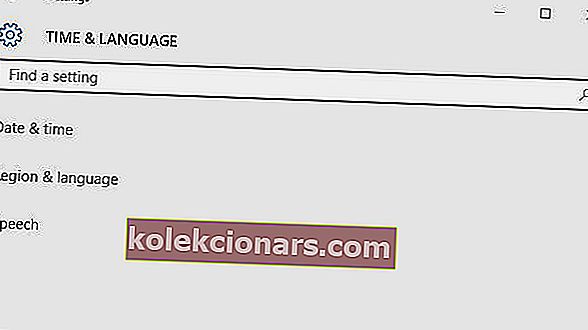
- V části Země nebo Region klikněte na Angličtina (Spojené království ), a pokud tam není, můžete ji přidat pomocí tlačítka Přidat jazyk .
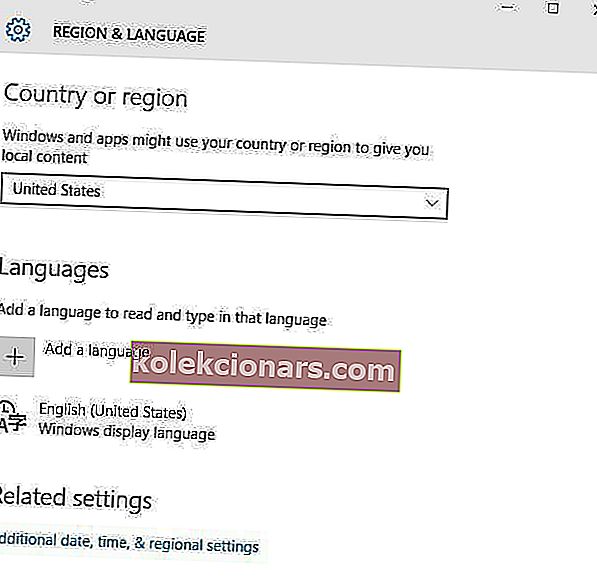
- V části Jazyky klikněte na jazyk zobrazení Windows.
- Vyberte Možnosti.
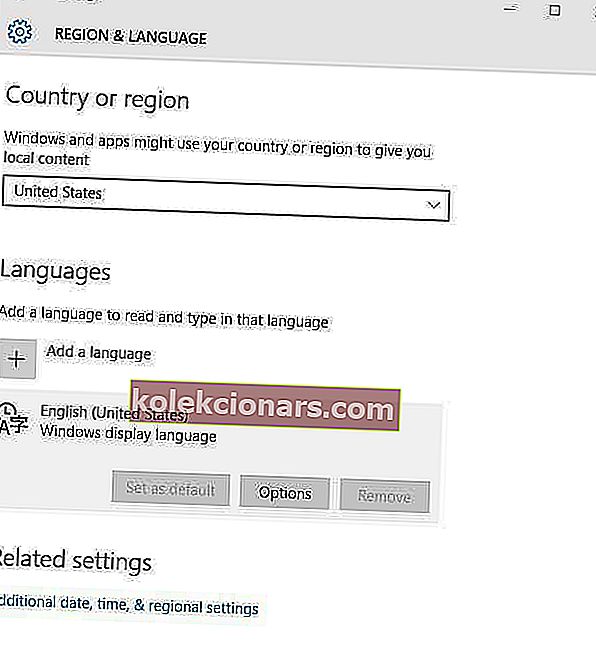
- Zkontrolujte, která klávesnice je vybrána v části Klávesnice .
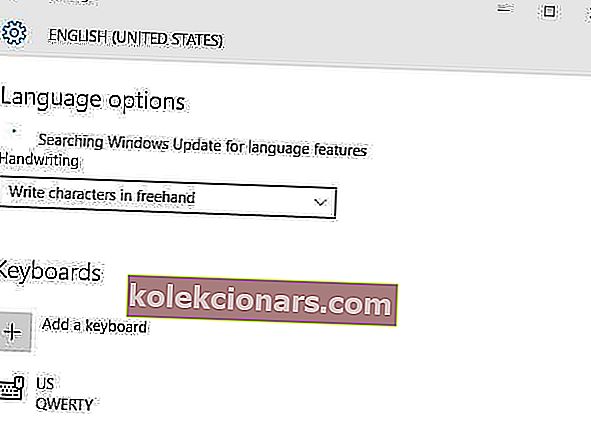
- Změňte jazyk vstupu pro vaši polohu na angličtinu.
Vyřešilo to problém s klávesou @, která nefunguje v klávesnici notebooku s Windows 10? Pokud ne, zkuste další řešení.
4. Použijte reset se dvěma tlačítky
Pokud používáte notebook Surface, postupujte podle následujících pokynů a opravte problém s klávesou @, která nefunguje v klávesnici notebooku s Windows 10:
- Zapněte Surface a přihlaste se.
- Připojte nefunkční typ nebo dotykový kryt.
- Podržte po dobu 30 sekund klávesu Zvýšení hlasitosti a Vypínač a poté ji uvolněte.
- Tím se povrch restartuje a vynutí se, aby resetoval všechny ovladače - nazývaný také reset pomocí dvou tlačítek.
- Jakmile se vrátíte na přihlašovací obrazovku, použijte klávesnici.
5. Spusťte v režimu kompatibility
Klávesnici můžete také spustit v režimu kompatibility a zjistit, zda to pomáhá.
Udělej následující:
- Klepněte pravým tlačítkem na Start.
- Vyberte Správce zařízení.

- Najděte klávesnice a kliknutím na ni rozbalte seznam.
- Klikněte pravým tlačítkem na ovladač klávesnice.
- Vyberte možnost Odinstalovat.

- Přejděte do podsekce Software a ovladače nebo vyhledejte ovladače pomocí Google , abyste získali přímý odkaz na web výrobce vašeho zařízení.
- Jakmile jste na webu, vyhledejte a stáhněte.
- Nainstalujte si do svého notebooku chybějící příslušné ovladače, které mohou způsobit, že klávesa @ nebude na klávesnici notebooku s Windows 10 fungovat.
- Klepněte pravým tlačítkem na ovladač.
- Vyberte Vlastnosti.
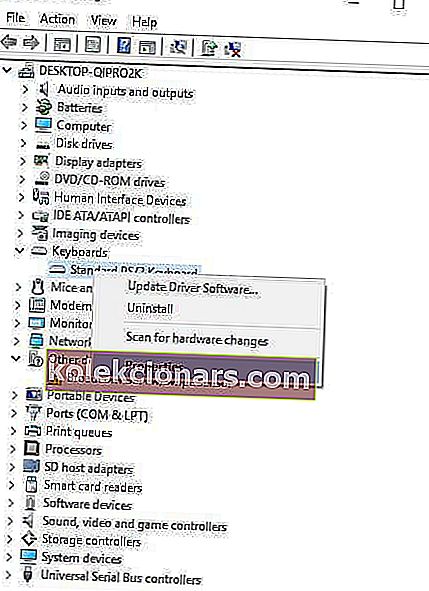
- Vyberte kartu Kompatibilita .
- Zaškrtněte políčko Spustit tento program v režimu kompatibility pro.
- V rozevíracím seznamu vyberte operační systém Windows 10 .
- Klikněte na Použít , poté klikněte na OK a spusťte soubor a nainstalujte jej.
6. Aktualizujte ovladače čipové sady z webu výrobce počítače
Ovladače pro váš typ notebooku najdete v sekci podpory na webových stránkách výrobce.
Postup aktualizace a instalace ovladačů z webu výrobce:
- Přejděte do podsekce Software a ovladače nebo vyhledejte ovladače pomocí Google , abyste získali přímý odkaz na web výrobce vašeho zařízení.
- Jakmile jste na webu, vyhledejte a stáhněte.
- Nainstalujte si do svého notebooku chybějící příslušné ovladače, které mohou způsobit, že klávesa @ nebude na klávesnici notebooku s Windows 10 fungovat.
Další metodou, kterou můžete použít k aktualizaci ovladačů, je použití nástrojů třetích stran, jako je TweakBit Driver Updater . Jedná se o jednoduchý nástroj, který vám umožní automaticky aktualizovat všechny zastaralé ovladače v počítači.
⇒ Získejte nyní Tweakbit Driver Updater
Zřeknutí se odpovědnosti: některé funkce tohoto nástroje nemusí být zdarma
Po aktualizaci ovladačů zkontrolujte, zda problém stále přetrvává.
7. Spusťte Poradce při potížích s hardwarem a zařízeními
Pokud zjistíte, že klávesa @ nefunguje na klávesnici notebooku s Windows 10, vyřešte problém spuštěním Poradce při potížích s hardwarem a zařízeními.
Toto kontroluje běžně se vyskytující problémy a zajišťuje, aby bylo ve vašem počítači správně nainstalováno jakékoli nové zařízení nebo hardware.
Postup je následující:
- Klikněte pravým tlačítkem na Start.
- Vyberte Ovládací panely.
- Přejděte na možnost Zobrazit podle v pravém horním rohu.
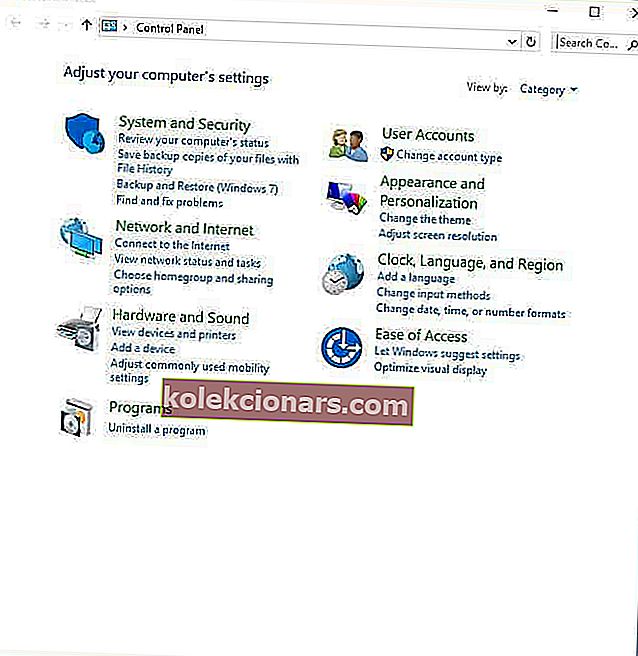
- Klikněte na rozevírací šipku a vyberte Velké ikony.
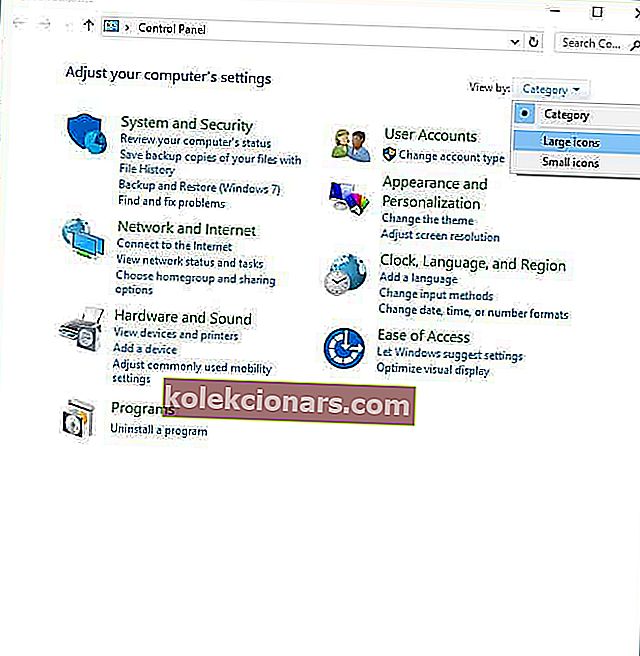
- Klikněte na Odstraňování problémů.
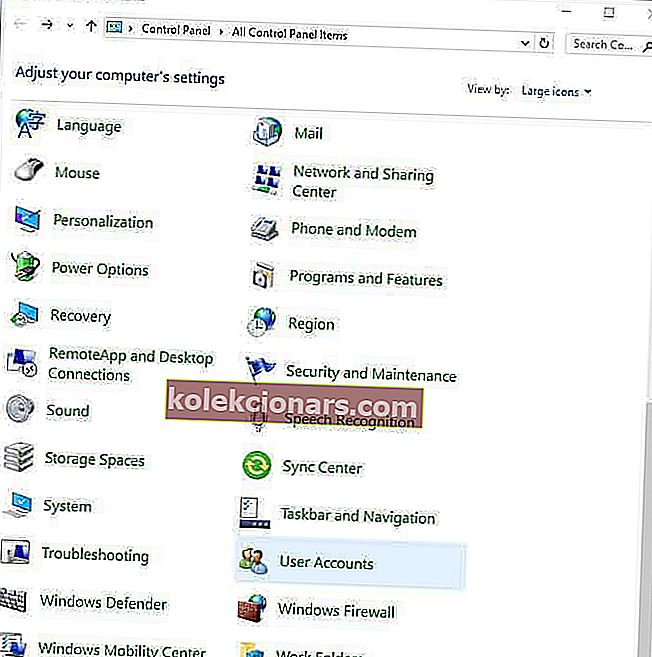
- V levém podokně klikněte na možnost Zobrazit vše .
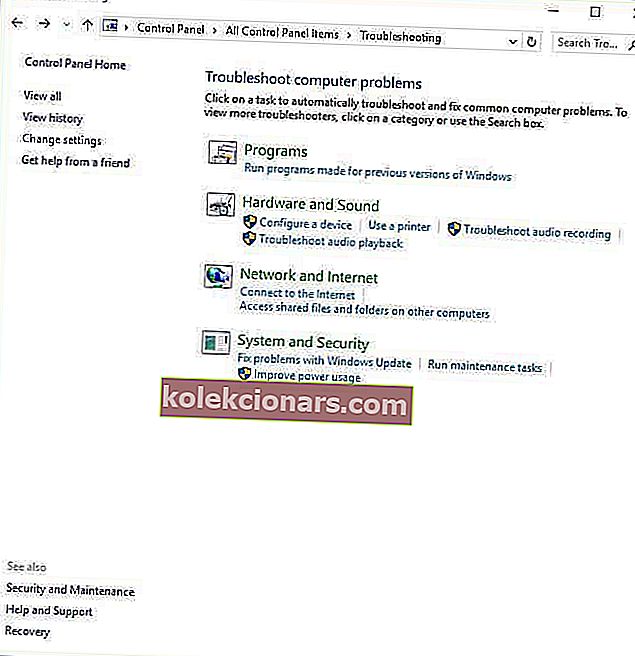
- Klikněte na Hardware a zařízení.
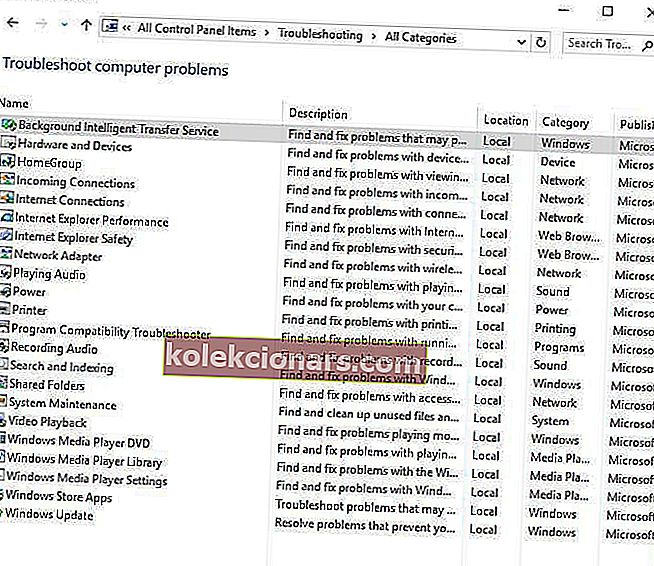
- Kliknutím na Další spusťte nástroj pro odstraňování problémů
Podle pokynů spusťte Poradce při potížích s hardwarem a zařízeními. Poradce při potížích začne detekovat všechny problémy, které mohou být příčinou toho, že klávesa @ nefunguje na klávesnici notebooku s Windows 10.
8. Zakažte nastavení klíčů filtru
Postup je následující:
- Klikněte pravým tlačítkem na Start.
- Vyberte Ovládací panely.
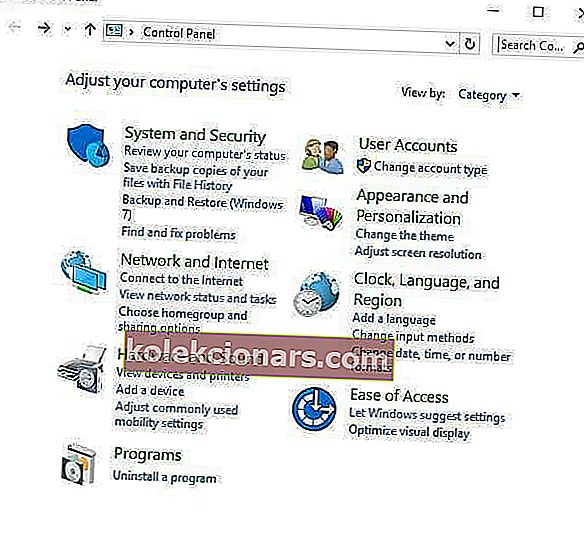
- Vyberte možnost Usnadnění přístupu.
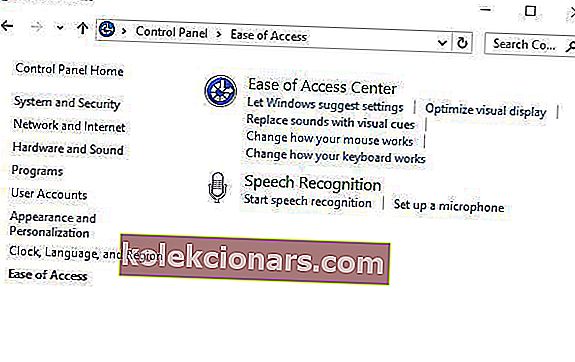
- Klikněte na Změnit fungování klávesnice.
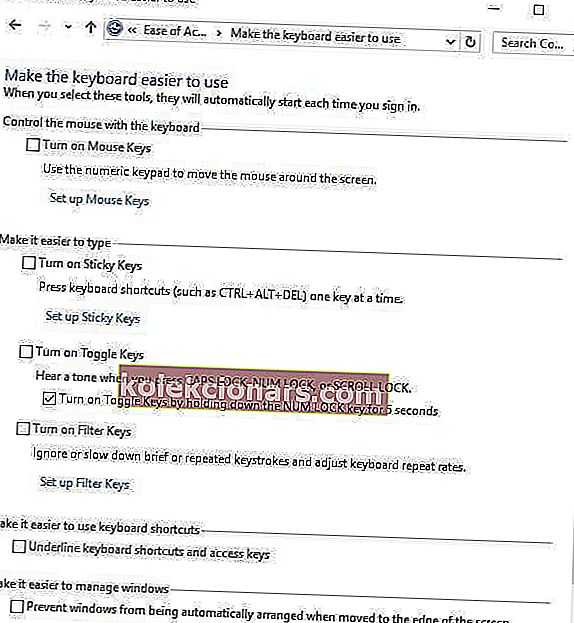
- Zaškrtněte políčko Zapnout filtrovací klávesy.
- Zrušte zaškrtnutí, pokud má značku, a zkontrolujte, zda klávesnice funguje znovu.
9. Odinstalujte a znovu nainstalujte ovladač klávesnice z webu výrobce
Postup je následující:
- Klepněte pravým tlačítkem na Start.
- Vyberte Správce zařízení.

- Vyhledejte Klávesnice a kliknutím na ni rozbalte seznam.
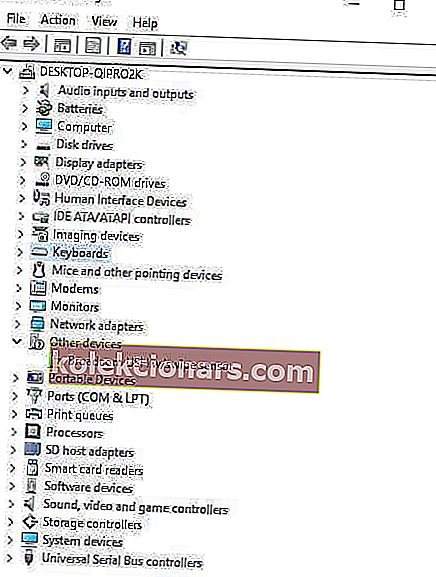
- Klikněte pravým tlačítkem na ovladač klávesnice .

- Vyberte možnost Odinstalovat.
- Přejděte do podsekce Software a ovladače nebo vyhledejte ovladače pomocí Google , abyste získali přímý odkaz na web výrobce vašeho zařízení.
- Jakmile jste na webu, vyhledejte a stáhněte.
- Nainstalujte si do svého notebooku chybějící příslušné ovladače, které mohou způsobit, že klávesa @ nebude na klávesnici notebooku s Windows 10 fungovat.
Pomohlo vám některé z těchto řešení opravit problém @ key, který nefunguje v problému s klávesnicí notebooku s Windows 10? Dejte nám vědět v sekci komentáře níže.
FAQ: Další informace o klíči @
- Proč nefunguje klávesnice mého notebooku?
Pokud klávesnice notebooku nefunguje v systému Windows 10, měl by problém vyřešit správný postup při řešení potíží.
- Co dělat, když moje klíče vyměnily místa v systému Windows 10?
Někdy @ a „ klíče může přepnout místa. Když k tomu dojde, vy. musíte se ujistit, že změny rozložení nebyly provedeny náhodou.
- Proč nefunguje můj klíč Windows?
Existuje mnoho důvodů, proč klíč Windows nemusí fungovat, včetně špatných ovladačů klávesnice nebo systémových chyb.
Poznámka redakce: Tento příspěvek byl původně publikován v březnu 2019 a od té doby byl přepracován a aktualizován v červnu 2020 kvůli svěžesti, přesnosti a komplexnosti.