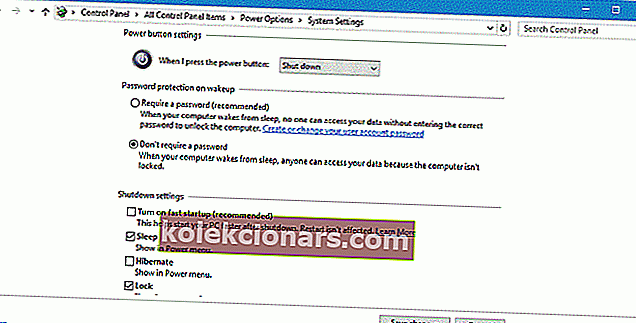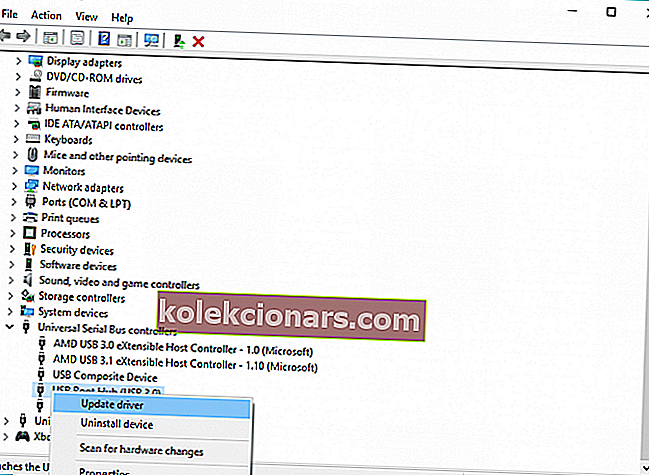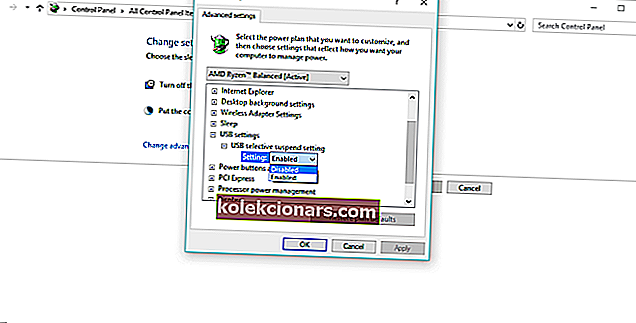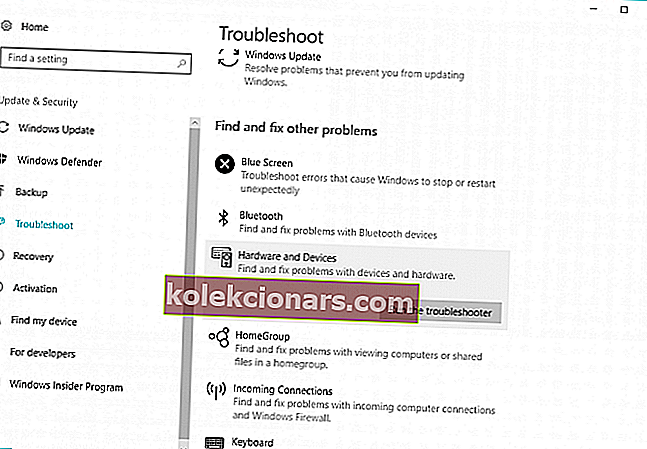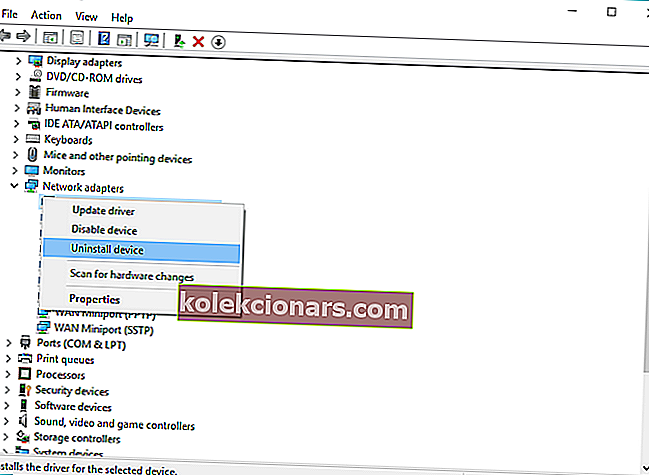- K této chybě může dojít každých 30 sekund, takže je to docela nepříjemné a může vám to způsobit spoustu nepříjemností, zvláště pokud kvůli tomu přestanou fungovat vaše USB zařízení.
- První věc, kterou se pokusíme vyřešit, je tedy spustit Poradce při potížích se zařízeními.
- Pokud toho o USB moc nevíte, psali jsme o tomto tématu rozsáhle, takže se vydejte do naší sekce USB, kde se dozvíte vše, co o něm víte.
- Nebojte se, pokud narazíte na chybu Windows 10. Většina problémů není tak závažná a stejně máme řešení. Navštivte naše Centrum chyb systému Windows 10 a získejte spoustu úplných průvodců.

Používáme zařízení USB po celou dobu, takže je docela frustrující, když vaše zařízení USB nefunguje.
Uživatelé Windows 10 hlásí chybu USB DEVICE_DESCRIPTOR_FAILURE v systému Windows 10, takže se dnes pokusíme ji opravit.
Zde je několik dalších variant této chyby:
- Stažení ovladače zařízení USB_descriptor_failure
- USB device_descriptor_failure identifikátor ovladače
- neznámé zařízení USB (požadavek deskriptoru zařízení selhal) kód 43
- USB device_descriptor_failure Bluetooth
- neznámé zařízení USB (výčet zařízení se nezdařil) Windows 10
- Stažení ovladače zařízení USB_descriptor_failure zdarma
- USB vid_0000 a pid_0008 5 a 3a33fe6e a 0 a 5
O problémech s USB jsme psali značně. Vyzkoušejte tyto tipy pro techniky, aby vaše USB fungovalo znovu!
Jak mohu opravit chybu USB DEVICE DESCRIPTOR FAILURE v systému Windows 10?
Obsah:
- Použijte nástroj pro odstraňování problémů s hardwarem a zařízeními
- Vypněte rychlé spuštění
- Aktualizujte si BIOS
- Aktualizujte ovladače rozbočovače USB
- Zakažte nastavení selektivního pozastavení USB
- Použijte Poradce při potížích
- Přeinstalujte rozbočovač USB
Oprava: Chyba USBDEVICE_DESCRIPTOR_FAILURE
Podle uživatelů se tato chyba může objevit každých 30 sekund, takže je to docela nepříjemné a může vám to způsobit spoustu nepříjemností, zvláště pokud vaše zařízení USB kvůli tomu přestanou fungovat.
Ačkoli USBDEVICE_DESCRIPTOR_FAILURE může způsobit spoustu problémů, existuje několik řešení, která vám s tím mohou pomoci.
Řešení 1 - Použijte Poradce při potížích s hardwarem a zařízeními
Takže první věc, kterou se pokusíme vyřešit problém s chybou USBDEVICE_DESCRIPTOR_FAILURE, je spustit Poradce při potížích se zařízeními.
Chcete-li použít Poradce při potížích se zařízeními, postupujte takto:
- Do pole Hledat zadejte řešení problémů a v seznamu vyberte Řešení problémů.
- V levém horním rohu vyberte Zobrazit vše.
- Dále klikněte na Hardware a zařízení a podle pokynů dokončete Poradce při potížích.
Ačkoli to není nejlepší řešení, někteří uživatelé uvádějí, že jim pomohla opravit tuto chybu, takže stojí za to vyzkoušet.
Práce s Poradcem při potížích s Windows je noční můra? Vyzkoušejte jeden z těchto nástrojů pro odstraňování problémů!
Řešení 2 - Vypněte rychlé spuštění
Někteří uživatelé hlásí, že se Windows 10 spouští příliš rychle a že externí zařízení nejsou detekována před dokončením bootování, což způsobí chybu USBDEVICE_DESCRIPTOR_FAILURE.
Chcete-li to opravit, musíte deaktivovat rychlé spuštění podle následujících kroků:
- Otevřete Ovládací panely a klikněte na ikonu Možnosti napájení.
- Na levé straně klikněte na odkaz Vybrat funkci tlačítek napájení.
- Dále klikněte na Změnit nastavení, která jsou momentálně nedostupná.
- Přejděte do sekce Nastavení vypnutí a zrušte zaškrtnutí políčka Zapnout rychlé spuštění.
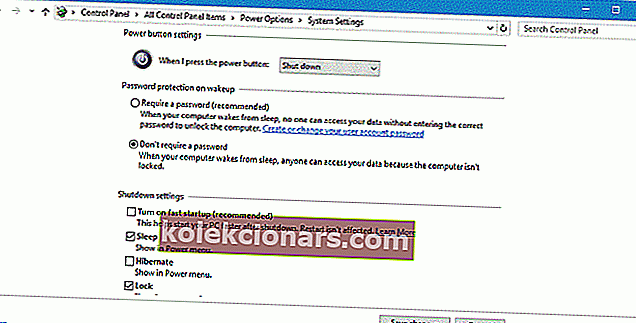
- Poté klikněte na Uložit změny a restartujte počítač, abyste změny mohli použít.
Co dělat, když nemůžete zakázat rychlé spuštění? Chcete-li problém vyřešit, podívejte se do našeho podrobného průvodce!
Řešení 3 - Aktualizujte svůj BIOS
Aktualizace systému BIOS se liší pro každý typ systému BIOS a každou základní desku a není to něco pro základní uživatele.
Chcete-li aktualizovat systém BIOS, musíte si stáhnout nejnovější verzi od výrobce základní desky a postupovat podle pokynů na jejích webových stránkách.
Musíme vás varovat, že aktualizace systému BIOS může způsobit problémy, dokonce i trvalé poškození, pokud to neuděláte správně, takže pokud nevíte, jak na to, možná je nejlepší najmout odborníka, který to udělá za vás.
Řešení 4 - Aktualizujte ovladače rozbočovače USB
Pokud žádné z výše uvedených řešení práci nezvládlo, zkusíme to s aktualizací celého kořenového rozbočovače USB.
Aktualizací ovladačů kořenového rozbočovače USB se v zásadě aktualizují ovladače všech vašich portů USB, takže je nemusíte aktualizovat indifidually.
Pokud si nejste jisti, jak aktualizovat ovladače kořenového rozbočovače USB, postupujte podle následujících pokynů:
- Přejděte na Hledat, zadejte devicemngr a otevřete Správce zařízení .
- Rozbalte řadiče Universal Serial Bus
- Klikněte pravým tlačítkem na kořenový rozbočovač USB a přejděte na Aktualizovat ovladač .
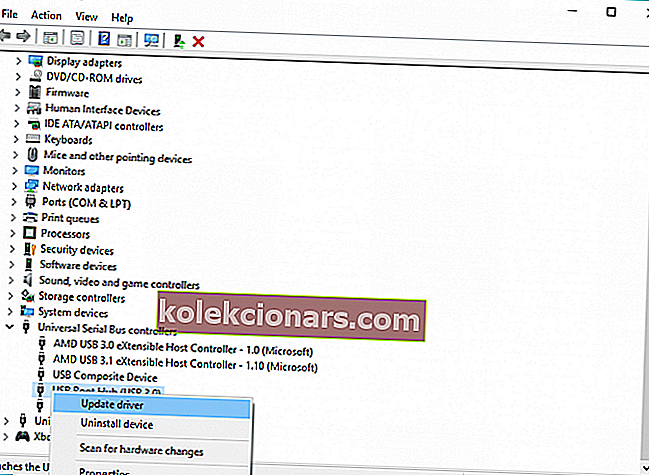
- Nechte průvodce najít nové aktualizace (jsou-li k dispozici) a dokončit instalaci.
- Restartujte váš počítač.
Výstraha epického průvodce! Vše, co potřebujete vědět o aktualizaci ovladačů, je tady!
Aktualizujte ovladače automaticky
Pokud si nepřejete potíže s ruční aktualizací všech ovladačů, důrazně doporučujeme, abyste to provedli automaticky pomocí nástroje Tweakbit's Driver Updater .
Tento nástroj je schválen společnostmi Microsoft a Norton Antivirus. Po několika testech náš tým dospěl k závěru, že se jedná o nejlepší automatizované řešení. Níže najdete rychlý průvodce, jak na to.
- Stáhněte si a nainstalujte TweakBit Driver Updater

- Po instalaci program začne automaticky vyhledávat zastaralé ovladače v počítači. Driver Updater zkontroluje nainstalované verze ovladačů v cloudové databázi nejnovějších verzí a doporučí správné aktualizace. Vše, co musíte udělat, je počkat na dokončení skenování.

- Po dokončení skenování obdržíte zprávu o všech problémových ovladačích nalezených ve vašem počítači. Projděte si seznam a zjistěte, zda chcete aktualizovat každý ovladač samostatně nebo všechny najednou. Chcete-li aktualizovat jeden ovladač najednou, klikněte na odkaz „Aktualizovat ovladač“ vedle názvu ovladače. Nebo jednoduše klikněte na tlačítko „Aktualizovat vše“ v dolní části a automaticky nainstalujte všechny doporučené aktualizace.

Poznámka: Některé ovladače je třeba nainstalovat ve více krocích, takže budete muset několikrát stisknout tlačítko „Aktualizovat“, dokud nebudou nainstalovány všechny jeho součásti.
Zřeknutí se odpovědnosti : některé funkce tohoto nástroje nejsou bezplatné.
Řešení 5 - Zakažte nastavení USB Selective Suspend
Někteří uživatelé také uvedli, že zakázání nastavení USB Selective Suspend z možností napájení také vyřeší chybu USBDEVICE_DESCRIPTOR_FAILURE.
A to se pokusíme příště. Zde je postup, jak zakázat nastavení USB Selective Suspend v systému Windows 10:
- Přejděte na ovládací panel a vyberte Možnosti napájení. Nebo můžete přejít na Hledat a jednoduše zadat možnosti napájení .
- Najděte aktuálně vybraný plán a klikněte na Změnit nastavení plánu .
- Klikněte na Změnit pokročilé nastavení napájení.
- Najděte Nastavení USB> Nastavení selektivního pozastavení USB a u všech položek jej změňte na Zakázáno . Kliknutím na Použít a OK uložte změny.
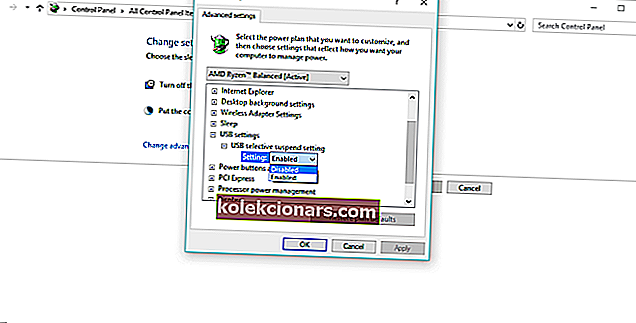
Řešení 6 - Použijte Poradce při potížích
Pokud používáte aktualizaci Windows 10 Creators Update nebo novější, můžete použít nový nástroj pro řešení potíží, který společnost Microsoft představila s touto aktualizací.
Jedná se o univerzální nástroj pro řešení potíží, což znamená, že jej můžete v zásadě použít pro různé systémové problémy.
Zde je návod, jak spustit nový Poradce při potížích s Windows 10:
- Přejděte do aplikace Nastavení.
- Přejděte na Aktualizace a zabezpečení > Řešení problémů .
- Klikněte na Hardware a zařízení a přejděte na Spustit Poradce při potížích .
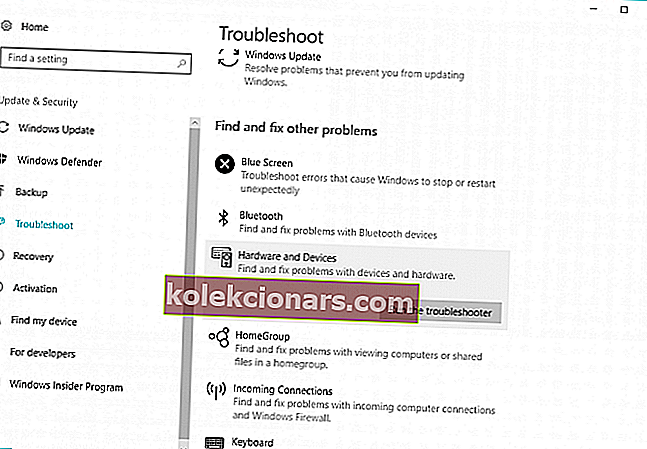
- Počkejte na dokončení Poradce při potížích.
- Restartujte váš počítač.
Řešení 7 - Přeinstalujte rozbočovač USB
Pokud se žádnému z výše uvedených řešení nepodařilo vyřešit problém s chybou USBDEVICE_DESCRIPTOR_FAILURE, zbývá už jen přeinstalovat kořenový rozbočovač USB.
Postup je následující:
- Přejděte na Hledat, zadejte devicemngr a otevřete Správce zařízení .
- Rozbalte řadiče Universal Serial Bus
- Klepněte pravým tlačítkem myši na kořenový rozbočovač USB a přejděte na možnost Odinstalovat zařízení .
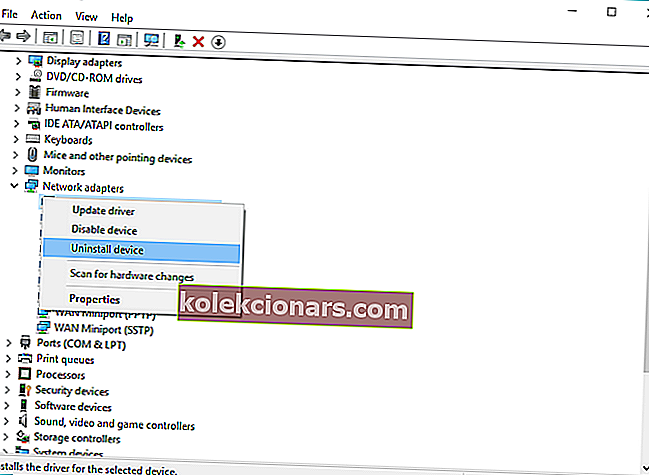
- Počkejte, až průvodce odinstaluje kořenový rozbočovač USB.
- Restartujte váš počítač.
Po opětovném spuštění počítače by se měl automaticky znovu nainstalovat ovladač USB Root Hub. V případě, že se tak nestane, můžete kořenový rozbočovač USB nainstalovat také ručně:
- Přejděte do Správce zařízení
- Klikněte na tlačítko Vyhledat změny hardwaru . Systém Windows nenainstaluje chybějící ovladače.
- Počkejte, až Správce zařízení zaregistruje změnu, a znovu nainstalujte ovladač kořenového rozbočovače USB.
Chcete nejlepší rozbočovač USB-C pro Windows? Zde jsou naše skvělé tipy!
A to je vše, doufáme, že vám tento článek pomohl vyřešit problém s chybou USBDEVICE_DESCRIPTOR_FAILURE v systému Windows 10.
Pokud máte nějaké připomínky nebo dotazy, napište je níže.
FAQ: Přečtěte si více o chybách USB
- Jak mohu opravit požadavek deskriptoru zařízení, který selhal v systému Windows 10?
Chcete-li tento problém vyřešit, použijte Poradce při potížích s hardwarem a zařízeními. Pokud to nefunguje, přečtěte si příručku, jak tuto chybu opravit.
- Jak opravím neidentifikované USB?
- Co je neznámé zařízení USB?
Poznámka redakce: Tento příspěvek byl původně publikován v únoru 2018 a od té doby byl přepracován a aktualizován v dubnu 2020 kvůli svěžesti, přesnosti a komplexnosti.