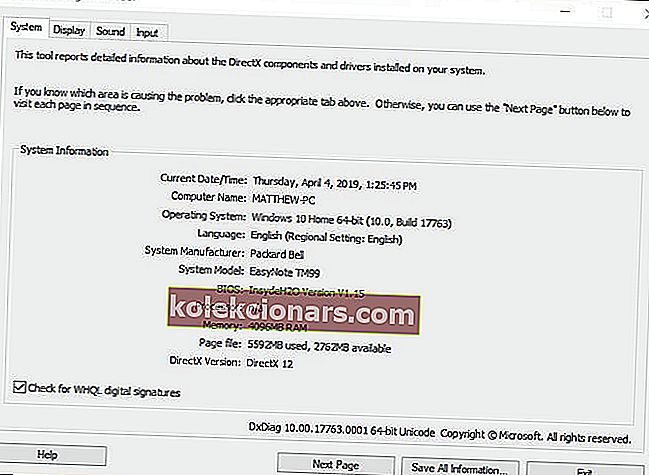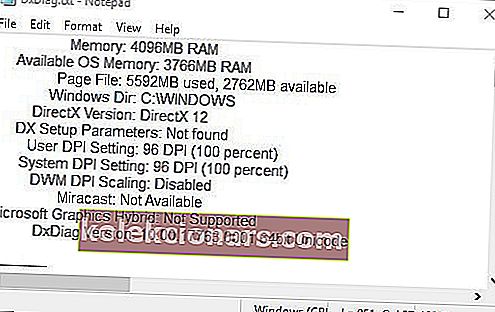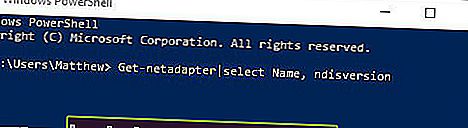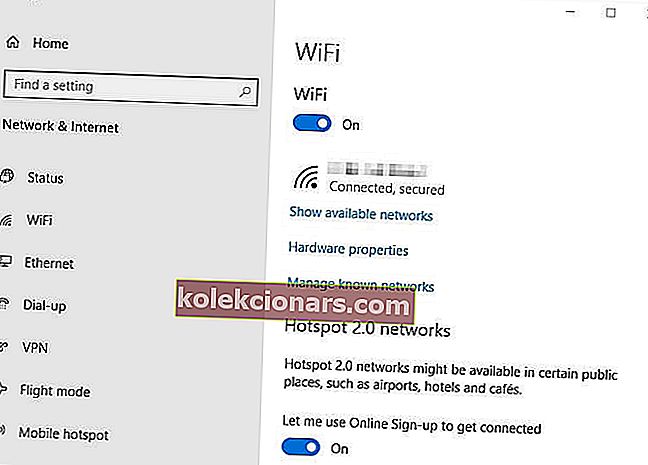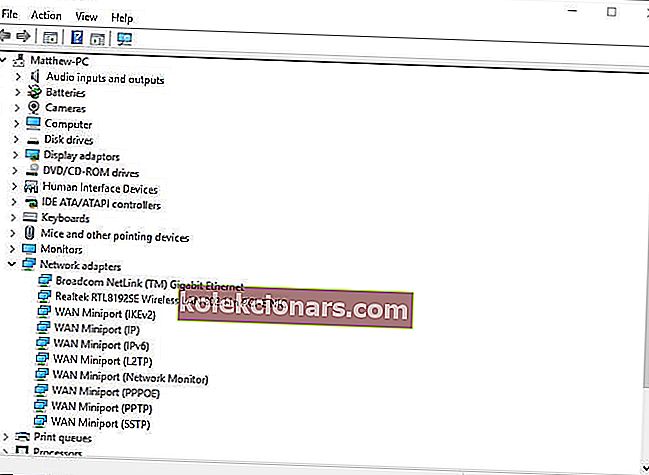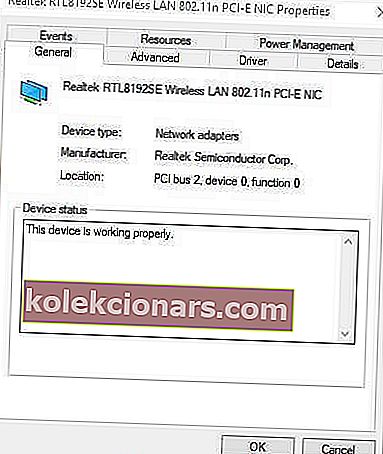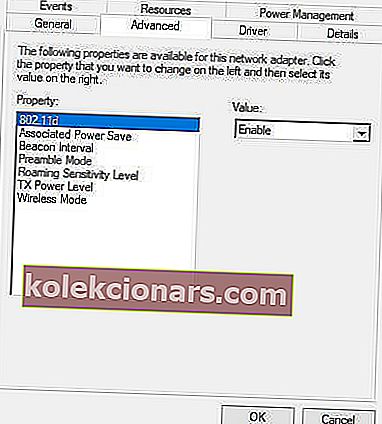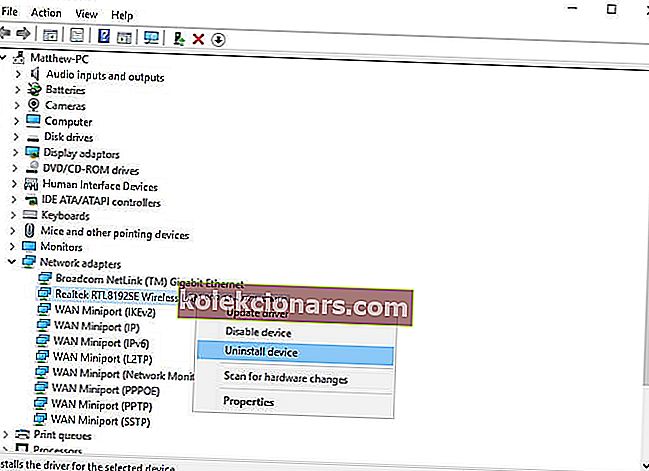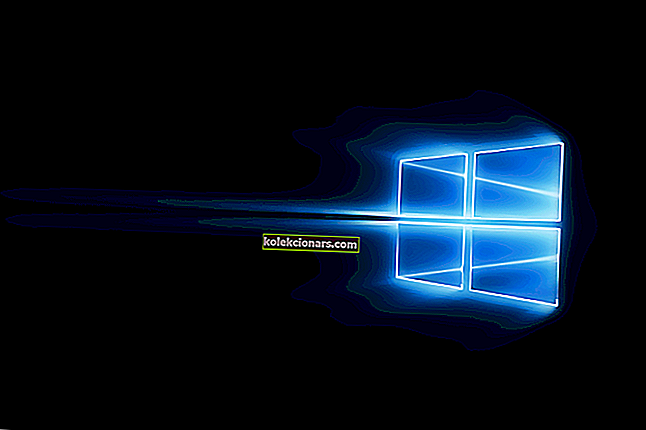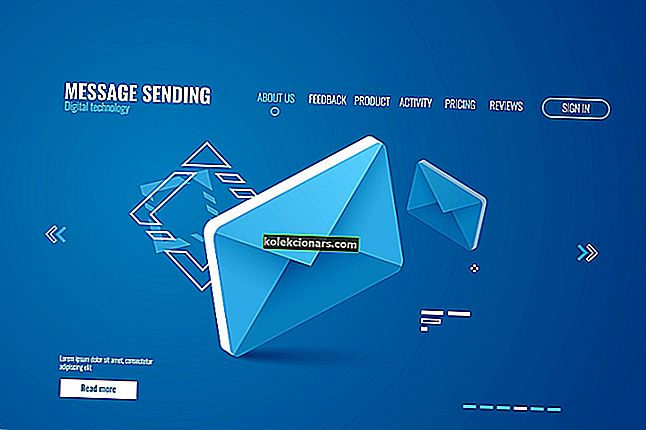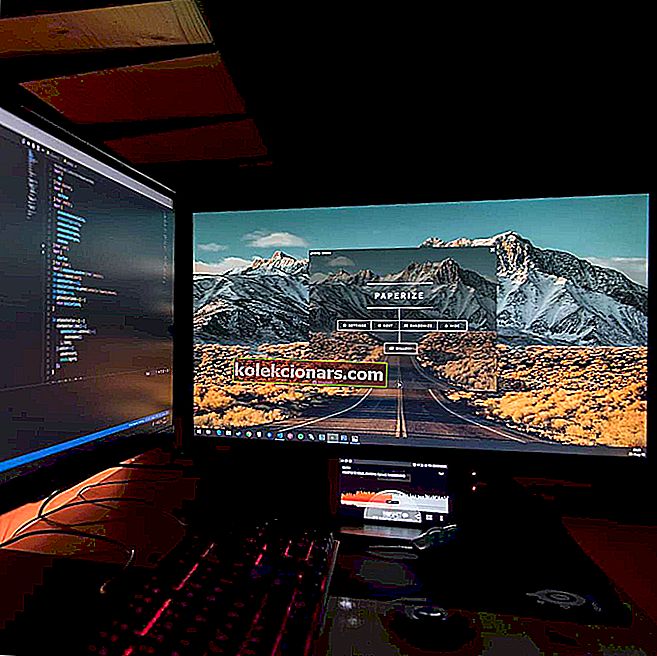
Standard bezdrátového displeje Miracast umožňuje uživatelům zrcadlit displej jednoho zařízení na jiné zařízení. Uživatelé mohou například zrcadlit displeje svých notebooků na stolní VDU nebo televizory s povoleným Miracastem. Miracast je tedy něco jako bezdrátový kabel HDMI, ke kterému mohou uživatelé připojit zařízení, aby promítali jejich displeje.
Nicméně, váš počítač nebo mobilní zařízení nepodporuje Miracast chybové hlášení se objeví pro některé uživatele. Zrcadlení Miracast proto nefunguje. Zde je několik možných řešení pro opravu vašeho PC nebo mobilního zařízení nepodporuje chybu Miracast .
Co dělat, když se Miracast nemůže připojit v systému Windows 10?
- Zkontrolujte, zda vaše zařízení podporuje Miracast
- Zkontrolujte, zda je Wi-Fi povoleno na obou zařízeních
- Pro výběr bezdrátového režimu vyberte automaticky
- Přeinstalujte ovladač bezdrátového adaptéru
- Aktualizujte síťové ovladače
1. Zkontrolujte, zda vaše zařízení podporuje Miracast
Nejprve zkontrolujte, zda váš notebook nebo stolní počítač skutečně podporuje Miracast. Uživatelé to mohou udělat stisknutím klávesy Windows + R , zadáním dxdiag do Run a kliknutím na OK .
- Poté klikněte na tlačítko Uložit všechny informace v okně DirectX.
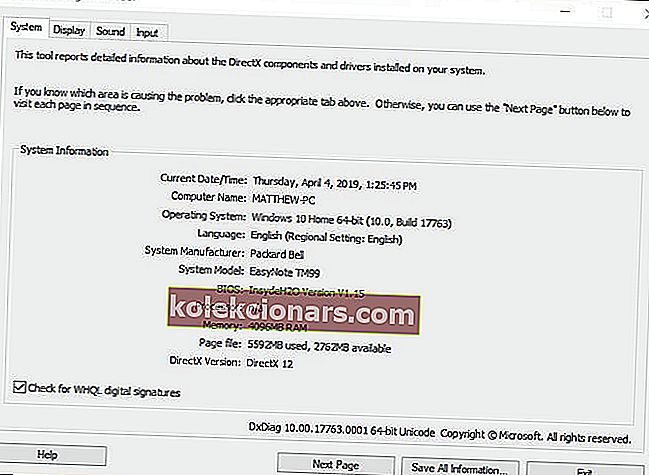
- Vyberte složku, do které chcete textový soubor uložit, a klikněte na tlačítko OK .
- Poté stiskněte klávesu Windows + klávesová zkratka Q.
- Zadejte Poznámkový blok do vyhledávacího pole Cortana a výběrem otevřete Poznámkový blok.
- Poté klikněte na Soubor > Otevřít a výběrem otevřete DxDiag.txt.
- Poté přejděte dolů na podrobnosti Miracast uvedené v části Systémové informace v dokumentu DxDiag, kde by mělo být uvedeno „Dostupné, s HDCP“.
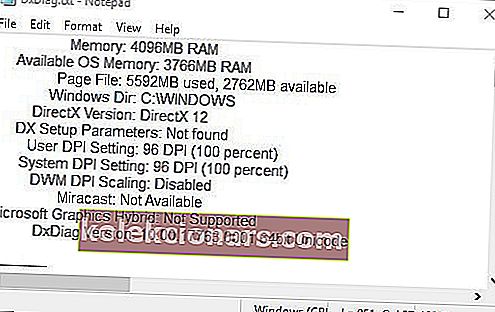
- Uživatelé navíc budou muset zkontrolovat kompatibilitu síťového adaptéru. Chcete-li to provést, zadejte PowerShell v Cortaně.
- Klikněte pravým tlačítkem na PowerShell a vyberte Spustit jako správce .
- Pak zadejte Get-netadapter | vyberte Název, ndisversion v PowerShellu.
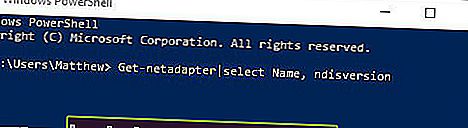
- PowerShell poté zobrazí čísla NdisVersion, která musí být nad 6,30.
- Uživatelé, kteří zjistí, že jejich počítače nepodporují Miracast, budou potřebovat bezdrátový grafický adaptér. Bezdrátový grafický adaptér společnosti Microsoft je pravděpodobně jedním z nejlepších pro zařízení Windows.
2. Zkontrolujte, zda je Wi-Fi povoleno na obou zařízeních
Někteří uživatelé však uvedli, že váš počítač nebo mobilní zařízení nepodporuje chybu Miracast , přestože si jsou jisti, že jejich zařízení splňují požadavky na zrcadlení Miracast. Pokud ano, zkontrolujte, zda je Wi-Fi povoleno na obou zařízeních. Uživatelé mohou následujícím způsobem zkontrolovat, zda je Wi-Fi povoleno ve Windows 10.
- Zadejte Spustit v Cortaně a kliknutím na Spustit toto příslušenství otevřete.
- Poté zadejte ms-settings: network-wifi do pole Run's Open a stiskněte tlačítko OK .
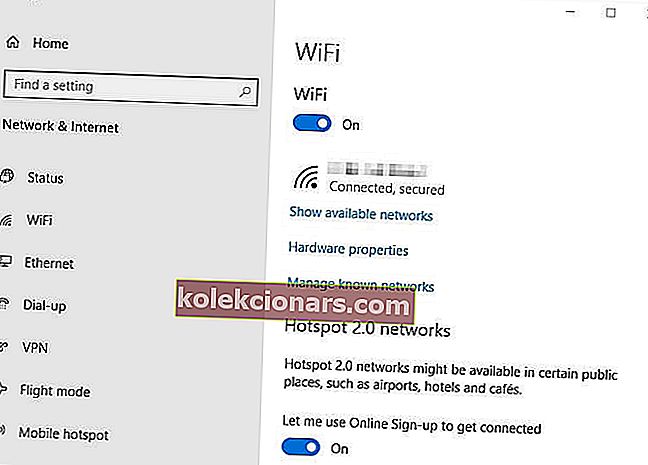
- Poté Wi-Fi zapněte, pokud je vypnuté.
- Uživatelé také budou muset zkontrolovat, zda je Wi-Fi povoleno na druhém zařízení. Jak přesně se to uživatelé liší, liší se od zařízení k zařízení, ale uživatelé mohou obvykle upravit nastavení Wi-Fi na platformách iOS a Android ze svých aplikací Nastavení.
3. Vyberte Auto pro výběr bezdrátového režimu
- Někteří uživatelé opravili váš počítač nebo mobilní zařízení nepodporuje chybu Miracast výběrem možnosti Automaticky pro výběr bezdrátového režimu. Chcete-li to provést, klepněte pravým tlačítkem myši na tlačítko Start systému Windows 10 a vyberte Správce zařízení .
- Poklepejte na kategorii Síťové adaptéry.
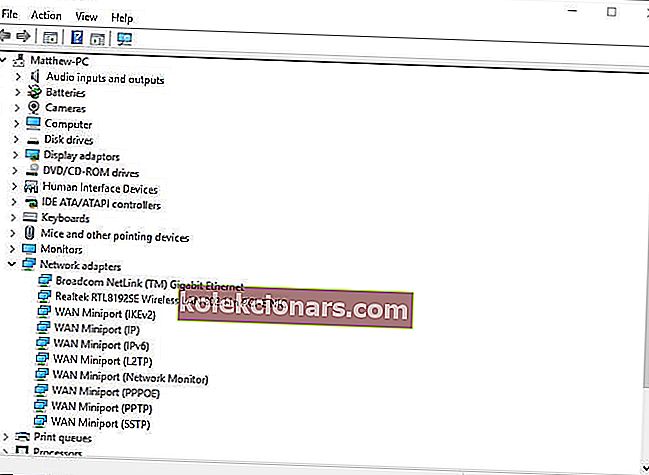
- Poté klepněte pravým tlačítkem myši na zde uvedený bezdrátový síťový adaptér a výběrem možnosti Vlastnosti otevřete okno zobrazené přímo níže.
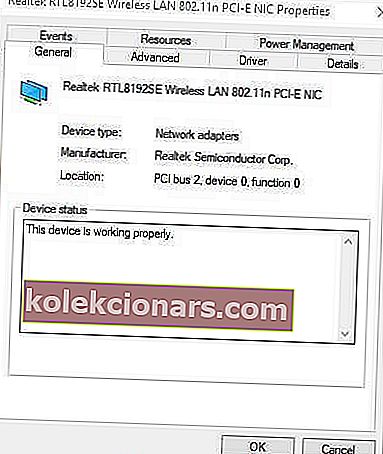
- Klikněte na záložku Upřesnit zobrazenou níže.
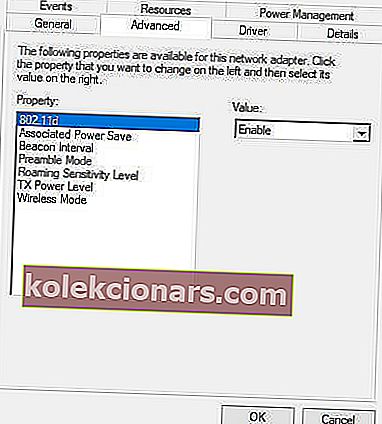
- Vyberte vlastnost Výběr bezdrátového režimu .
- Poté v rozevírací nabídce Hodnota vyberte možnost Auto .
- Stiskněte tlačítko OK .
4. Přeinstalujte ovladač bezdrátového adaptéru
- Přeinstalování ovladače adaptéru bezdrátové sítě je další oprava, která u některých uživatelů tento trik provedla. Chcete-li tak učinit, zadejte devmgmt.msc do pole Spustit a klikněte na OK .
- Ve Správci zařízení rozbalte kategorii Síťové adaptéry .
- Klikněte pravým tlačítkem na bezdrátový síťový adaptér a vyberte možnost Odinstalovat zařízení .
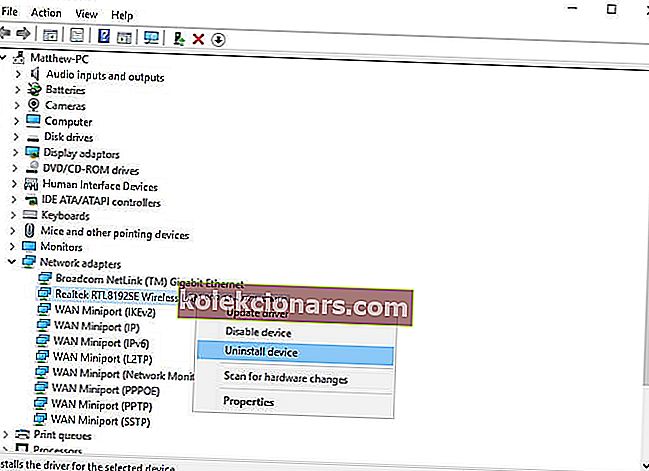
- Klepněte na tlačítko Odinstalovat na okně Odinstalovat zařízení, které se otevře.
- Po odinstalování ovladače restartujte plochu nebo notebook. Poté se ovladač automaticky přeinstaluje.
5. Aktualizujte síťové ovladače
Někteří uživatelé možná budou muset aktualizovat své síťové ovladače na nejnovější, aby opravili váš počítač nebo mobilní zařízení nepodporuje chybu Miracast . Chcete-li to provést, klikněte na možnost Stažení zdarma na stránce Driver Booster 6 a software nainstalujte. Poté otevřete Driver Booster 6 , který po spuštění skenuje. Výsledky skenování zobrazí seznam zařízení se zastaralými nebo chybějícími ovladači. Pokud je zde uveden síťový adaptér, klikněte na tlačítko Aktualizovat vše .
- Stáhnout Driver Booster 6
Opravy výše mohou vyřešit, že váš počítač nebo mobilní zařízení nepodporuje Miracast pro některé uživatele. Všimněte si, že problém může být způsoben některým softwarem VPN třetích stran, například Cisco AnyConnect. Před použitím zrcadlení Miracast tedy deaktivujte nainstalované VPN třetích stran.
SOUVISEJÍCÍ ČLÁNKY K ODHLÁŠENÍ:
- Odpovídáme: Co je Miracast a jak jej používat?
- Jak nastavit a používat Miracast na PC s Windows 10
- Jak zkontrolovat, zda váš počítač se systémem Windows podporuje standard Miracast