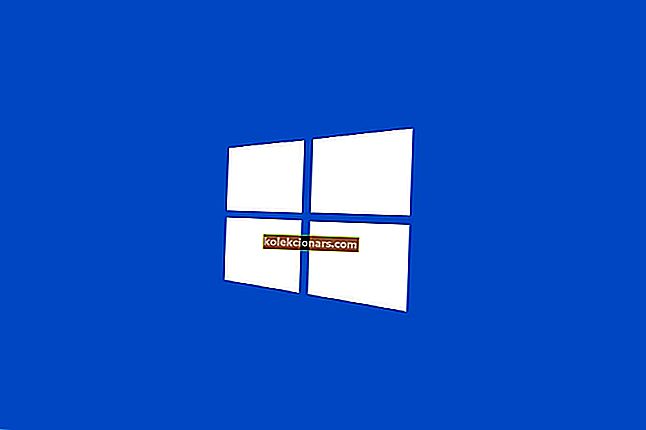- Na některých počítačích se systémem Windows 10 se může objevit chyba 0xc000012f se zprávou „Bad Image“. Obvykle se to stane, když se pokusíte na zařízení spustit určitý software.
- Při instalaci něco jako Microsoft Office závisí tyto programy na jiných, jako jsou například soubory Microsoft Visual C ++ Redistributable. Pokud je systém nemůže najít, vrátí chybu 0xc000012f. Nainstalujte soubory a opravte to.
- Udržujte své zařízení v nejlepší kondici aktualizací systému Windows. Pokud se během procesu stane něco špatného, nezapomeňte opravit chyby aktualizace systému Windows.
- Nezapomeňte, že nejlepším místem k návštěvě v případě problémů je naše skvělé centrum chyb systému Windows 10 sestavené tak, aby pokrylo velké množství problémů.

Na některých počítačích se systémem Windows 10 se může objevit chyba 0xc000012f se zprávou „ Bad Image “. Chybová zpráva se znovu objeví několikrát, i když uživatel klikne na „OK“. To může být docela nepříjemné.
Tato chyba se obvykle objeví, když používaný obrazový soubor nemá správný formát. Tuto chybu můžete zkusit vyřešit několika způsoby. Některé z nich jsou uvedeny níže.
Kroky k opravě chyby 0xc000012f v systému Windows 10
Řešení 1 - Spusťte sfc / scannow
Toto je nejjednodušší řešení, které můžete zkusit vyřešit kód chyby 0xc000012f. Jednoduše spusťte příkaz „sfc / scannow“ a proveďte automatickou opravu systému. Následuj tyto kroky:
1. Stisknutím klávesy Windows otevřete Start a do vyhledávacího panelu zadejte „Příkazový řádek“.
2. Ve výsledcích hledání klikněte pravým tlačítkem na Příkazový řádek a vyberte „Spustit jako správce“. Po zobrazení výzvy klikněte na Povolit .
3. Do příkazového řádku zadejte „sfc / scannow“ a stiskněte klávesu Enter .
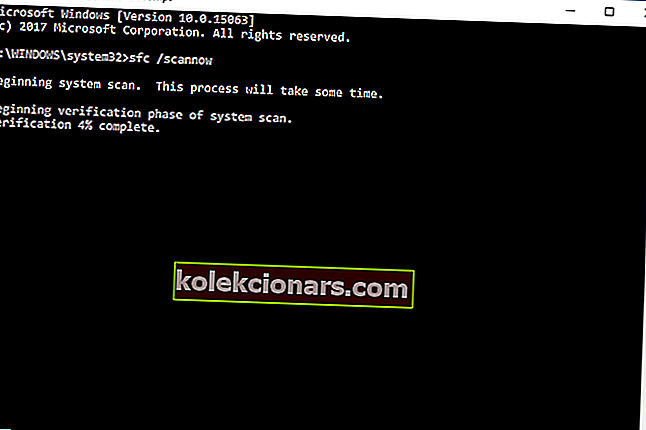
4. Počkejte, až ověření dosáhne 100%. Po dokončení procesu restartujte počítač.
Pokud se tím problém nevyřeší, přejděte k dalšímu řešení.
Pokud máte potíže s přístupem k příkazovému řádku jako správce, měli byste se podrobněji podívat na tuto příručku.
Příkaz scannow se zastavil před dokončením procesu? Nebojte se, máme pro vás snadnou opravu.
Řešení 2 - Odinstalujte aktualizace
Měli byste zkusit vrátit všechny nedávné aktualizace, abyste zjistili, zda problém nevznikl u jedné z nich. Následuj tyto kroky:
1. Stisknutím klávesy Windows otevřete Start a do vyhledávacího pole zadejte „Aktualizovat“. Vyberte a otevřete Aktualizace a zabezpečení.
2. V okně Aktualizace a zabezpečení vyberte Windows Update .

3. Klikněte na Pokročilé možnosti> Historie aktualizací. Získáte seznam všech aktualizací, které byly úspěšně nainstalovány, a těch, které se nepodařilo úspěšně nainstalovat. Obvykle se jedná o kořeny chyby.
4. Klikněte na „Odinstalovat aktualizaci“. Budete přesměrováni do okna Odinstalovat aktualizaci . (Pro jistotu) Klikněte pravým tlačítkem na první nainstalovanou aktualizaci v seznamu a klikněte na odinstalovat. Potvrďte své rozhodnutí a postupujte podle pokynů na obrazovce.

5. Restartujte počítač a zkontrolujte, zda se tím problém nevyřešil. Pokud ne, opakujte kroky pro každou nainstalovanou aktualizaci v seznamu, dokud nebude problém vyřešen.
Řešení 3 - Nainstalujte Visual C ++ Redistributable pro Visual Studio 2015
U některých uživatelů vyřeší instalace nejnovější verze Microsoft Visual Studio Redistributable chybový kód 0xc000012f. Nejnovější verzi najdete na oficiálních stránkách společnosti Microsoft.
Vyberte příslušnou verzi (32bitovou nebo 64bitovou) a pokračujte v stahování.
Po dokončení stahování otevřete instalační soubor a postupujte podle pokynů na obrazovce. Po dokončení instalace zkontrolujte, zda kód chyby 0xc000012f přetrvává.
Doufejme, že váš problém byl vyřešen. Pokud ne, přejděte na řešení 4.
Pokud chcete nejnovější a nejlepší, stáhněte si Visual C ++ Redistributable 2019 bez dalších balíčků.
Řešení 4 - Zkontrolujte nové aktualizace
Společnost Microsoft často vydává malé i velké aktualizace pro Windows 10 as nimi opravy, které opravují chyby, například chybový kód 0xc000012f. Chcete-li zkontrolovat aktualizace, postupujte takto:
1. Klikněte na klávesu Windows a do vyhledávacího panelu zadejte „Aktualizovat nastavení“. Vyberte jej z nastavení vyhledávání.
2. V dialogovém okně Windows Update klikněte na „Zkontrolovat aktualizace“.

3. Tím se odešle požadavek na aktualizaci na servery společnosti Microsoft, a pokud budou k dispozici nějaké nové aktualizace, budete upozorněni.
Po instalaci nových aktualizací bude s největší pravděpodobností vyřešen kód chyby 0xc000012f. Pokud to pro vás nefungovalo, přejděte k dalšímu řešení.
Chybí vaše vyhledávací pole Windows? Získejte ji zpět pomocí několika snadných kroků. Pokud váš klíč systému Windows nefunguje, podívejte se na tohoto úžasného průvodce, který vám pomůže problém vyřešit.
Máte potíže s aktualizací systému Windows? Podívejte se na tuto příručku, která vám pomůže je vyřešit okamžitě.
Řešení 5 - Proveďte čisté spuštění
Provedení čistého spuštění může být užitečné při identifikaci příčiny chybového kódu 0xc000012f. Problém obvykle pramení z nějaké aplikace třetí strany nebo ze spouštěcích procesů.
Zakázání všech spouštěcích procesů a jejich opětovné povolení po jednom může pomoci přesně určit zdroj chyby. Následuj tyto kroky:
1. Klikněte na Start a do vyhledávacího pole zadejte „msconfig“
2. Ve výsledcích hledání vyberte „Konfigurace systému“.
3. Otevřete kartu Služby.

4. Zaškrtněte políčko „Skrýt všechny služby Microsoftu“. Dále klikněte na tlačítko „Zakázat vše“.
5. Dále otevřete kartu Po spuštění. Klikněte na tlačítko „Otevřít Správce úloh“. Případně stiskněte klávesy Ctrl + Shift + Esc.
6. Ve Správci úloh otevřete kartu Po spuštění. Pravým tlačítkem klikněte na všechny spouštěcí položky a kliknutím na „Zakázat“ je deaktivujte.

6. Zavřete Správce úloh.
7. Klepnutím na tlačítko OK na kartě Po spuštění v okně Konfigurace systému uložte změny.
Pokud chcete vědět, jak přidat nebo odebrat spouštěcí aplikace v systému Windows 10, podívejte se na tuto jednoduchou příručku.
Nelze otevřít Správce úloh? Nebojte se, máme pro vás správné řešení.
Po dokončení procesu restartujte počítač. Zjistěte, zda chyba přetrvává. Pokud ne, spusťte jednotlivé aplikace / služby po jedné. Jakmile se problém znovu objeví, zjistíte viníka.
Pokud pro vás žádné z těchto řešení nefungovalo, zkuste kontaktovat podporu společnosti Microsoft.
Pokud máte další návrhy nebo dotazy, klidně je nechte v sekci komentáře níže a my se jimi určitě podíváme.
FAQ: Další informace o chybách systému Windows
- Co je špatná chyba obrázku?
Když se zobrazí chyba BAD IMAGE, obvykle to znamená, že chybí některé potřebné soubory. Někdy jsou tyto soubory závislostmi jiných programů nebo jindy samotným softwarem. Přeinstalování se obvykle postará o problém se závislostí. Spuštění příkazu sfc / scannow také pomohlo ostatním uživatelům.
- Jak mohu opravit chybu 0xc000012f?
V závislosti na hlavní příčině chyby ji můžete opravit podle jednoho z kroků v tomto článku. Nainstalovat soubory Microsoft Visual C ++ Redistribuovatelné soubory jsou běžnou opravou, stejně jako skenování pevného disku a provádění automatické opravy systému.
- Jak mohu opravit chybu LocalBridge exe?
Aby bylo možné opravit chybu 0xc000012f, která může být spojena se slovy BAD IMAGE a LocalBridge.exe, je třeba provést pouze Vyčištění disku na jednotce, na které je nainstalován váš operační systém. Obvykle je to jednotka C :.
Poznámka redakce : Tento příspěvek byl původně publikován v lednu 2020 a od té doby byl aktualizován v dubnu 2020 kvůli svěžesti, přesnosti a komplexnosti.