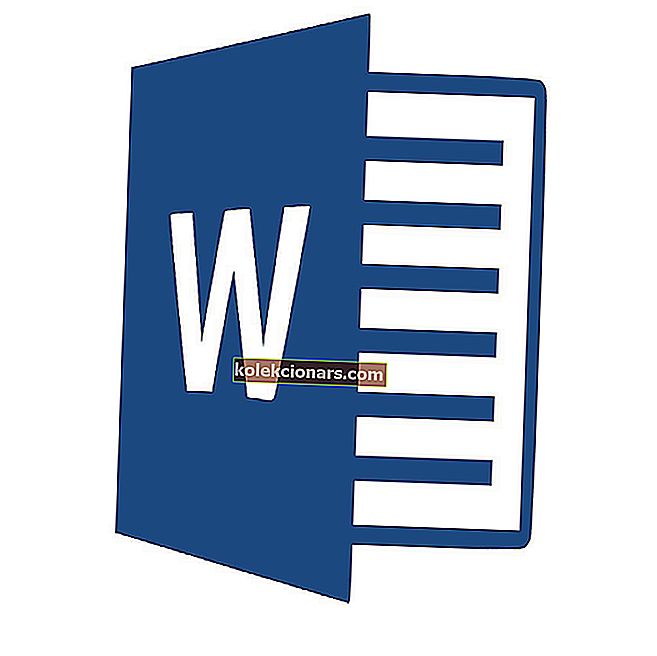- Pokud spěcháte a potřebujete rychle přistupovat k funkci Windows 10, pak se rozhodně hodí vyhledávací pole Windows.
- Existuje spousta důvodů, proč může mít vyhledávací pole v systému Windows 10 problémy, a v následujícím článku se jimi budeme zabývat i jejich řešení.
- Nezapomeňte se podívat na naše Centrum Windows 10, kde najdete podrobnější průvodce a výukové programy.
- Narazíte na spoustu problémů s PC, takže se podívejte také na náš vyhrazený Fix Hub.

Vyhledávací lišta systému Windows 10 usnadňuje vyhledávání souborů i aplikací nainstalovaných v počítači. Do vyhledávací lišty se dostanete stisknutím klávesy Windows.
Vyhledávací pole Windows 10 někdy nemusí fungovat. Několik uživatelů uvedlo, že systém Windows 10 nemůže v komunitě Microsoft zadat problém s vyhledávacím polem.
Poté, co jsem aktualizoval na Windows 10, fungovalo vyhledávací pole na hlavním panelu.
O několik dní později jsem zjistil, že z tohoto pole nemohu nic prohledat.
Pokud jste to opravili nebo víte, jak to opravit, podělte se o své znalosti, protože spoléhám na vyhledávací pole.
Pokud máte také tento problém, v tomto článku zkoumáme, jak opravit vyhledávací lištu Windows 10, která nefunguje.
Jak mohu opravit, že vyhledávací pole nefunguje v systému Windows 10?
1. Použijte vyhrazený vyhledávač souborů / vyhledávací software

Jedním z nejjednodušších řešení, jak se těmto chybám vyhnout, zvláště když opravdu potřebujete něco rychle najít na svém PC, je mít v počítači nainstalovaný software pro vyhledávání souborů třetích stran.
Doporučujeme zkontrolovat vyhledávání Copernic Desktop, které je lídrem na trhu. Tento software vám umožní prohledávat vaše soubory a složky vytvořením indexu při provádění vyhledávacího příkazu.
Program je k dispozici zdarma, ale neumožňuje více než 100 typů souborů. Pokud jste ztratili důležité soubory se specifickými softwarovými příponami, které nejsou zahrnuty v těch více než 100 typech souborů s možností vyhledávání, budete si muset zakoupit placenou licenci.

Copernic Desktop Search
Najděte všechny své skryté složky a otevřete je okamžitě pomocí aplikace Copernic Desktop Search. Získejte nejlepší nabídku hned teď! Zkušební verze zdarma Navštivte web2. Použijte příkaz PowerShell
- Klepněte pravým tlačítkem na Start.
- Klikněte na možnost Windows PowerShell (správce) .

- V okně PowerShell zadejte následující příkaz a stisknutím klávesy Enter jej proveďte.
Get-AppXPackage -AllUsers |Where-Object {$_.InstallLocation -like "*SystemApps*"} | Foreach {Add-AppxPackage -DisableDevelopmentMode -Register "$($_.InstallLocation)AppXManifest.xml"}
- Poté, co je příkaz spuštěn, zavřete na okno PowerShell.
- Stiskněte klávesu Windows a zkuste vyhledat jakékoli klíčové slovo ve vyhledávací liště.
Pokud problém přetrvává, vyzkoušejte následující příkaz prostředí PowerShell.
- Klepněte pravým tlačítkem na hlavní panel a vyberte Správce úloh.
- Klikněte na Soubor a vyberte Spustit nový úkol.
- V poli Spustit zaškrtněte možnost vytvořit tento úkol s oprávněními správce .

- Zadejte PowerShell a klikněte na OK.

- V okně PowerShell zadejte následující příkaz a stiskněte klávesu Enter:
$manifest = (Get-AppxPackage Microsoft.WindowsStore).InstallLocation + 'AppxManifest.xml' ; Add-AppxPackage -DisableDevelopmentMode -Register $manifest
- Po provedení příkazu zavřete okno PowerShell.
3. Proveďte alternativní vstupní soubor uživatele
- Otevřete Průzkumník souborů a přejděte na C: Windowssystem32.
- V adresáři vyhledejte ctfmon.exe.
- Klikněte pravým tlačítkem na ctfmon.exe a klikněte na Otevřít.

- Zavřete Průzkumník souborů.
4. Restartujte proces Cortana

- Klepněte pravým tlačítkem na hlavní panel a otevřete Správce úloh.
- Vyhledejte proces Cortana na kartě Proces a vyberte jej.
- Proces ukončíte kliknutím na tlačítko Ukončit úlohu .
- Zavřete a znovu klikněte na vyhledávací lištu a restartujte proces Cortana.
5. Restartujte průzkumník souborů

- Otevřete si Správce úloh z hlavního panelu.
- Na kartě procesu vyhledejte Průzkumníka Windows .
- Vyberte jej a klikněte na Restartovat.
FAQ: Další informace o funkci Hledat v systému Windows 10
- Proč je vyhledávací lišta užitečná?
Vyhledávací lišta může někdy zvýšit produktivitu práce tím, že vám umožní přístup ke konkrétní funkci Windows namísto procházení mnoha nabídkami a dílčími nabídkami.
- Proč nemohu pomocí funkce Hledat najít určité výsledky?
Soubory a složky, které jsou označeny jako skryté , se ve výsledcích hledání nezobrazí, pokud to výslovně nenastavíte. Pokud chcete více informací o tom, jak tyto soubory otevřít, podívejte se na tuto podrobnou příručku.
- Jak mohu zvýšit rychlost svých vyhledávání?
Povolení indexování souborů výrazně zvýší rychlost vyhledávání. Můžete také použít optimalizátor PC od jiného výrobce, který za vás provede práci.
Postupováním podle pokynů v této příručce byste měli být schopni znovu získat plnou funkčnost vyhledávacího pole. To vám umožňuje hledat jakýkoli soubor nebo složku, které chcete v systému Windows 10.
Dejte nám vědět, který z výše napsaných kroků vám nejvíce pomohl, a to tak, že nám zanecháte zprávu v sekci komentáře níže.
Poznámka redakce: Tento příspěvek byl původně publikován v září 2019 a od té doby byl přepracován a aktualizován v srpnu 2020 kvůli svěžesti, přesnosti a komplexnosti.