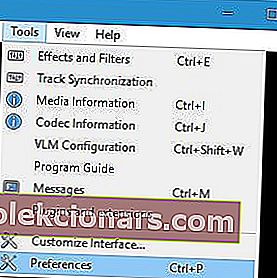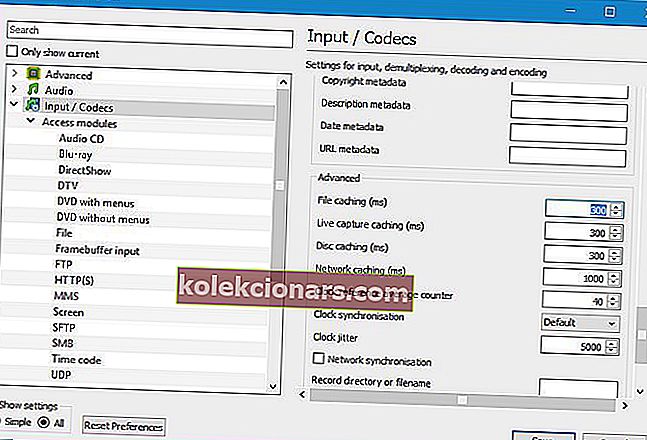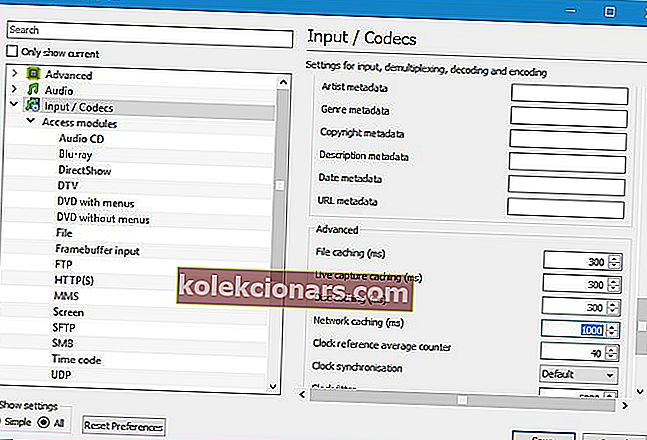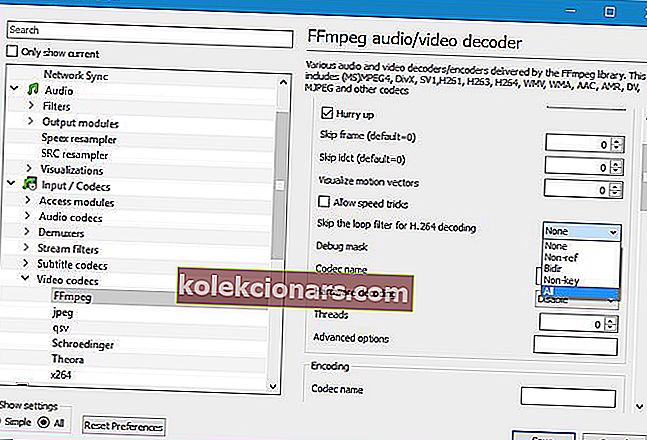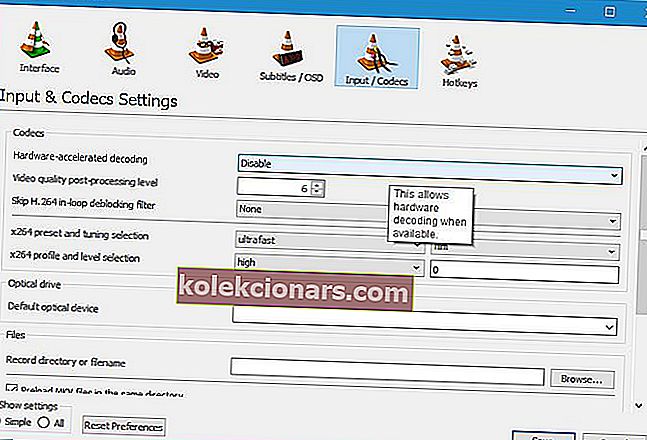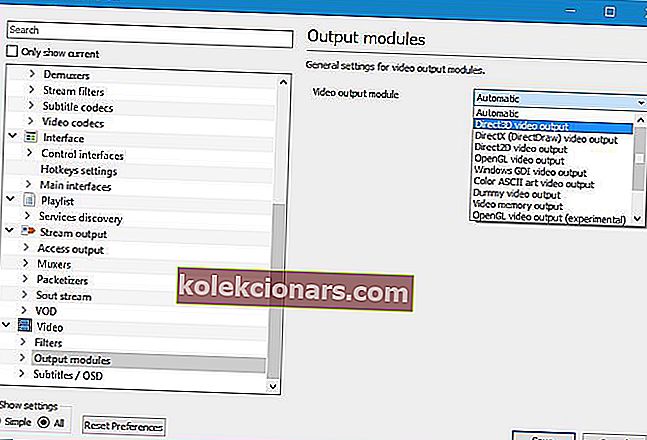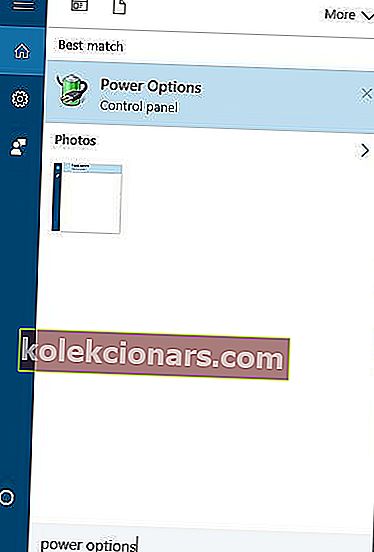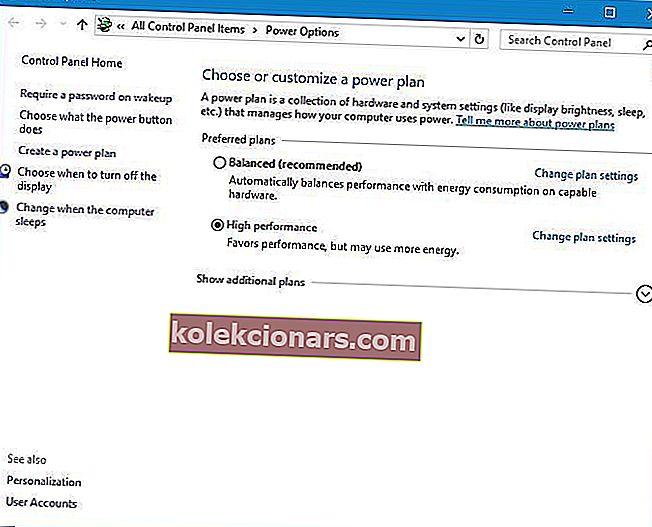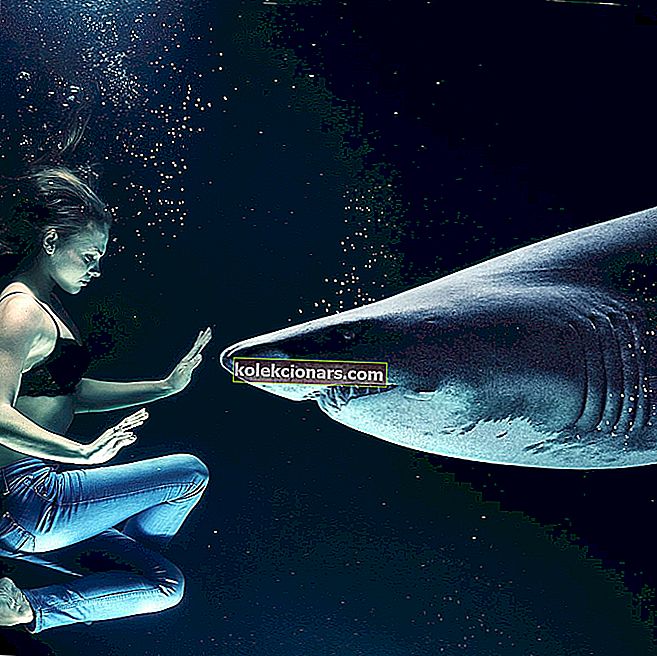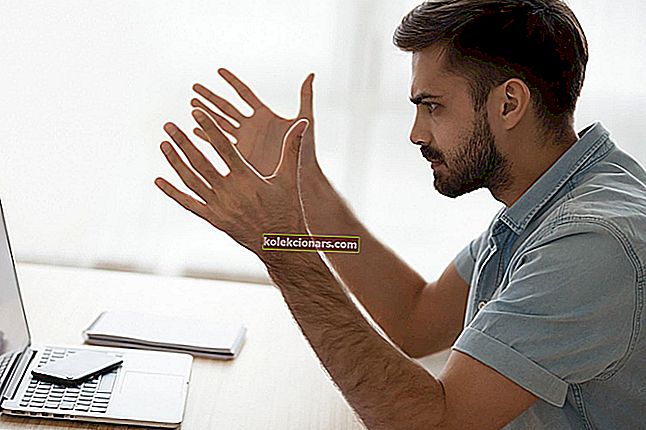- Přehrávač médií VLC je jedním z nejlepších přehrávačů médií na světě, ale také může představovat příležitostný problém.
- Průvodce níže vám ukáže, co je třeba udělat, pokud během přehrávání videa ve VLC dochází ke zpoždění.
- Chcete-li si přečíst více o tomto úžasném videopřehrávači, navštivte náš vyhrazený VLC Hub.
- Pokud potřebujete další pomoc se softwarem třetích stran, podívejte se na naši stránku Opravy softwaru pro PC.

Přehrávač médií VLC je jedním z nejlepších přehrávačů médií na světě. Tento plátce je k dispozici na široké škále platforem, ale uživatelé Windows 10 s ním nahlásili nějaké problémy.
Podle nich VLC media player při přehrávání videa zaostává.
Co mohu udělat, pokud VLC media player zaostává?
- Zpoždění videopřehrávače VLC
- Změňte hodnotu ukládání do mezipaměti
- Zvažte použití alternativy k VLC
- Změnit Přeskočit smyčkový filtr pro dekódování H.264
- Zakázat hardwarové dekódování
- Vyměňte výstupní modul videa
- Přehrávač VLC zaostává za 1080p
- Změňte nastavení napájení
- Přiřaďte správný GPU k VLC
- VLC media player zaostává za MKV
- Změňte vlákna FFmpeg na 2
- Zkontrolujte, zda jsou ovladače správně nainstalovány
- Převést do jiného formátu
Zpoždění videopřehrávače VLC
1. Změňte hodnotu ukládání do mezipaměti
Pokud přehrávač VLC zaostává při přehrávání videa, můžete tento problém vyřešit změnou hodnoty ukládání do mezipaměti. Postupujte takto:
- Otevřete přehrávač VLC a přejděte do nabídky Nástroje> Předvolby . Případně můžete stisknout klávesovou zkratku Ctrl + P.
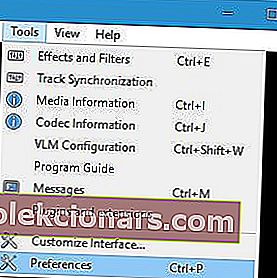
- Když se otevře okno Předvolby , přejděte do dolní části stránky a v části Zobrazit nastavení vyberte Vše. Vzhled okna Předvolby se nyní změní.

- Přejděte do části Input / Codes a vyhledejte možnost ukládání do mezipaměti souborů (ms) . Změňte hodnotu z 300 na 600 nebo 1000 a klikněte na Uložit.
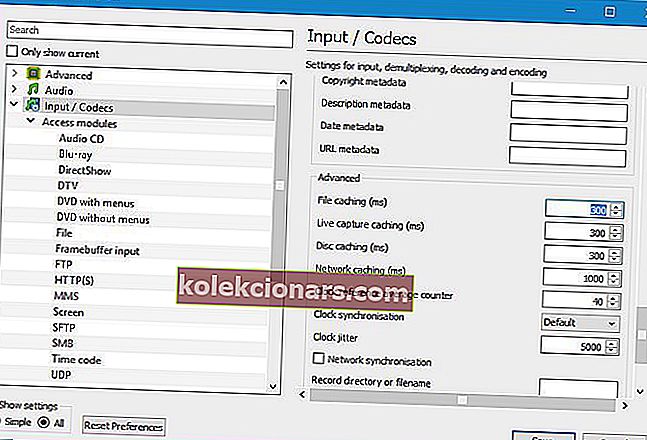
Výše uvedené řešení funguje pro místní soubory v počítači, ale pokud se pokoušíte zobrazit soubor sdílený v síti , musíte provést následující:
- Opakujte všechny výše uvedené kroky.
- Vyhledejte hodnotu mezipaměti sítě (ms) a zvyšte ji.
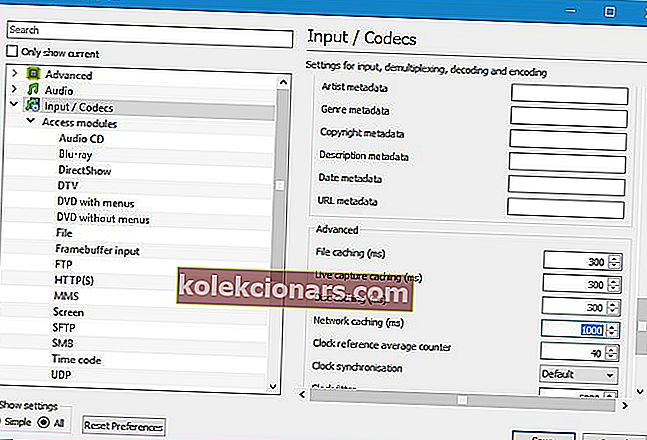
- Změny provedete kliknutím na Uložit .
Abyste se ujistili, že vaše problémy nejsou způsobeny zastaralou verzí programu, stáhněte a nainstalujte nejnovější verzi VLC odtud.
2. Zvažte použití alternativy k VLC

Pokud se vám některý z následujících řešení nepodaří problém vyřešit, možná by bylo vhodné zvážit použití alternativy k VLC Media Player.
Jedním z řešení, které se perfektně hodí k botám tohoto klasického nástroje, je GOM Media Player, videopřehrávač, který je tu už někdy.
Podporuje různé formáty souborů včetně AVI, MP4, MKV, FLV, WMV, MOV, DVD a Audio CD a pro formát, který ve výchozím nastavení nemá soubory, vyhledává kodeky a dokonce přehrává poškozený soubor nebo soubor stahování.
Pokud jde o přehrávání videa, GOM Player je dokonale schopen spouštět 4K videa při 60 FPS, jediným omezením je samozřejmě váš hardware. 
GOM Player
Užijte si přehrávání videa bez zpoždění i ve 4K s pomocí tohoto úžasného videopřehrávače. Získejte zdarma Navštivte web3. Změňte Přeskočte smyčkový filtr pro dekódování H.264
Uživatelé uvedli, že problémy se zpožděním videa ve VLC můžete opravit změnou možnosti Přeskočit filtr smyčky pro dekódování H.264. Postupujte takto:
- Ve VLC otevřete okno všech předvoleb .
- Přejděte na Vstup / kodeky> Video kodeky> FFmpeg .
- Vyhledejte Přeskočit smyčkový filtr pro možnost dekódování H.264 a nastavit jej na Vše .
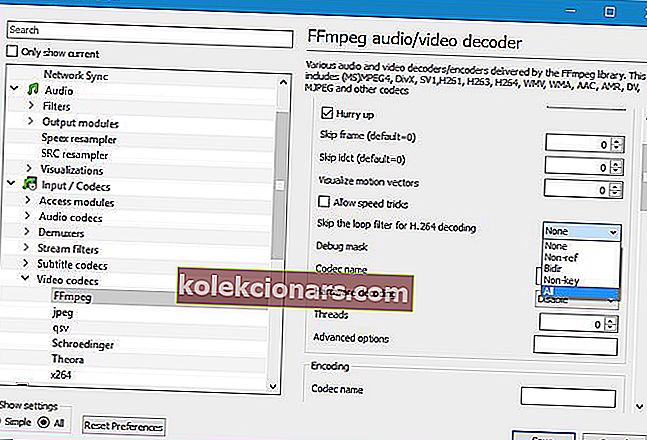
- Klikněte na tlačítko Uložit .
Pamatujte, že tato možnost mírně zhorší kvalitu videa, aby se zlepšilo vaše přehrávání. Chcete-li zachovat kvalitu videa, vyzkoušejte nejprve různé možnosti.
Někteří uživatelé také doporučují zaškrtnout volbu Povolit rychlostní triky v nabídce nastavení FFmpeg , takže to možná budete chtít také vyzkoušet.
Kvalita vašeho videa je z vás nejlepší? Vylepšete to nyní pomocí těchto skvělých nástrojů!
4. Zakažte hardwarové dekódování
- Otevřete okno Předvolby .
- Přejděte na Vstup / Kodeky .
- V části Kodeky vyhledejte hardwarově akcelerované dekódování a nastavte jej na Zakázat .
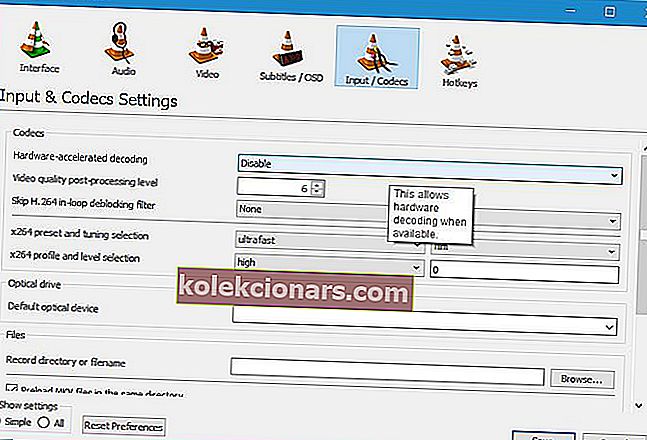
- Klikněte na Uložit.
Uživatelé uvedli, že v některých případech může tento problém vyřešit zapnutí hardwarového dekódování, takže jej možná budete chtít zkusit zapnout.
Máte zájem o další možnosti kodeku? V tomto článku najdete informace o tom, jak stáhnout další kodeky a správně je nainstalovat.
5. Vyměňte výstupní modul videa
- Otevřete všechny předvolby.
- Přejděte na Video> Výstupní moduly .
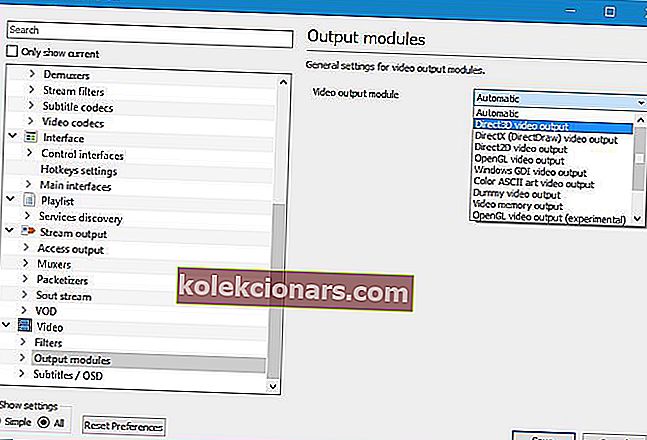
- Experimentujte s různými výstupními moduly, dokud nenajdete ten, který vám vyhovuje.
Pokud máte potíže se zpožděním videa v přehrávači VLC, můžete tento problém vyřešit jednoduše změnou výstupního modulu.
Přehrávač VLC zaostává za 1080p
1. Změňte nastavení napájení
- Stiskněte klávesu Windows + S a zadejte možnosti napájení . V nabídce vyberte Možnosti napájení .
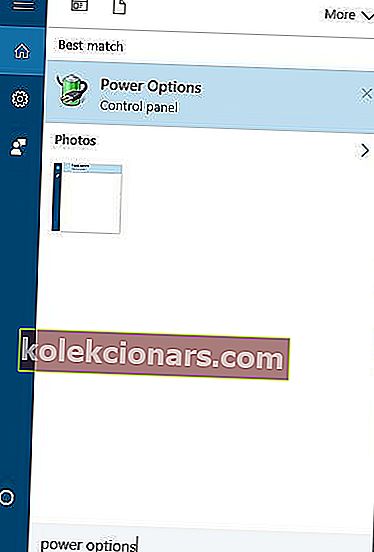
- Vyberte profil vysokého výkonu .
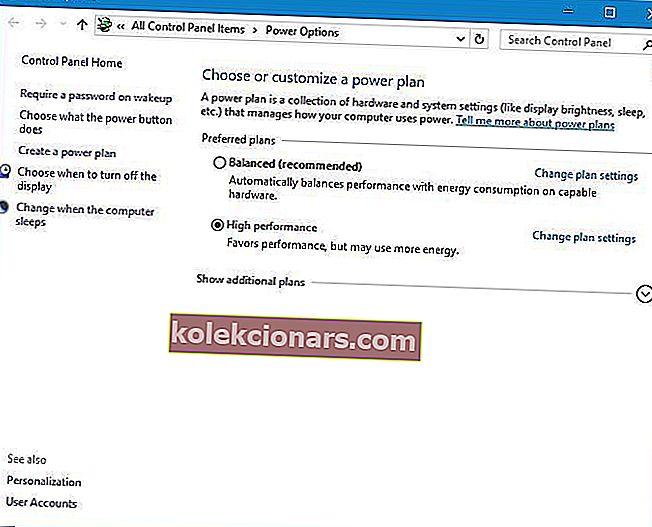
Někdy může vaše nastavení napájení způsobit, že se tento problém objeví, zejména pokud na svém notebooku používáte profil Battery Saver nebo Power Saver.
Tyto dva profily jsou navrženy tak, aby snížily spotřebu energie snížením výkonu vašeho hardwaru. HD video je náročné a vyžaduje plynulé přehrávání hardwarového výkonu.
Mějte na paměti, že používání vysoce výkonného výkonového profilu spotřebuje více energie a rychleji vybíjí baterii, ale problémy s videem 1080p by měly být vyřešeny.
Chybí plány napájení? V této příručce najdete informace o tom, jak je získat zpět.
2. Přiřaďte správný GPU k VLC
Pokud máte notebook, který má integrovanou i vyhrazenou grafickou kartu, nezapomeňte přiřadit správnou kartu k VLC. Chcete-li to provést, jednoduše otevřete konfigurační nástroj grafické karty, například Nvidia Control Panel nebo Catalyst Control Center, a přiřaďte příslušnou kartu k VLC.
Pokud nemůžete otevřít konfigurační nástroje GPU, podívejte se do této příručky pro Nvidia Control Panel nebo do této příručky pro Catalyst Control Center. Postupujte podle uvedených jednoduchých kroků a vyřešte problémy okamžitě.
Přestože přiřazení vyhrazené grafické karty k VLC je obvykle lepší, několik uživatelů uvedlo, že použití integrované grafické karty s VLC problém vyřešilo, takže to možná budete chtít vyzkoušet.
Nelze vybrat grafický procesor v systému Windows 10? Nebojte se, máme ideální řešení.
VLC media player lagging mkv
1. Změňte vlákna FFmpeg na 2
Pokud VLC při přehrávání souborů mkv zaostává, můžete zkusit změnit počet vláken FFmpeg. Podle uživatelů to můžete provést pomocí těchto kroků:
- Ve VLC otevřete okno všech předvoleb .
- Přejděte do sekce Vstup / kodeky> Video kodeky> FFmpeg .
- Vyhledejte nastavení vláken a změňte jeho hodnotu na 2 .

- Chcete - li použít změny, klikněte na Uložit a restartujte VLC.
Pokud máte potíže s přehráváním souborů mkv ve Windows 10, můžete se podívat na tento článek.
2. Zkontrolujte, zda jsou ovladače správně nainstalovány
VLC používá vaše GPU pro zpracování videa a pokud chcete správně prohlížet videa mkv bez jakéhokoli zpoždění, měli byste nainstalovat kompletní balíček ovladačů.
Některé ovladače vám umožňují vybrat si mezi úplnou nebo minimální instalací, proto si stáhněte a nainstalujte plnou verzi ovladačů grafické karty.
Někteří uživatelé navíc doporučují stáhnout si nástroj ATI Avivo, abyste mohli opravit problémy se zpožděním mkv ve VLC.
Přidejte si tuto stránku do záložek a vždy si stáhněte nejnovější ovladače GPU pro váš počítač.
3. Převést na jiný formát
Někdy je nejlepším řešením převést soubor .mkv do jiného formátu. Soubory Mkv mohou být náročné, proto možná budete chtít použít převaděč videa a převést je do jiného méně náročného formátu.
Problémy s VLC media player a zpožděním mohou trochu zničit váš multimediální zážitek, ale měli byste být schopni tento problém vyřešit změnou nastavení VLC.
Důrazně doporučujeme přepnout přehrávač v případě, že VLC stále zaostává, protože by mohlo dojít k možné poruše vašeho systému.
Poznámka redakce: Tento příspěvek byl původně publikován v květnu 2018 a od té doby byl přepracován a aktualizován v červenci 2020 z důvodu svěžesti, přesnosti a komplexnosti.