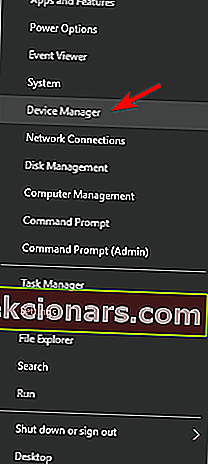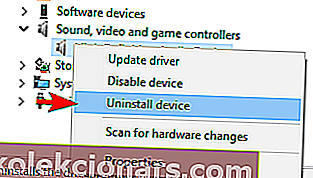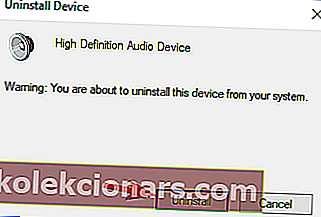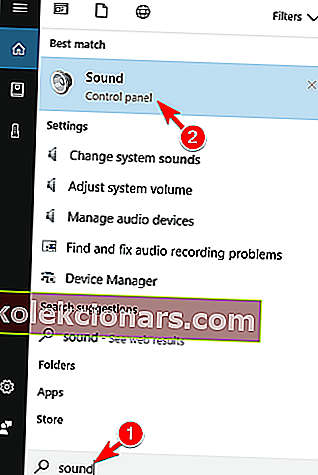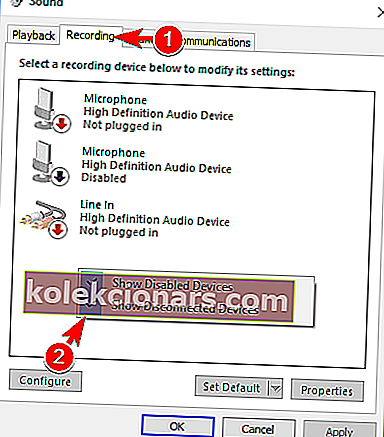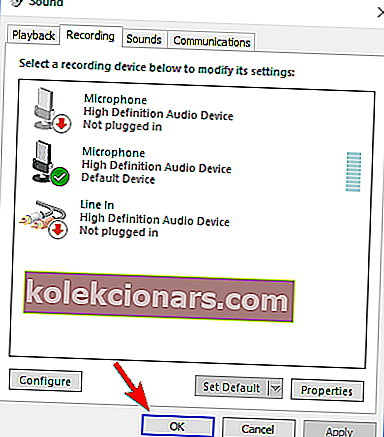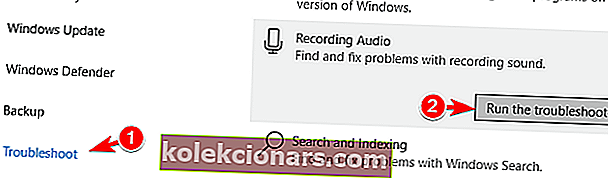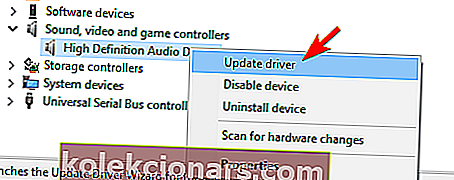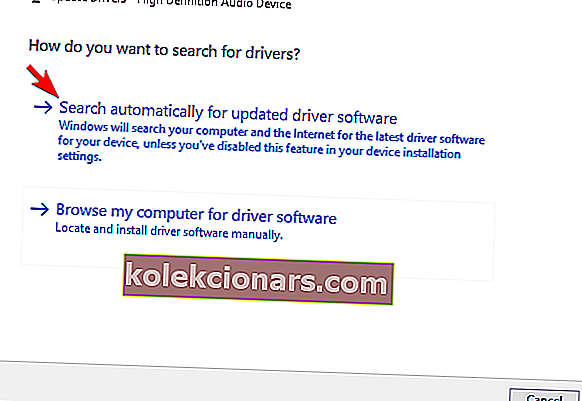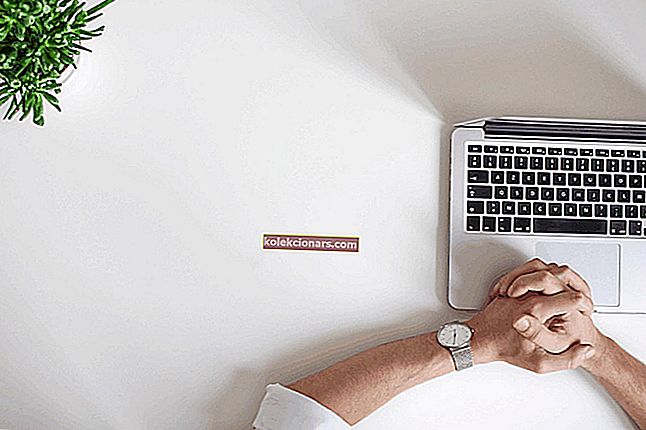- Zdá se, že náhlavní souprava HyperX Cloud II a HyperX Predator SSD způsobují při používání v systému Windows 10 určité potíže.
- Pokud jste se setkali také s problémy, vyzkoušejte jedno z níže uvedených řešení.
- Řešení technických problémů je jednodušší, když používáte naše podrobné průvodce na stránce Řešení problémů.
- Hledáte inspiraci se sluchátky? Přečtěte si naše doporučení v Průvodcích nákupem.

HyperX je slavná herní hardwarová řada, která zahrnuje paměti, SSD, náhlavní soupravy a periferní zařízení.
Tato řada je u hráčů velmi oblíbená, ale uživatelé s ní v systému Windows 10 hlásili určité problémy.
V tomto článku vám ukážeme, jak opravit několik problémů s HyperX, konkrétněji s náhlavní soupravou Cloud II a s SSD HyperX Predator.
Jak mohu opravit problémy s HyperX v systému Windows 10?
Jak opravit problémy s HyperX Cloud v systému Windows 10
1. Přeinstalujte ovladač náhlavní soupravy
- Stisknutím klávesy Windows + X otevřete nabídku Win + X. Ze seznamu vyberte Správce zařízení .
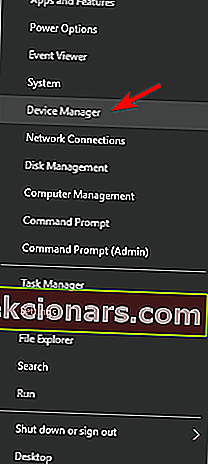
- Vyhledejte zvukové zařízení HyperX , klepněte na něj pravým tlačítkem a vyberte možnost Odinstalovat zařízení .
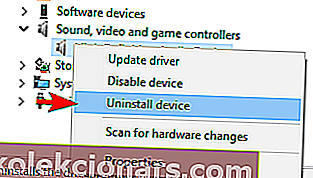
- Zobrazí se varovné dialogové okno. Ovladač odeberete kliknutím na Odinstalovat .
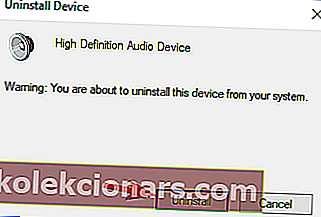
- Po odebrání ovladače odpojte náhlavní soupravu a restartujte počítač.
- Po restartování počítače připojte náhlavní soupravu a ovladač by měl být nainstalován automaticky.
Možná budete muset tento proces několikrát opakovat, než začne náhlavní souprava fungovat.
Mnoho uživatelů hlásilo problémy s herními náhlavními soupravami HyperX Cloud II.
Ovladače umožňují počítači pracovat s hardwarem, proto jakýkoli problém související s ovladači způsobí problémy s hardwarem. Proto přeinstalování ovladačů s největší pravděpodobností problém okamžitě vyřeší.
Windows nemohou automaticky najít a stáhnout nové ovladače? Nebojte se, máme vás kryté.
Automatická aktualizace ovladačů (doporučeno)

Pokud předchozí metoda problém nevyřeší, doporučujeme vám použít vyhrazený nástroj. Ruční stahování a instalace ovladačů je proces, který s sebou nese riziko instalace nesprávného ovladače, což může vést k vážným funkcím vašeho systému.
Nejbezpečnějším a nejjednodušším způsobem aktualizace ovladačů v počítači se systémem Windows je tedy použití nástroje jiného výrobce, který to přesně udělá. Důrazně doporučujeme DriverFix .
Naskenuje váš systém a automaticky identifikuje každé zařízení ve vašem počítači a porovná jej s nejnovějšími verzemi ovladačů z rozsáhlé online databáze.
Ovladače lze poté aktualizovat v dávkách nebo po jednotlivých, aniž byste museli v procesu dělat jakákoli složitá rozhodnutí.

DriverFix
Aktualizujte všechny své zastaralé zvukové ovladače několika kliknutími a vaše sada HyperX Cloud II bude poté fungovat jako kouzlo. Zkušební verze zdarma Navštivte web2. Ujistěte se, že váš mikrofon není ztlumený

Někteří uživatelé zmínili, že nebyli schopni upravit hlasitost mikrofonu. Řešení tohoto problému je poměrně jednoduché: stačí zkontrolovat USB klíč, který je dodáván s herní náhlavní soupravou.
Je na něm malý přepínač Ztlumení , takže jej nezapomeňte stisknout. Poté by problém měl zmizet.
Za zmínku stojí, že USB dongle má také své vlastní ovládací klávesy mikrofonu, takže odtud upravte hlasitost mikrofonu.
Nakonec zkontrolujte, zda je náhlavní souprava správně připojena k USB donglu. Chcete-li tento problém vyřešit, nezapomeňte pevně připojit náhlavní soupravu s USB klíčem a zkontrolujte, zda se tím problém vyřeší.
Pokud máte více než jeden problém s náhlavní soupravou USB v systému Windows 10, nabízíme v tomto článku podrobnější řešení.
3. Připojte náhlavní soupravu k jinému portu USB

HyperX Cloud II je náhlavní souprava USB, což znamená, že ji může ovlivnit mnoho problémů souvisejících s USB. Přestože si standard USB 3.0 získává na popularitě., Několik uživatelů uvedlo, že tato náhlavní souprava s touto verzí USB nefunguje správně.
Takže místo použití USB 3.0 zkuste připojit náhlavní soupravu k portu USB 2.0 a zkontrolujte, zda se tím problém vyřeší.
USB 3.0 nabízí skvělou přenosovou rychlost. Pokud vaše náhlavní souprava nedokáže odeslat dostatek dat pro tento formát, při připojení USB 2.0 určitě nedojde ke ztrátě kvality nebo latenci.
Někteří uživatelé navíc navrhují, abyste použili porty na zadní straně počítače místo na těch předních, u nichž je větší pravděpodobnost, že budou vadné.
Váš port USB 3.0 nebyl rozpoznán? Nebojte se, máme pro vás ta správná řešení.
4. Zkontrolujte nastavení zvukového zařízení
- Stiskněte klávesu Windows + S a zadejte zvuk . Z nabídky vyberte Zvuk .
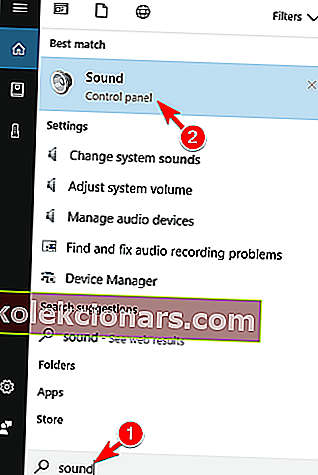
- Přejděte na kartu Záznam a klepněte pravým tlačítkem na prázdné místo. Zaškrtněte možnosti Zobrazit deaktivovaná zařízení a Zobrazit odpojená zařízení .
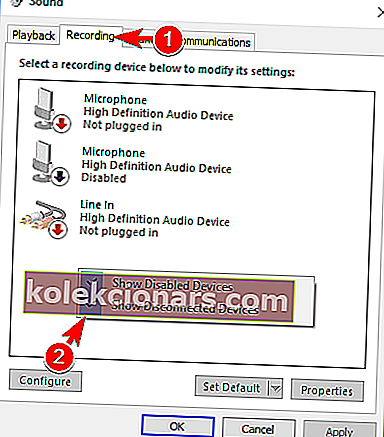
- Nyní vyhledejte svůj mikrofon, klepněte na něj pravým tlačítkem myši a v nabídce vyberte možnost Povolit .

- Kliknutím na Použít a OK uložte změny.
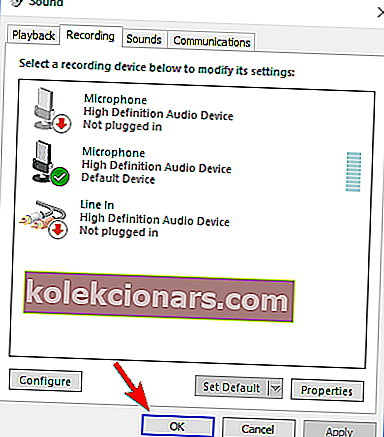
Někteří uživatelé také navrhují deaktivovat a znovu aktivovat váš mikrofon, aby tento problém vyřešili. Chcete-li to provést, otevřete okno Zvuk a přejděte na kartu Záznam .
Klikněte pravým tlačítkem na mikrofon a v nabídce vyberte možnost Zakázat . Poté znovu povolte mikrofon a zkontrolujte, zda se tím problém vyřeší.
5. Použijte nástroj pro odstraňování problémů se zvukem
- Stisknutím klávesy Windows + I otevřete aplikaci Nastavení .
- Přejděte do sekce Aktualizace a zabezpečení .

- V nabídce vlevo vyberte možnost Poradce při potížích .
- Nyní vyberte možnost Záznam zvuku a klikněte na Spustit Poradce při potížích .
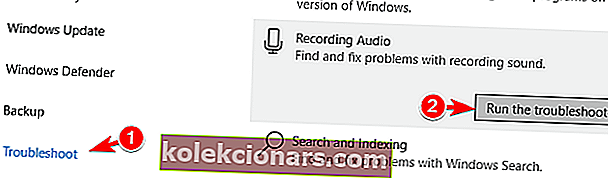
- Postupujte podle pokynů na obrazovce a dokončete proces odstraňování problémů.
6. Aktualizujte firmware

Pokud máte se sluchátky HyperX Cloud II problémy s mikrofonem, můžete je napravit upgradem firmwaru, protože to může vyřešit spoustu problémů.
Upozorňujeme, že aktualizace firmwaru je pokročilý postup a pokud nebude proveden správně, může způsobit nevratné poškození sluchátek, proto buďte opatrní.
Chcete-li aktualizovat firmware sluchátek, přejděte na web HyperX, kde najdete stažení firmwaru a pokyny.
7. Zkuste použít rozdělovač zvuku

Uživatelé uvedli, že mikrofon nebyl rozpoznán na jejich sluchátkách HyperX Cloud Stinger. Zmínili, že by někdo mohl tento problém obejít pomocí rozdělovače zvuku.
Jedná se o malé zařízení se dvěma 3,5 mm porty, jedním pro zvuk a druhým pro mikrofon.
To není nejlepší řešení, ale je to slušné řešení, takže možná budete chtít vyzkoušet, pokud máte problémy s náhlavní soupravou HyperX Cloud Stinger.
8. Aktualizujte ovladače
- Otevřete Správce zařízení .
- Vyhledejte zvukový ovladač. Klepněte na něj pravým tlačítkem a vyberte Aktualizovat ovladač .
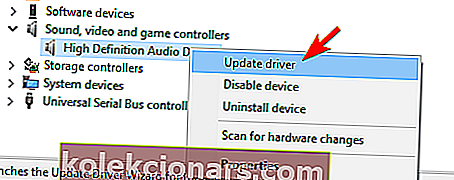
- Aktualizovaný software ovladače vyberte Hledat automaticky .
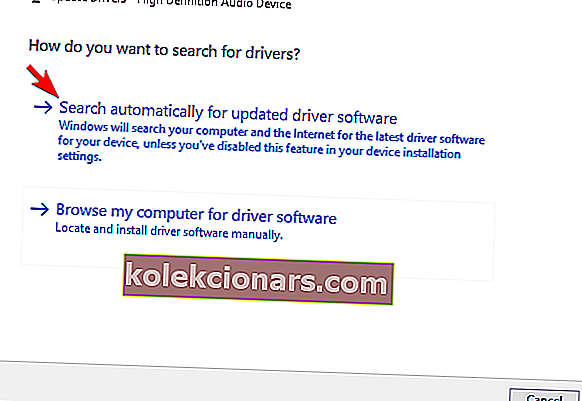
- Systém Windows nyní zkontroluje aktualizace ovladačů a nainstaluje nové ovladače.
- Po instalaci nového ovladače restartujte počítač.
Musíme zmínit, že Správce zařízení je nejjednodušší způsob aktualizace zvukových ovladačů, ale ne nutně nejúčinnější. Správce zařízení obvykle nestáhne nejnovější ovladače a někdy to může být problém.
Pokud se chcete ujistit, že máte nejnovější ovladače, musíte si stáhnout ovladače zvuku od výrobce základní desky nebo zvukové karty.
Ještě lépe, použijte specializovaný nástroj doporučený v prvním řešení, DriverFix , a určitě získáte ty správné komponenty v žádném okamžiku.
Věděli jste, že zastaralé ovladače jsou velmi častým problémem? Buďte pomocí této příručky o krok napřed.
9. Pomocí dálkového ovladače upravte mikrofon

Některé náhlavní soupravy HyperX jsou dodávány s dálkovým ovládáním, které vám umožňuje ovládat mikrofon nebo upravovat zvuk. Pomocí dálkového ovladače můžete také upravit citlivost mikrofonu náhlavní soupravy, takže to udělejte.
Několik uživatelů uvedlo, že tato metoda problém vyřešila, takže to určitě vyzkoušejte.
10. Zkontrolujte vodiče náhlavní soupravy
Pokud máte s náhlavní soupravou nějaké problémy, můžete je opravit pomocí kabelu. V některých ojedinělých případech může dojít k poškození kabelu, ale můžete jej opravit lepením poškozené oblasti.
Chcete-li si být jisti, že problémem je váš kabel, možná budete chtít vyzkoušet náhlavní soupravu na jiném počítači a zkontrolovat, zda se neobjeví stejný problém.
Jak opravit HyperX Predator v systému Windows 10

Pokud máte problémy s SSD HyperX Predator, můžete je opravit pomocí aktualizace ovladačů vaší čipové sady .
Vaše čipová sada je zodpovědná za komunikaci se všemi zařízeními připojenými k vašemu počítači, takže je vždy dobré udržovat její ovladače aktuální.
Mnoho také uvedlo, že aktualizace ovladačů technologie Rapid Storage Technology problém vyřešila, takže to určitě zkuste také.
Musíte si stáhnout nejnovější software z webu výrobce základní desky. Nebo, jak již bylo zmíněno dříve, použijte k tomu speciální nástroj, jako je DriverFix .
Po instalaci nejnovějších ovladačů by měl být problém s vaším SSD vyřešen.
Řada HyperX nabízí skvělý herní hardware, ale jak vidíte, některé součásti mají problémy se systémem Windows 10. Vyzkoušejte však, že předložená řešení s jistotou obnoví funkčnost vašich zařízení.
Pokud máte nějaké další návrhy nebo dotazy, neváhejte je zanechat v sekci komentářů níže a my se jimi určitě podíváme.
Poznámka redaktora : Tento příspěvek byl původně publikován v dubnu 2018 a byl kompletně přepracován a aktualizován v září 2020 kvůli svěžesti, přesnosti a komplexnosti.