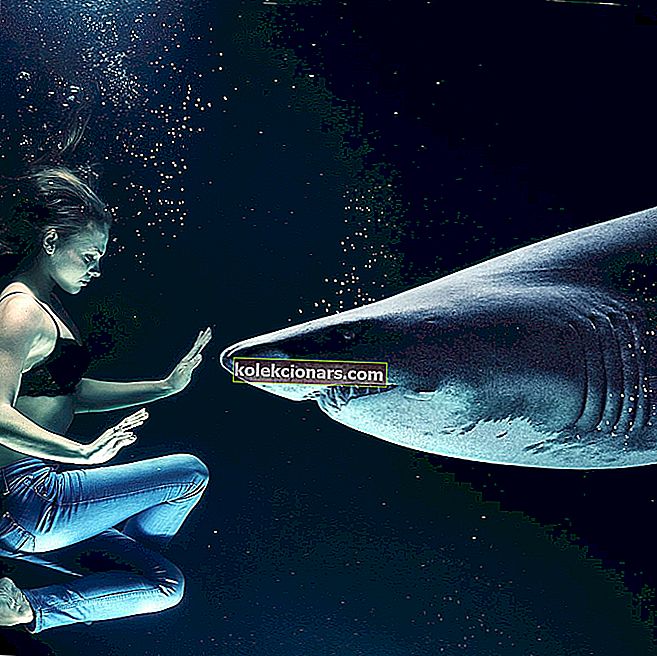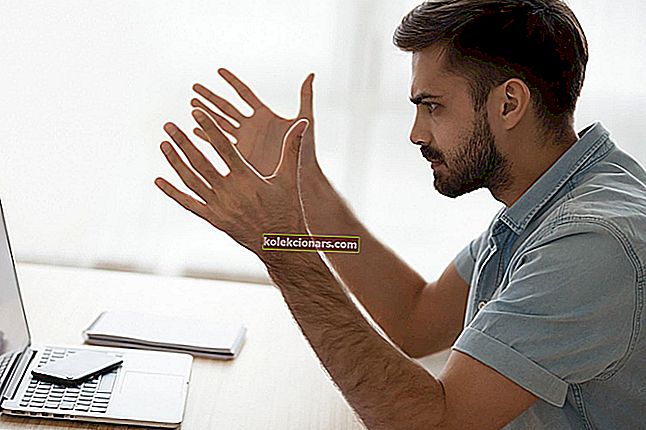Pojďme si promluvit o dalších problémech se Surface Pro 4. Po rozsáhlém problému s vybíjením baterie, který byl připojen k režimu nepravidelného spánku, jeden uživatel nahlásil na fórech komunity Microsoft, že není schopen ani zapnout své zařízení Surface Pro 4:
"Dnes jsem dostal svůj Surface Pro 4 a fungoval dobře." Na chvíli jsem to „usnul“, vrátil jsem se a zapnul. Opět to fungovalo dobře. Udělal jsem chybu a místo toho, abych ji uvedl do režimu „spánku“, jsem ji po dokončení stisknutím tlačítka napájení vypnul. Teď to vůbec nepřijde. Obrazovka zůstane tmavá. Pokud stisknu tlačítko napájení, uvidím světla pod klávesami klávesnice, pak pokud znovu stisknu vypínač, zhasnou. Ale na obrazovce se nic nestane, ať dělám cokoli. Trpěl tím někdo jiný? “
Určité problémy s Surface Pro 4 se mohou dříve či později vyskytnout a uživatelé nahlásili následující problémy:
- Černá obrazovka smrti Surface Pro 4 - Nejběžnějším problémem, který může nastat u Surface Pro 4, je černá obrazovka smrti. Tento problém poznáte podle černé obrazovky a nemožnosti zapnout tablet.
- Po aktualizaci, nabíjení, vypnutí nelze povrch Surface Pro 4 zapnout - uživatelé tento problém nahlásili v několika případech. Někdy k tomuto problému může dojít po aktualizaci firmwaru, ale mnoho uživatelů tento problém nahlásilo po nabití nebo vypnutí zařízení.
- Surface Pro 4 se nenabíjí, drží poplatek - Podle uživatelů se někdy vaše zařízení nebude moci nabíjet vůbec. To není běžný problém, ale několik uživatelů uvedlo, že jejich Surface Pro 4 nedrží poplatek. Tento problém obvykle souvisí s vaší baterií, takže ji možná budete chtít vyměnit.
- Surface Pro 4 se nespouští, neprobouzí, nezapíná - Mnoho uživatelů uvedlo, že se jejich tablet vůbec nespouští. Podle uživatelů se tablet nedokáže probudit nebo zapnout.
- Surface Pro 4 nefunguje, nespouští se - Pokud máte tento problém, někdy nebudete moci spustit Surface Pro 4. V nejhorším případě nemusí váš tablet vůbec fungovat.
Pokud máte stejný problém, ujistěte se, že nejste jediný. Vzhledem k mnoha problémům, se kterými se setkali ostatní uživatelé, se společnost Microsoft rozhodla vyměnit některé tablety Surface Pro 4.
Oveľa více uživatelů navíc po aktualizaci firmwaru zažívá problémy. Zde se můžete dozvědět více o těchto problémech.
Co dělat, když nemohu zapnout Surface Pro 4?
- Proveďte reset dvěma tlačítky
- Odpojte napájecí kabel a nechte baterii vybít
- Podržte tlačítko Napájení na minutu
- Použijte klávesovou zkratku Windows Key + P.
- Odpojte všechna periferní zařízení
- Připojte svůj Surface Pro k jiné zásuvce
- Probuďte svůj povrch pomocí klávesových zkratek
- Nabijte baterii
- Umístěte svůj notebook do chladné místnosti
Řešení 1 - Proveďte reset dvěma tlačítky
Na rozdíl od některých předchozích případů měli zaměstnanci společnosti Microsoft okamžité řešení tohoto problému. Údajně, pokud se váš Surface Pro 4 neprobudí, stačí provést reset pomocí dvou tlačítek a vše by mělo fungovat dobře.
Reset zařízení se dvěma tlačítky na Surface Pro 4 provedete takto:
- Stiskněte a podržte tlačítko napájení po dobu 30 sekund.
- Poté, co se Surface vypne, stiskněte a podržte současně tlačítko pro zvýšení hlasitosti a tlačítko napájení po dobu alespoň 15 sekund (Na obrazovce může blikat logo Surface před 15 sekundami, ale tlačítka neuvolňujte).
- Po uvolnění tlačítek počkejte 10 sekund.
- Stiskněte a uvolněte znovu tlačítko napájení a váš Surface se znovu zapne.
I když to není potvrzeno, chyba režimu spánku na Surface Pro 4 může být příčinou tohoto problému, protože jak vidíte výše, uživatel uvedl, že k problému došlo poté, co omylem přepnul zařízení do režimu spánku.
Můžeme jen počkat, až Microsoft vydá opravnou aktualizaci pro problém s režimem spánku na Surface Pro 4, a pokud se problém přestane vyskytovat, byla to určitě způsobena touto chybou.
Také vás nebude bolet kontrolovat, zda je s vaší baterií vše v pořádku, pro případ, že pokud je baterie poškozená nebo vybitá, vaše zařízení se logicky nezapne.
Další informace o tom, jak probudit tablet Surface z režimu spánku, najdete v tomto článku.
Řešení 2 - Odpojte napájecí kabel a nechte baterii vybít

Pokud nemůžete Surface Pro 4 zapnout, můžete problém vyřešit jednoduše vybitím baterie. Několik uživatelů uvedlo, že problém vyřešili odpojením Surface Pro 4 od napájecího adaptéru a ponecháním baterie vybít.
Tento proces může trvat několik hodin, takže by mohlo být nejlepší nechat Surface Pro 4 24 a více hodin, aby se baterie úplně vybila.
Jakmile je baterie zcela vybitá, můžete tablet připojit k napájecímu adaptéru a zkontrolovat, zda je problém vyřešen.
Někdy se může stát, že dojde k chybě, nebo se váš tablet Surface zasekne na obrazovce „Konfigurovat Windows“. Pro tento případ jsme připravili podrobného průvodce, který vám pomůže se problému zbavit.
Řešení 3 - Podržte tlačítko Napájení na minutu
Podle uživatelů, pokud nemůžete zapnout Surface Pro 4, možná budete chtít zkusit podržet tlačítko Napájení . Chcete-li to provést, jednoduše stiskněte a podržte tlačítko Napájení po dobu jedné minuty.
Pokud toto řešení provedete správně, váš Surface Pro 4 se restartuje a vše začne znovu fungovat.
Pokud se u vašeho zařízení Surface Pro vyskytují chyby BSOD, doporučujeme vám přečíst si tohoto úplného průvodce, který vám s největší pravděpodobností pomůže vyřešit.
Řešení 4 - Použijte klávesovou zkratku Windows + P
Pokud nemůžete Surface Pro 4 zapnout, můžete zkusit použít klávesovou zkratku Windows Key + P. Podle uživatelů může být váš Surface Pro 4 spuštěný, ale s jiným režimem projektu.
Uživatelé uvedli, že k tomuto problému dochází s připojenou klávesnicí, a aby bylo možné problém vyřešit, musíte stisknout klávesovou zkratku Windows Key + P.
Po několika stisknutích zkratky začne vaše zařízení Surface Pro fungovat.
Řešení 5 - Odpojte všechna periferní zařízení

Podle uživatelů můžete tento problém vyřešit jednoduše odpojením všech periferních zařízení od tabletu.
Pokud nemůžete Surface Pro 4 zapnout, musíte odpojit napájecí adaptér, klávesnici a další zařízení, která jste k Surface Pro připojili.
Poté stiskněte a podržte vypínač po dobu jedné nebo dvou minut. Uvolněte jej po dobu 30 sekund a znovu stiskněte a podržte po dobu 5-10 sekund. Poté se tablet zapne a vše začne fungovat.
Řešení 6 - Připojte svůj Surface Pro k jiné elektrické zásuvce
Několik uživatelů uvedlo, že tento problém můžete vyřešit jednoduše připojením zařízení Surface Pro 4 k jiné zásuvce. Pokud nemůžete Surface Pro 4 zapnout, nezapojte jej do jiné zásuvky v domácnosti a zkuste to znovu.
Uživatelé uvedli, že nebyli schopni zapnout Surface Pro 4, protože jejich zařízení bylo připojeno k elektrické zásuvce s jinými zařízeními.
Po připojení Surface Pro 4 k jiné zásuvce, k níž nejsou připojena žádná další zařízení, byl problém vyřešen a Surface Pro 4 začal znovu fungovat.
Toto není zaručené řešení, ale můžete si jej vyzkoušet.
Řešení 7 - Probuďte svůj povrch pomocí klávesových zkratek

Někdy k tomuto problému může dojít po usnutí zařízení Surface Pro. Pokud nemůžete Surface Pro 4 zapnout, můžete jej zkusit probudit stisknutím určitých klávesových zkratek.
Chcete-li to provést, stiskněte na klávesnici klávesu Windows + Ctrl + Shift + B. Pokud používáte Surface Pro 4 v režimu tabletu, stiskněte třikrát rychle současně tlačítka pro zvýšení a snížení hlasitosti.
To by mělo váš tablet probudit a vše začne znovu fungovat.
Máte zájem o všechny užitečné klávesové zkratky pro Windows 10? Rychle sem nahlédněte a naučte se je všechny.
Řešení 8 - Nabijte baterii
Pokud nemůžete Surface Pro 4 zapnout, je možné, že je baterie vybitá. Nabíjejte svůj Surface Pro 4 po dobu 30 minut nebo déle a poté jej zkuste znovu zapnout.
Nejedná se o univerzální řešení, ale může být užitečné, takže jej můžete vyzkoušet.
Pokud potřebujete více informací o výdrži baterie na zařízeních Surface Pro, podívejte se na tento článek a zjistěte některé důležité informace o aktualizacích ovladačů od společnosti Microsoft.
Řešení 9 - Umístěte svůj notebook do chladné místnosti
Podle uživatelů můžete být schopni tento problém vyřešit jednoduše umístěním tabletu do chladné místnosti na 30 minut nebo déle. Po vychladnutí vložte tablet zpět do místnosti a počkejte přibližně 30 minut. Nyní zkuste tablet znovu zapnout.
Toto je hrubé řešení, ale mnoho uživatelů uvedlo, že funguje, takže jej možná budete chtít vyzkoušet. Pamatujte, že umístění tabletu do chladného prostředí jej může poškodit, proto použijte toto řešení na vlastní riziko.
Pokud je vaše zařízení stále v záruce, možná budete chtít odnést jej do oficiálního opravárenského centra.
Máte na svém zařízení Surface Pro 4 nebo Surface Book nějaký další problém, který jsme stále nepokryli? Pokud ano, řekněte nám to v komentářích a my se pokusíme najít řešení pro vás.
PŘEČTĚTE SI TAKÉ:
- Aktualizace firmwaru Surface Pro 4 zlepšuje stabilitu fotoaparátu
- Co dělat, pokud nefunguje kryt Surface Pro 4 Type Cover
- Uživatelé Surface Pro 4 hlásí roztřesenou obrazovku a další problémy
- Oprava: Problém se stmíváním obrazovky Surface Pro 4
- Nelze upravit jas obrazovky na Surface Pro 4? Máme opravu
- Oprava: Surface Pen nebude fungovat s Surface Pro 4
Poznámka redakce : Tento příspěvek byl původně publikován v prosinci 2015 a od té doby byl kompletně přepracován a aktualizován o svěžest, přesnost a komplexnost.