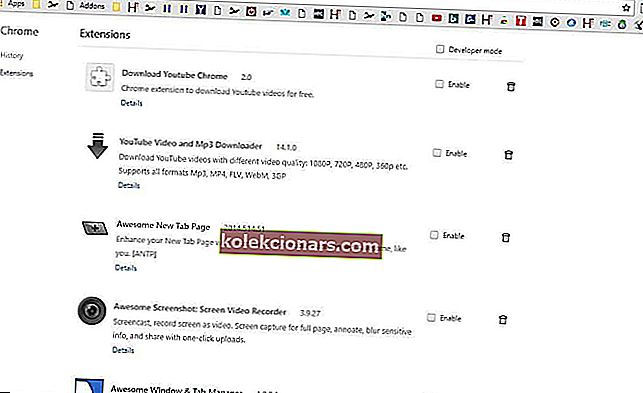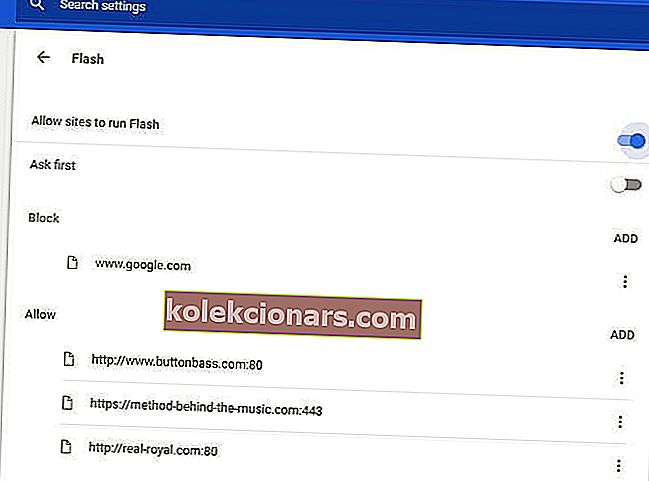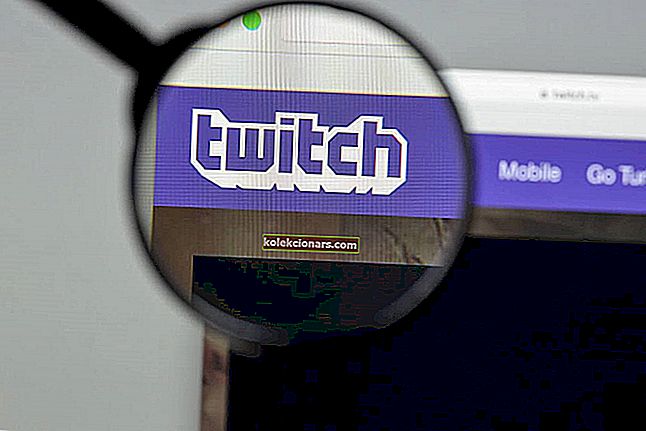- Google Chrome je z velké části skvělý prohlížeč, ale stejně jako každá jiná aplikace také trpí různými chybami.
- Mnoho uživatelů uvedlo, že Chrome na jejich PC zpomaluje. Zde je návod, jak jej snadno získat v chytřejší podobě.
- Podívejte se na další řešení pro přístup k celosvětovému webu v našem centru procházení.
- Máte další problémy s prohlížečem Chrome? Pokud ano, nezapomeňte zkontrolovat další průvodce v našem centru Chrome Hub.

Google Chrome je prohlížeč volby pro mnoho lidí, protože je také jedním z nejrychlejších. Má spoustu funkcí a rozšíření, které mohou zvýšit rychlost procházení.
Chrome je však také poměrně náročný na systémové prostředky, což může u více zastaralých stolních počítačů a notebooků výrazně zpomalit procházení. Pokud je tedy váš prohlížeč Chrome mimo tempo, můžete mu tímto způsobem zvýšit rychlost.
Proč je Chrome v systému Windows 10 tak pomalý a jak jej urychlit?
- Nainstalujte si Opera (RYCHLÉ ŘEŠENÍ)
- Omezit rozšíření Chrome
- Vypněte blesk
- Zapněte možnost Prefetch prohlížeče Chrome
- Odebrat obrázky z webových stránek
- Odebrat reklamy z webových stránek
- Zvyšte počet rastrových vláken
- Povolte Rychlé nastavení zavření karty / okna
- Neotvírejte příliš mnoho karet
- Vymažte data svého prohlížeče
1. Nainstalujte si Opera (RYCHLÉ ŘEŠENÍ)

Většina z nás používá Chrome v menší či větší míře. Je to přední prohlížeč na trhu poskytovaný největší technologickou společností na světě.
Ale vzhledem k alternativám máte více než několik důvodů, proč se vypořádat a jít na něco lehčího a více zaměřeného na soukromí než vlajkový prohlížeč Google.
Naše doporučení je Opera, která po zvážení všech zaškrtne všechna políčka. Pokud vás unavuje nevýrazný výkon prohlížeče Chrome, zvažte přechod na Opera a užijte si rychlé, lehké a bezpečné procházení, díky kterému vám to bude stát za čas.
Jedním z hlavních pilířů podpory oslnivých rychlostí načítání Opery je zabudované řešení blokování. Udržováním reklam a neviditelných sledovačů na uzdě nejenže zajistíte, aby vaše důvěrná data zůstala soukromá, ale také si můžete vychutnat až o 90% rychlejší procházení.
A to je jen špička ledovce, pokud jde o zrychlení procházení. Plně přizpůsobitelné uživatelské rozhraní Opery vám umožňuje pracovat s klávesovými zkratkami, běhat s více kartami a snadno se v nich orientovat díky náhledům karet nebo nabídce karet a samozřejmě díky funkci Speed Dial získat rychlejší přístup k oblíbeným stránkám.
Pojďme se rychle podívat na jeho klíčové vlastnosti :
- Integrovaný nástroj VPN k odblokování omezeného obsahu a anonymizaci vašich online aktivit
- Integrovaný nástroj pro snímání snímků, který slouží k zachycení plochy bez opuštění prohlížeče
- Řešení Adblocker, které ještě více zkrátí dobu načítání a vyhne se přerušení, stejně jako sledování dat třetích stran
- Plně přizpůsobitelné uživatelské rozhraní s různými režimy, motivy, pracovními prostory a pracovními toky, zobrazením na postranním panelu a dalšími
- Septe vytáčení samostatnou záložku
- Integrované rychlé zasílání zpráv (Facebook, Twitter, Instagram) pro zefektivnění komunikace

Opera
Zpomaluje vás prohlížeč? Spojte se s Opera, nejrychlejším řešením procházení, které se pohybuje vaším tempem! Volný webové stránky Návštěva2. Zkraťte rozšíření Chrome
- Chcete-li rozšíření deaktivovat, klikněte na tlačítko Přizpůsobit Google Chrome v pravém horním rohu prohlížeče.
- Vyberte Další nástroje > Rozšíření a otevřete kartu na snímku přímo pod seznamem doplňků.
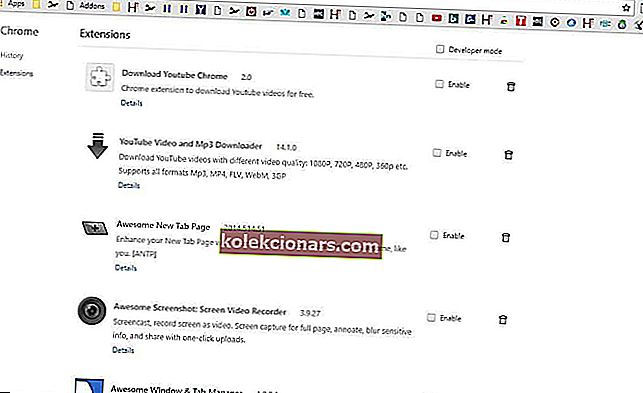
- Nyní kliknutím na zaškrtávací políčka Povoleno rozšíření vypnete.
- Případně můžete rozšíření smazat kliknutím na možnost Odebrat z Chromu .
3. Vypněte blesk
- Do řádku URL prohlížeče zadejte chrome: // settings / content a stiskněte Return.
- Poté můžete vybrat Flash a otevřít níže uvedené možnosti.
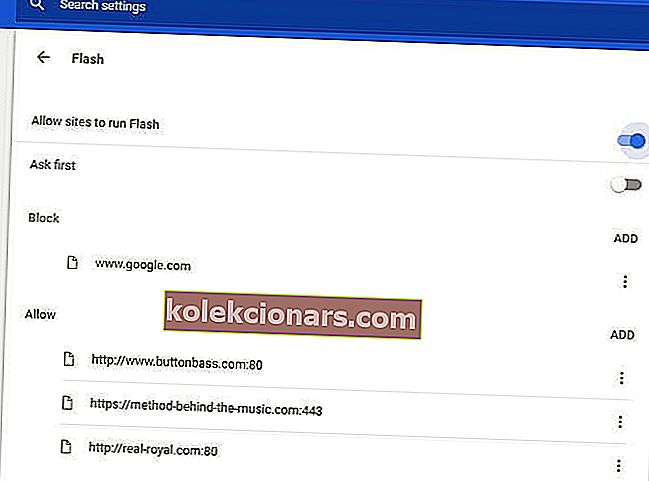
- Nyní můžete přepnout nastavení Povolit webům spouštět Flash na Blokovat webům spouštět Flash .
- Případně, pokud budete mít Flash na vyberte nejprve zeptat možnost . Poté se Flash stane zásuvným modulem typu click-to-play.
4. Zapněte možnost Prefetch prohlížeče Chrome
- Kliknutím na tlačítko Přizpůsobit Google Chrome otevřete nabídku prohlížeče a odtud vyberte Nastavení .
- Přejděte do dolní části karty Nastavení a klikněte na Upřesnit .
- Poté vyberte možnost Použít predikční službu k rychlejšímu načítání stránek a zapněte předběžné načítání.

5. Odeberte obrázky z webových stránek
- Klikněte na tlačítko Přizpůsobit Google Chrome a výběrem Nastavení otevřete další možnosti prohlížeče.
- Kliknutím na Pokročilé rozbalte možnosti na kartě Nastavení a kliknutím na Nastavení obsahu můžete nakonfigurovat zobrazovaný obsah webu.
- Nyní kliknutím na Obrázky otevřete možnosti přímo níže. Kliknutím na Zobrazit vše (doporučeno) přepnete toto nastavení na Nezobrazovat žádné obrázky .

Poznámka editora : Tento článek pokračuje na další stránce.