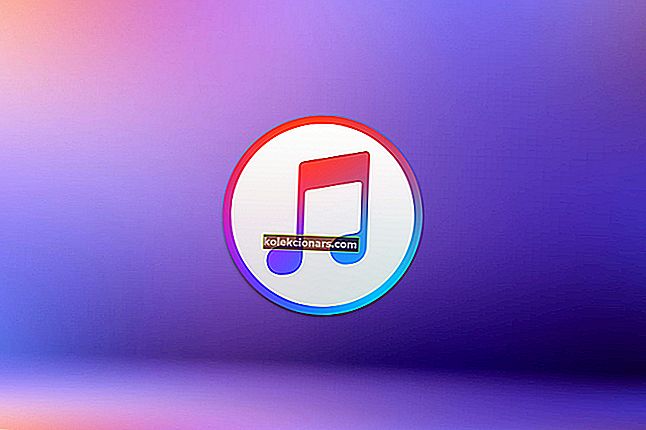Problémy s bezdrátovou myší jsou docela běžné. Po upgradu na Windows 10 se ve skutečnosti vyskytlo několik případů, kdy se myš chovala nevyzpytatelně, ale protože problém lze snadno vyřešit, takže můžete mít svou myš v provozu během několika minut.
Níže jsou uvedeny některé z nejčastějších důvodů, které by mohly bránit tomu, aby vaše myš fungovala optimálně na vašem zařízení Windows 10, spolu se způsoby, jak ji rychle obejít.
Vzhledem k tomu, že je bezdrátová myš nefunkční, budete potřebovat další ukazovací zařízení, například USB myš, dotykovou podložku apod., Abyste mohli provádět několik níže uvedených kroků. Nic z toho, pokud je vaše zařízení vybaveno dotykovou obrazovkou. Pojďme tedy začít!
Proč moje myš nefunguje?
Nekompatibilita s Windows 10 / problémy s hardwarem

Stává se to jedna z nejčastějších chyb, se kterými se pravděpodobně setkáte na zařízení Windows 10. První věcí, kterou musíte udělat, je zajistit kompatibilitu myši s Windows 10. Většina nových modelů by měla být. Pokud je však myš starší než pět let, je pravděpodobné, že není kompatibilní se systémem Windows 10. Pokud tomu tak je, nemáte jinou možnost, než jít na úplnou výměnu.
Pokud je myš nedávné značky a stále nereaguje, další možností pro vás bude zajistit, aby byl bezdrátový přijímač připojen k portu, který funguje nebo má dostatečný výkon. Za tímto účelem zkuste změnit své porty a uvidíte, zda se věci změní. Nezapomeňte také připojit přijímač k nativním portům vašeho počítače namísto externích replikátorů portů. Dále můžete port připojit na jiný počítač, abyste se ujistili, že funguje.
Věci mohou často pomoci opětovné připojení bezdrátového konektoru. Když je počítač spuštěný, odpojte přijímač, počkejte 10 sekund a znovu jej připojte. To by mělo pomoci obnovit věci.
Pokud však stále nefunguje, zkontrolujte, zda je v baterii myši dostatek šťávy, než přejdete k dalšímu kroku. Jakmile skončíte se základy, můžete nyní přejít k vážnějším věcem.
Problémy s ovladači

Přejděte na novou instalaci softwaru ovladače myši, abyste vyloučili možnost, že se jedná o problém s ovladačem. Tady jsou kroky:
- Spusťte Správce zařízení (stiskněte tlačítko Windows + X na klávesnici)
- Vyhledejte a rozbalte položku „Myši a další ukazovací zařízení“
- Pravým tlačítkem klikněte na bezdrátovou myš a klikněte na „Odinstalovat“.
- V potvrzovacím poli, které následuje, klikněte na „Odinstalovat“.
- Na vaší obrazovce se objeví další pole, které uvádí, že je třeba restartovat systém, aby se změny projevily, a bude se snažit získat stejný souhlas. Nechte to restartovat.
- Jakmile se systém restartuje, ovladač myši se nainstaluje znovu.
To by mělo problém vyřešit. Pokud tomu tak není, můžete udělat další.
Ovladač myši nekompatibilní s Windows 10
Pokud myš není kompatibilní se systémem Windows 10, může se vám to pokazit. Tady je vše, co můžete udělat:
- Spusťte ovladač zařízení jako dříve
- Vyhledejte a rozbalte položku „Myši a další ukazovací zařízení“
- Klikněte pravým tlačítkem na bezdrátovou myš a klikněte na možnost „Aktualizovat ovladač“.
- V okně, které se zobrazí dále, vyberte možnost „Vyhledat aktualizovaný software ovladače automaticky“. Systém prohledá váš počítač i internet a vybere nejvhodnější a nejaktuálnější software. Po zobrazení výzvy restartujte.
Alternativně můžete přejít na oficiální web výrobce myši a stáhnout nejnovější ovladač ručně. V takovém případě vyberte druhou možnost po kliknutí na „Aktualizovat ovladač“, tj. „Procházet v počítači software ovladače“. Pro Windows zadejte cestu, kde je software umístěn. Po výzvě znovu restartujte.
Proveďte čisté spuštění

Můžete také provést čisté spuštění s minimálním počtem ovladačů, abyste vyloučili pravděpodobnost, že jakýkoli jiný software bude v konfliktu s myší.
Zde je třeba postupovat takto:
- Spusťte dialogové okno Konfigurace systému (do vyhledávacího pole zadejte msconfig a zvolte Konfigurace systému).
- Vyberte kartu „Služby“ a zrušte zaškrtnutí políčka „Skrýt všechny služby Microsoftu“.
- Klikněte na tlačítko „Zakázat vše“.
- Vyberte kartu „Spuštění“ v horní části a klikněte na „Otevřít Správce úloh“.
- Ve Správci úloh vyberte každou položku kliknutím na ni a změňte stav na „Zakázat“.
- Zavřete Správce úloh.
- V hlavním dialogovém okně Konfigurace systému klikněte na OK.
- Restartujte počítač, aby se změny projevily.
Jakmile se počítač restartuje, připojte myš. nyní budete muset vyčlenit program, který by mohl bránit výkonu myši. K tomu proveďte následující kroky.
- Znovu spusťte konfiguraci systému
- Znovu vyberte záložku „Služby“ a klikněte na zaškrtávací políčko „Skrýt všechny služby Microsoftu“.
- Po dokončení ručně vyberte ze seznamu služeb pouze jednu polovinu.
- Kliknutím na „OK“ zavřete dialogové okno Konfigurace systému
- Po výzvě klikněte na restart, aby se změna projevila
Po spuštění počítače zkontrolujte, zda myš funguje. Pokud se tak nestane, opakujte výše uvedené kroky, ale s jinou sadou služeb vybraných z karty „Služby“, dokud nenastavíte konkrétní program, který způsobuje problém.
Pokud však problém stále přetrvává, je viník mezi vybranými službami. Opakujte stejný postup znovu, ale s menším počtem služeb, abyste určili přesnou službu, která pravděpodobně způsobuje problém. Je to druh binárních vyhledávacích algoritmů, které se často používají k vyhledávání mezi seřazenými poli.
Jakmile najdete program, který brání bezdrátové myši ve fungování, ponechejte jej nezaškrtnutý a restartujte zařízení. Od této chvíle by věci měly fungovat dobře. Mezitím se také můžete spojit s vývojářem konkrétního problému, který koliduje s bezdrátovou myší, abyste zjistili, zda mají funkční řešení.
Přeinstalujte Windows 10
To pro vás přináší další možnost, která pro mnoho lidí fungovala. Pokud stejná bezdrátová myš fungovala dobře s jinou verzí systému Windows, můžete ji vrátit zpět, než se vydáte na novou instalaci systému Windows 10.
Nakonec je zřejmé, že to není příliš velká fuška, pokud se po přechodu na Windows 10 ocitnete tváří v tvář myšce, která hraje mrtvou. Z díry se můžete snadno dostat sledováním kteréhokoli z výše uvedené metody.
Mezitím je zde několik dalších souvisejících příběhů, které si můžete prohlédnout.
- Jak opravit problémy s pohybem myši v počítači se systémem Windows
- Oprava: Problémy s myší a klávesnicí League of Legends
- Oprava: Myš skočí na Surface Pro 4