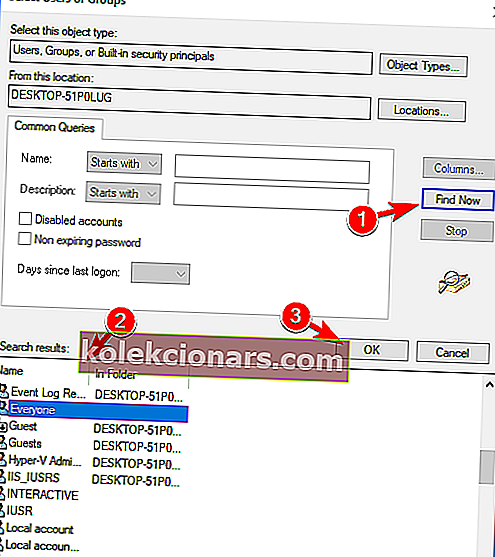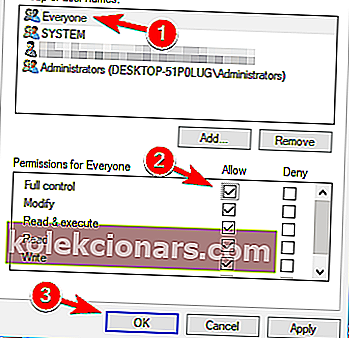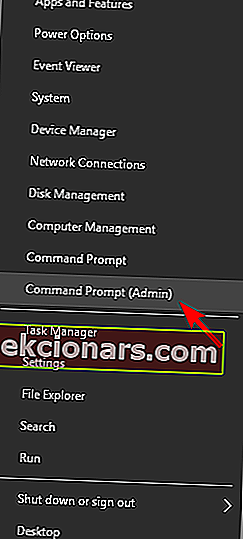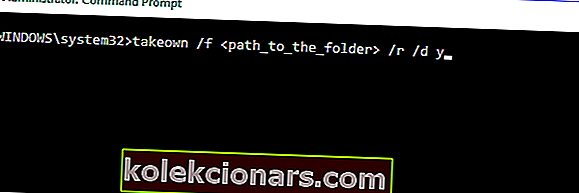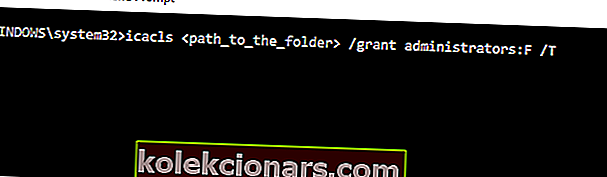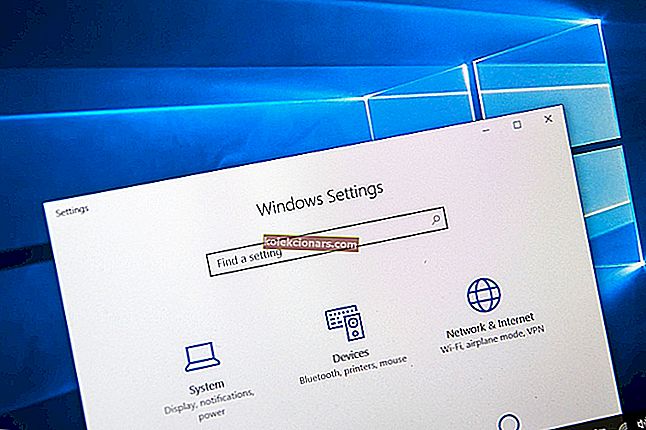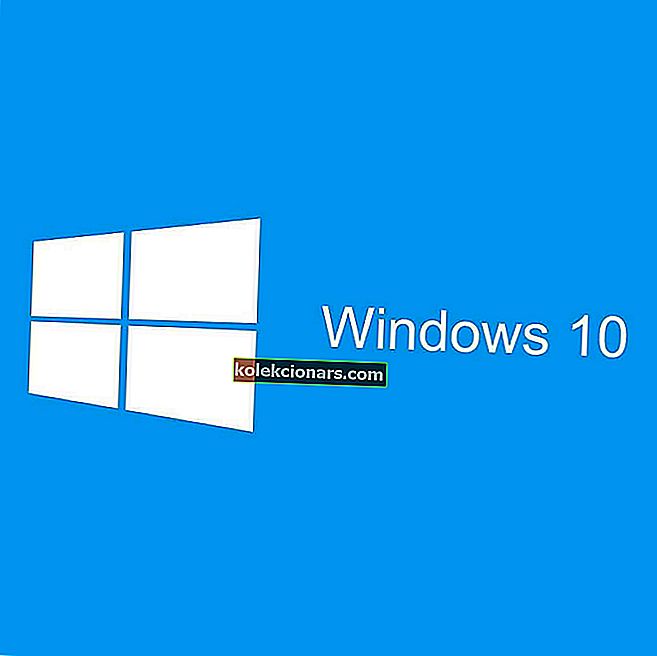Získání Potřebujete oprávnění k provedení této akce chyby na vašem PC? Problém je pravděpodobně způsoben vašimi bezpečnostními oprávněními a dnes vám ukážeme, jak tento problém vyřešit.
Ve Windows 10, stejně jako v jiných verzích systému Windows, si můžete všimnout, že ze zařízení nemáte přístup ke všem souborům. Nyní k tomu může dojít, protože nemáte správná oprávnění nebo protože dochází ke konfliktu mezi více soubory z vašeho systému.
Chcete-li tyto problémy vyřešit a chcete-li si udělit úplná oprávnění k souborům, podívejte se níže a zjistěte, jak řešit problémy se zařízením se systémem Windows 10.
Získání chybových zpráv, jako je přístup k souboru odepřen nebo potřebujete oprávnění k provedení této akce, je docela nepříjemné, zvláště když chcete spustit film nebo hru a z neznámých důvodů to nemůžete udělat.
Stejná upozornění se mohou zobrazit také při pokusu o instalaci nebo odstranění souborů nebo programů z počítače se systémem Windows 10, takže je nutné mít oprávnění k souborům v zařízení.
Pokud nevíte, jak povolit oprávnění v systému Windows, neváhejte a použijte pokyny uvedené níže a vyzkoušejte řešení potíží popsaná v tomto kurzu.
Zkontrolujte také, jak opravit ctrl + alt + del nefunguje nebo alt + karta nefunguje ve Windows10.
Chyba přístupu k souboru byla odepřena? Opravte to pomocí těchto řešení:
- Změňte vlastníka adresáře
- Změňte oprávnění zabezpečení beze změny vlastnictví
- Pomocí příkazového řádku můžete změnit oprávnění / vlastnictví zabezpečení
- Zkontrolujte antivirový program
Chybová zpráva File Denied Denied může způsobit problémy s vaším PC a v tomto článku vám ukážeme, jak vyřešit následující problémy:
- Windows 10 Access Denied administrator - Někdy se tato zpráva může zobrazit, i když jste správcem počítače. Chcete-li problém vyřešit, jednoduše změňte vlastnictví problematického souboru a zkontrolujte, zda se tím problém vyřeší.
- Přístup ke složce odepřen K provedení této akce potřebujete oprávnění - K této chybě může dojít, pokud nemáte potřebná oprávnění pro přístup k souboru. Chcete-li tento problém vyřešit, stačí dát plnou kontrolu požadovanému účtu.
- Nelze odstranit soubor Přístup odepřen - tato chybová zpráva vám může zabránit ve smazání určitých souborů. Měli byste však být schopni tento problém vyřešit pomocí některého z našich řešení.
- Přístup k souboru byl odepřen kopírovat, vložit, přejmenovat - několik uživatelů nahlásilo tuto chybu při kopírování nebo přejmenování svých souborů. Tento problém však můžete snadno vyřešit změnou nastavení zabezpečení.
- File Access Denied externí pevný disk, USB - Tento problém je relativně běžný u externích pevných disků a zařízení USB, a pokud máte tento problém, určitě vyzkoušejte některá z našich řešení.
- Přístup k souboru byl odepřen Nelze převzít vlastnictví - Několik uživatelů uvedlo, že nemohou převzít vlastnictví nad vybraným souborem. Pokud máte tento problém, můžete zkusit změnit vlastnictví pomocí příkazového řádku.
- Přístup k souborům byl odepřen steam_api.dll, Google Chrome - Někdy se tato chyba může objevit při pokusu o spuštění určitých aplikací, jako je Steam nebo Chrome. Pokud máte tento problém, znovu nainstalujte postižené aplikace a zkontrolujte, zda to pomáhá.
Řešení 1 - Změňte vlastníka adresáře
- Nejprve vyhledejte soubor, ke kterému nelze získat přístup. Klikněte pravým tlačítkem na stejné a vyberte Vlastnosti .
- Vyberte kartu Zabezpečení a v části Skupinová a uživatelská jména klikněte na položku Správce .
- Dole klikněte na tlačítko Upřesnit .
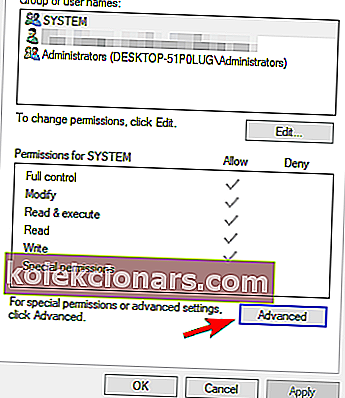
- Klikněte na Změnit v sekci Vlastník .
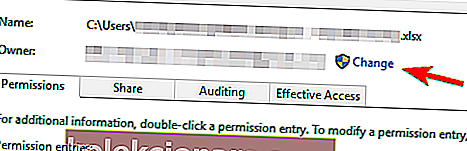
- V okně Vybrat uživatele nebo skupinu klikněte na tlačítko Upřesnit .
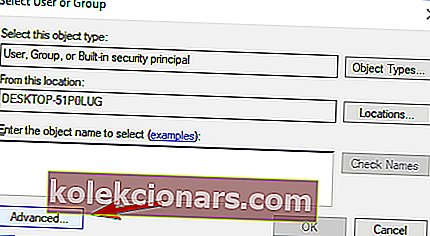
- Poté v Pokročilém nastavení klikněte na tlačítko Najít a vyberte, která skupina by měla mít v počítači plné oprávnění k souborům. Kliknutím na OK zavřete toto okno.
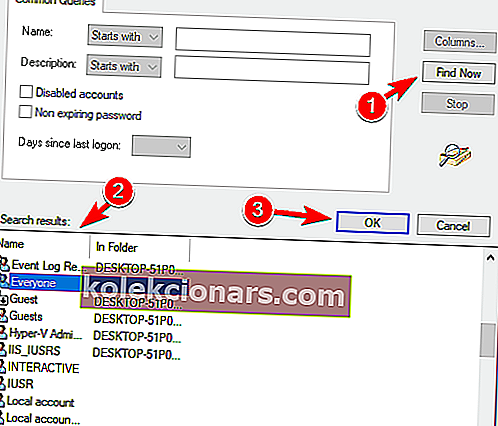
- Nahoře přejděte na kartu Oprávnění a klikněte na tlačítko Přidat .
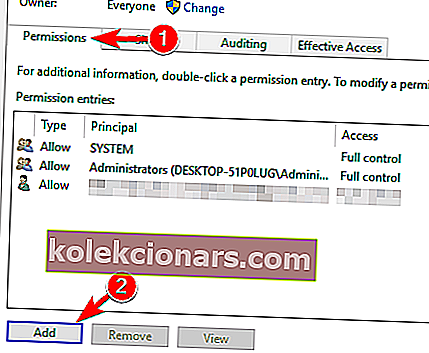
- Klikněte na Vybrat jistinu .
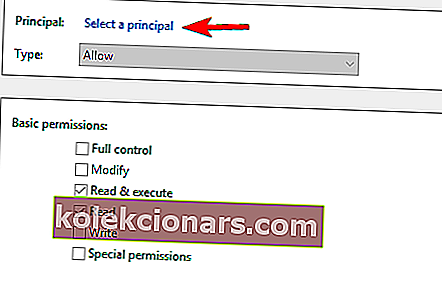
- Opakováním kroků 5 a 6 vyberte požadovaného uživatele nebo skupinu.
- Nastavte Typ na Povolit a zaškrtněte možnost Úplné ovládání . Nyní klikněte na OK pro uložení změn.
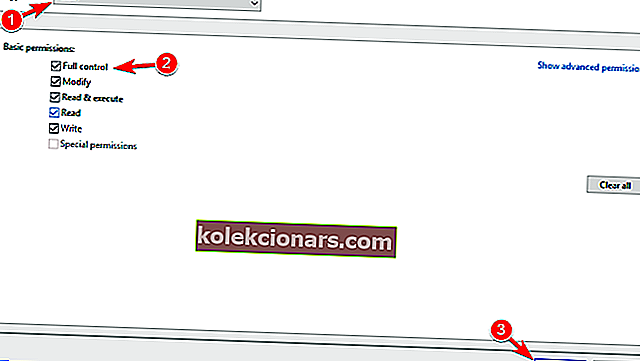
Poté budete vlastníkem vybraného souboru a budete jej moci upravovat bez jakýchkoli omezení.
Chcete více informací o tom, jak převzít vlastnictví souboru nebo složky? Zde jsme o tom rozsáhle psali.
Řešení 2 - Změňte oprávnění zabezpečení bez změny vlastnictví
Někdy, abyste měli přístup k určitému souboru, nemusíte mít jeho vlastnictví, stačí mít příslušná oprávnění.
Změna vlastnictví citlivých souborů může způsobit problémy, takže by mohlo být lepší jen změnit oprávnění zabezpečení.
Pokud se vám zobrazuje chybová zpráva Přístup k souboru odepřen , můžete svá oprávnění změnit bez ovlivnění vlastnictví, a to následujícím způsobem:
- Vyhledejte soubor nebo adresář, ke kterému nemáte přístup, klepněte na něj pravým tlačítkem myši a v nabídce vyberte příkaz Vlastnosti .
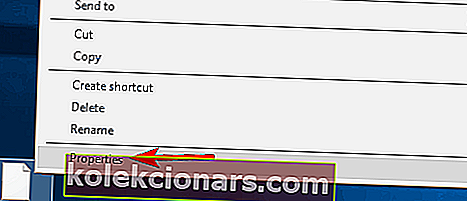
- Když se otevře okno Vlastnosti , přejděte na kartu Zabezpečení . Zkontrolujte seznam dostupných uživatelů a skupin a klikněte na tlačítko Upravit .
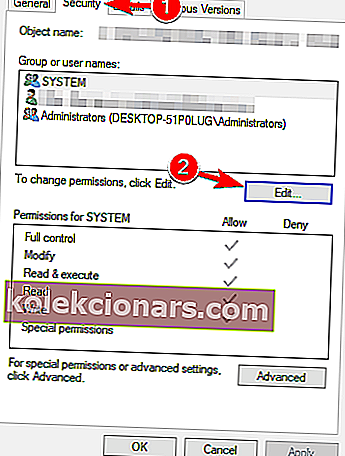
- Zkontrolujte, zda je v seznamu účet, pro který chcete změnit oprávnění. Pokud ne, pokračujte dalším krokem. Pokud je účet k dispozici, přejděte ke kroku 7 .
- Klikněte na tlačítko Přidat .
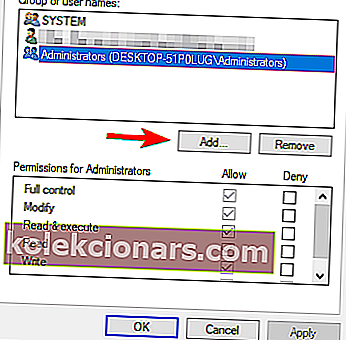
- Zobrazí se okno Vybrat uživatele nebo skupiny . Pokud znáte přesné jméno uživatele nebo název skupiny, stačí jej zadat do pole Zadejte názvy objektů k výběru a kliknout na Zkontrolovat jména a OK .
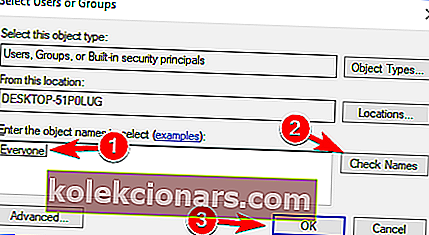 Pokud neznáte přesný název, klikněte na Pokročilé .
Pokud neznáte přesný název, klikněte na Pokročilé . - Klikněte na Najít nyní . Nyní byste měli vidět seznam všech dostupných uživatelů a skupin ve vašem počítači. Vyberte požadovanou skupinu nebo uživatele z pole Výsledky hledání a kliknutím na OK uložte změny.
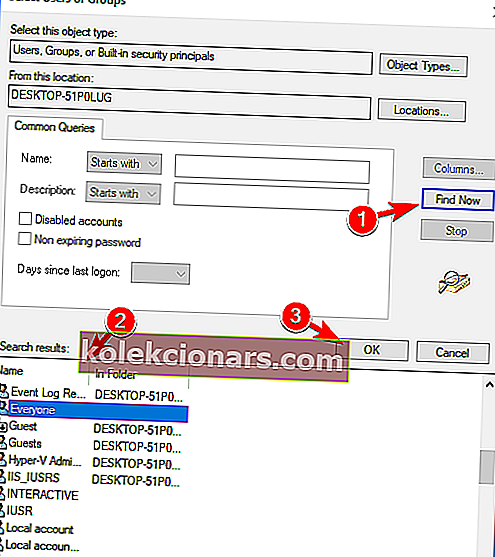
Nyní znovu klikněte na tlačítko OK . Požadovaný účet bude nyní přidán do seznamu a měli byste být schopni změnit jeho bezpečnostní oprávnění.
- Vyberte požadovaný účet v části Skupinová nebo uživatelská jména . Nyní v části Oprávnění v dolní části vyberte možnost Úplné řízení ve sloupci Povolit . Kliknutím na Použít a OK uložte změny.
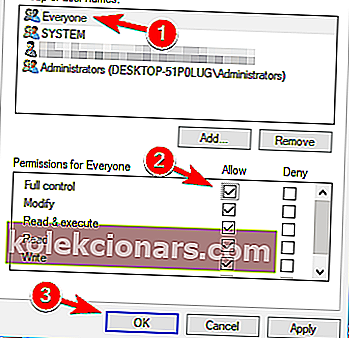
Po udělení oprávnění Úplná kontrola vybranému uživateli nebo skupině byste měli mít přístup k problematickému souboru nebo adresáři bez jakýchkoli problémů.
Výstraha epického průvodce! Už žádné problémy s Průzkumníkem souborů. Opravte je všechny pomocí tohoto rozsáhlého průvodce!
Řešení 3 - Pomocí příkazového řádku změňte oprávnění / vlastnictví zabezpečení
Pokud máte problém s chybovou zprávou Přístup k souboru byl odepřen , můžete problém vyřešit pomocí příkazového řádku .
Předchozí řešení jsou účinná, ale mají několik kroků, které musíte provést, pokud chcete změnit vlastnictví souboru nebo adresáře.
Na druhou stranu, Příkazový řádek vám umožňuje změnit oprávnění a vlastnictví během několika okamžiků pomocí pouhých dvou příkazů. Chcete-li tento problém vyřešit pomocí příkazového řádku, musíte udělat následující:
- Stisknutím klávesy Windows + X otevřete nabídku Win + X a ze seznamu vyberte příkazový řádek (správce) . Pokud příkazový řádek není k dispozici, můžete místo toho použít PowerShell (správce) .
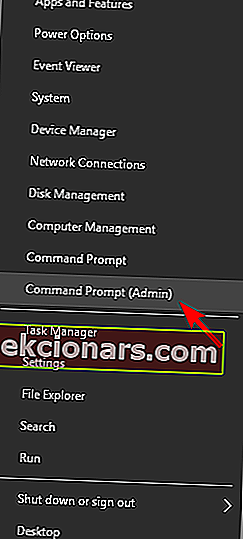
- Když se otevře Příkazový řádek , musíte zadat takeown / f / r / dy a stisknout Enter . Spuštěním tohoto příkazu převezmete vlastnictví nad vybraným adresářem nebo souborem.
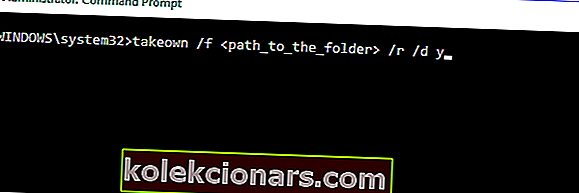
- Nyní zadejte icacls / grant administrators: F / T a spusťte jej stisknutím klávesy Enter . Poté udělíte úplnou kontrolu nad adresářem skupině Administrators . Pokud chcete dát plnou kontrolu jinému uživateli nebo skupině, nezapomeňte místo toho zadat její název.
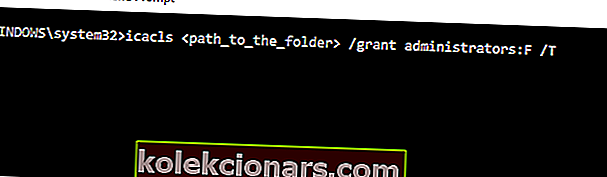
Po spuštění těchto dvou příkazů převezmete vlastnictví a přidělíte plnou kontrolu vybranému uživateli nebo skupině. Aby tento příkaz fungoval, musíte jej vyměnits přesným umístěním souboru nebo adresáře, který vám dává chybovou zprávu Přístup k souboru byl odepřen .
Jak vidíte, používání příkazového řádku ke změně vlastnictví a bezpečnostních oprávnění je mnohem rychlejší a lze to provést během několika okamžiků. Jedná se však o pokročilé řešení a pro jeho použití musíte správně zadávat příkazy.
Pokud máte potíže s přístupem k příkazovému řádku jako správce, měli byste se podrobněji podívat na tuto příručku.
Řešení 4 - Zkontrolujte antivirový program

Další příčinou tohoto problému může být váš antivirus. Chcete-li to opravit, uživatelé navrhují deaktivovat antivirový program a zkontrolovat, zda to pomáhá. Pokud ne, možná budete muset odinstalovat antivirový program a zkontrolovat, zda se tím problém vyřeší.
Pro uživatele Norton máme vyhrazeného průvodce, jak jej úplně odebrat z počítače. Podobný průvodce existuje i pro uživatele McAffe.
Pokud používáte jakékoli antivirové řešení a chcete jej úplně odebrat z počítače, nezapomeňte se podívat na tento úžasný seznam s nejlepším odinstalačním softwarem, který můžete právě teď použít.
Pokud odstranění antiviru váš problém vyřeší, možná budete chtít zvážit přechod na jiný antivirus. Na trhu existuje mnoho skvělých antivirových nástrojů, ale pokud chcete antivirový program, který nebude zasahovat do vašeho systému, doporučujeme vyzkoušet Bitdefender .
Chcete změnit antivirový program za lepší? Zde je seznam našich nejlepších tipů.
To bylo prozatím vše, protože jste se naučili, jak v systému Windows 10 získat plné oprávnění k souborům.
Každopádně zůstaňte nablízku ohledně dalších tipů a triků týkajících se systému Windows a podělte se s námi o své myšlenky pomocí pole pro komentáře níže, abyste s námi a našimi čtenáři mohli mluvit.
PŘEČTĚTE SI TAKÉ:
- Jak opravit chybu „Web není přístupný“ v systému Windows 10
- Pokus o přístup k neplatné adrese [Oprava]
- Jak opravit chybu 0x80070005 „Přístup byl odepřen“
- Jak opravit chybovou zprávu „E: není přístupná, přístup odepřen“
- Oprava: Chyba „Bylo vám odepřeno oprávnění k přístupu do této složky“
Poznámka redakce : Tento příspěvek byl původně publikován v květnu 2014 a od té doby byl kompletně přepracován a aktualizován o svěžest, přesnost a komplexnost.
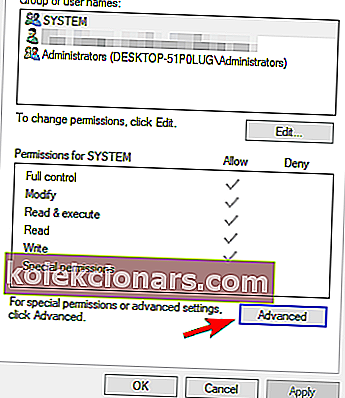
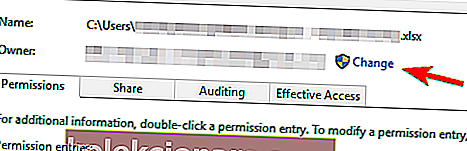
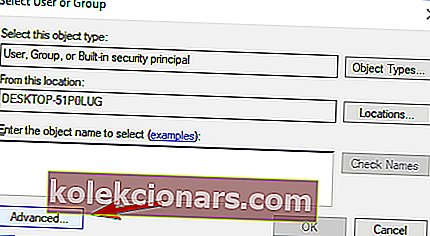
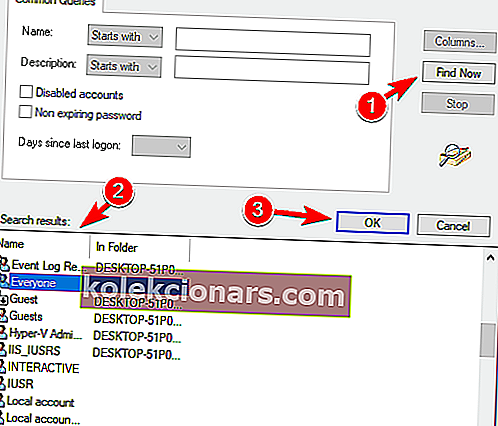
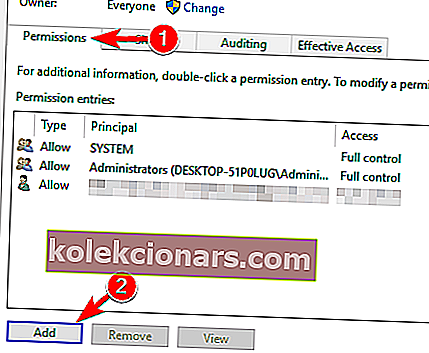
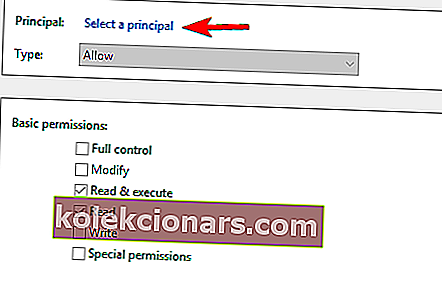
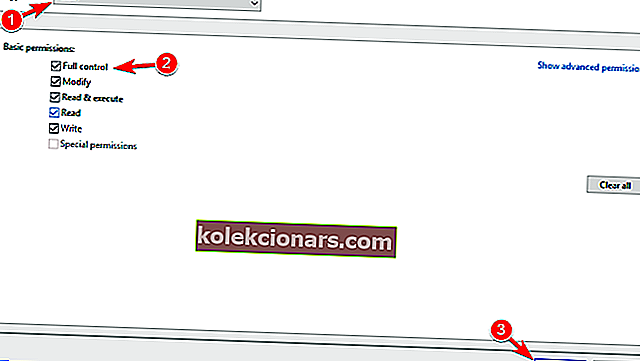
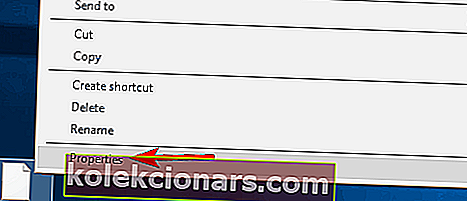
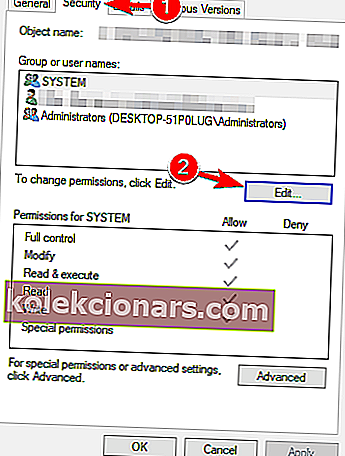
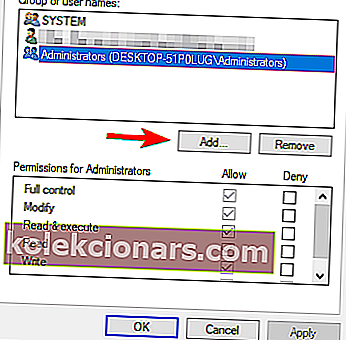
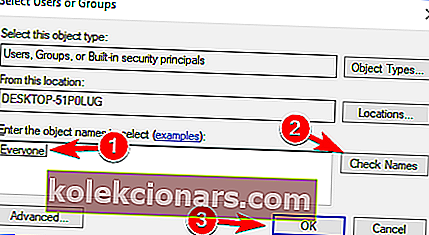 Pokud neznáte přesný název, klikněte na Pokročilé .
Pokud neznáte přesný název, klikněte na Pokročilé .