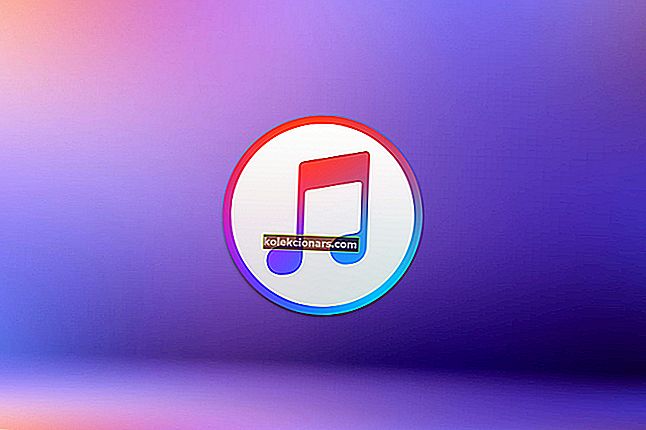- Funkce Obnovení systému Windows 10 je skvělou alternativou k čisté instalaci, protože umožňuje ukládat vaše osobní údaje před odstraněním při zachování stejného operačního systému a licence, jaké jste doposud měli.
- Bohužel problémy s funkcí resetování systému Windows nejsou neobvyklé. Pokud tedy během resetování počítače narazíte na zamrznutí, postupujte podle níže uvedených kroků.
- Tento článek je jen jedním z mnoha, které jsme zahrnuli do našeho vyhrazeného centra pro řešení problémů se systémem Windows 10. Nezapomeňte si to uložit do záložek, protože tento rozbočovač může být v budoucnu znovu užitečný.
- Další skvělé články najdete na naší vyhrazené stránce Windows 10 Fix.
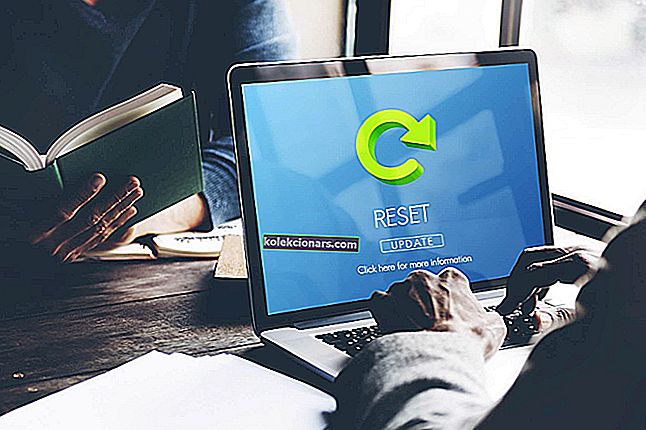
Windows 10 existuje už nějakou dobu a pokud se má věřit statistikám, Windows 10 byl od uvedení nainstalován na více než 200 milionů zařízení.
Žádný systém na tomto světě není dokonalý, že? Totéž platí pro Windows 10. I Windows 10 má některé chyby, díky nimž se lidé dostanou do problémů, které je těžké vyřešit, ale díky Microsoftu jsou tyto chyby zpracovávány, jakmile jsou nalezeny.
Jednou z mnoha chyb, kterou Windows 10 trápí, je to, že se zdá, že se někteří lidé zasekli při resetování systému Windows 10. V tomto příspěvku uvidíme, jak tento problém vyřešit, a použijeme hlavně dvě metody.
Co mohu udělat, pokud se obnovení továrního nastavení uvízne ve Windows 10?
Obnovení továrních nastavení je skvělý způsob, jak vyřešit mnoho problémů ve vašem počítači, ale někdy se proces resetování může zaseknout. Když už mluvíme o obnovení továrního nastavení, zde jsou některé běžné problémy, které uživatelé nahlásili:
- Notebook HP, Dell, obnovení továrního nastavení ASUS se zasekl
- K tomuto problému může dojít na různých noteboocích, a pokud na něj narazíte, vyjměte baterii notebooku a znovu ji vložte zpět.
- Resetování tohoto počítače se zaseklo na 35
- Proces resetování se může kdykoli zaseknout a pokud se reset zasekne, možná budete muset počkat několik hodin, než se reset dokončí.
- Obnovení továrního nastavení Surface Pro 4 se zaseklo
- K tomuto problému může dojít na Surface Pro 4, ale můžete to vyřešit pomocí řešení z tohoto článku.
- Obnovení továrního nastavení počítače
- Pokud k tomu dojde, můžete problém vyřešit jednoduše pomocí funkce Oprava spouštění.
- Obnovená tovární nastavení zaváděcí smyčky
- V některých případech je jediným způsobem, jak tento problém vyřešit, provést čistou instalaci. Pokud se to rozhodnete udělat, nezapomeňte předem zálohovat soubory.
1. Opravte systém pomocí disku Windows nebo Windows Bootable USB Stick
- Stáhněte a spusťte nástroj Media Creation Tool na pracovním počítači.
- Nyní použijte nástroj pro vytváření médií k vytvoření zaváděcí jednotky USB flash nebo DVD.
Pokud se systém Windows zasekne během obnovení továrního nastavení, můžete problém vyřešit spuštěním opravy při spuštění. Nejprve je třeba vytvořit zaváděcí médium.
Pokud ve svém počítači se systémem Windows nemůžete spustit nástroj pro vytváření médií, podívejte se na tohoto podrobného průvodce, který vám pomůže problém vyřešit.
Poté musíte připojit instalační médium k postiženému počítači a postupujte takto:
- Jakmile budete mít instalační soubory připravené, restartujte počítač a spusťte systém z DVD nebo bootovatelného USB flash disku. Obvykle by se vám měla zobrazit zpráva s dotazem, zda chcete bootovat z DVD nebo USB flash disku, takže by to nemělo být těžké - pokud však tuto možnost nevidíte, možná budete muset přejít do systému BIOS a dát DVD nebo USB klíč nad pořadí spouštění.

- Jakmile spustíte instalaci systému Windows, měla by se zobrazit možnost Opravit počítač, klikněte na ni a poté na možnost Upřesnit možnost

- Jakmile jste v Pokročilých možnostech, klikněte na Poradce při potížích a poté na Spuštění opravy, odtud jednoduše postupujte podle pokynů na obrazovce.
Přilepená na smyčce automatické opravy? Nebojte se, hodíme vám toto úžasné záchranné lano.
Po dokončení procesu opravy při spuštění zkontrolujte, zda problém stále přetrvává.
Pokud nemáte k dispozici další počítač, můžete provést opravu při spuštění i bez instalačního média. Postupujte takto:
- Klikněte na tlačítko Start . Nyní stiskněte a podržte klávesu Shift , klikněte na tlačítko Napájení a v nabídce zvolte Restartovat .
- Nyní byste měli dostat seznam možností. Vyberte Poradce při potížích> Pokročilé možnosti> Oprava při spuštění .
- Postupujte podle pokynů na obrazovce a dokončete proces opravy.
Po dokončení procesu opravy zkontrolujte, zda problém stále přetrvává. Mějte na paměti, že se nejedná o univerzální řešení, ale několik uživatelů uvedlo, že to pro ně fungovalo, takže je můžete vyzkoušet.
Oprava při spuštění nebude spuštěna? Podívejte se na tohoto úžasného průvodce a problém rychle vyřešte.
2. Jen to počkejte
Obnovení továrního nastavení může někdy chvíli trvat, ale pokud se obnovení továrního nastavení zdá být zaseknuté, nejlepší možností je počkat. V závislosti na vybraných možnostech a dalších různých faktorech může dojít k dočasnému zablokování obnovení továrního nastavení.
Pokud si všimnete, že indikátor LED pevného disku bliká, znamená to, že proces resetování stále funguje, takže byste pravděpodobně měli počkat, až se dokončí.
Několik uživatelů uvedlo, že dokončení procesu resetování trvalo několik hodin, takže budete možná muset nechat počítač zapnutý přes noc, aby se proces resetování dokončil úplně.
3. Zakažte připojení k internetu
Podle uživatelů může někdy vaše připojení k internetu způsobit problém s obnovením továrního nastavení. Někdy se váš počítač zasekne při stahování určitých aktualizací po resetu a celý proces resetu se objeví zaseknutý.
Můžete to však vyřešit jednoduše deaktivací připojení k internetu.
Chcete-li to provést, jednoduše odpojte ethernetový kabel od počítače nebo vypněte bezdrátový směrovač. Jakmile je vaše síť deaktivována, měli byste být schopni dokončit proces resetování.
4. Změňte nastavení systému BIOS
- Zakázat zabezpečené spuštění.
- Povolit starší spuštění.
- Povolte CSM, pokud je k dispozici.
- V případě potřeby povolte USB Boot.
- Nastavte spouštěcí disk nebo USB jako první zaváděcí zařízení.
Poté proveďte uložení změn a zkuste znovu provést obnovení továrního nastavení. Pokud máte problémy s obnovením továrního nastavení, problém může být v nastavení systému BIOS. Někdy mohou některé funkce systému BIOS zasahovat do vašeho systému a způsobit zobrazení této a dalších chyb.
Zdá se, že přístup k systému BIOS je příliš velký úkol? Pojďme si s tímto úžasným průvodcem usnadnit práci!
5. Nic nefunguje? Přeinstalujte Windows 10

Pokud nic jiného nefunguje a váš počítač se během obnovení továrního nastavení stále zasekl, vaší jedinou možností může být provést čistou instalaci systému Windows 10. Chcete-li to provést, doporučujeme vám zálohovat soubory z jednotky C pouze pro být v bezpečí.
Chcete vědět, jak zálohovat data ve Windows? Podívejte se na tohoto užitečného průvodce.
Než můžeme začít, musíte vytvořit instalační médium pomocí nástroje pro vytváření médií. Poté musíte postupovat podle těchto kroků:
- Připojte instalační médium k počítači a spusťte z něj počítač. Možná budete muset provést změny v systému BIOS a nastavit počítač tak, aby se spouštěl z USB flash disku.
- Nyní budete vyzváni k výběru instalačního jazyka. Vyberte požadovaný jazyk a další informace a klikněte na Další .
- Pokračujte kliknutím na tlačítko Instalovat nyní .
- Nyní budete požádáni o zadání čísla produktu. Tento krok můžete také přeskočit a aktivovat Windows později.
- Přijměte podmínky služby a klikněte na Další .
- Nyní vyberte možnost Vlastní: Nainstalovat pouze Windows (pro pokročilé) .
- Nyní vyberte jednotku, na které je nainstalován systém Windows. Obvykle je tato jednotka označena jako Systémová nebo Primární , ale není tomu tak vždy. Chcete-li vybrat systémovou jednotku, věnujte pozornost velikosti vašich jednotek a před pokračováním vše důkladně zkontrolujte. Pokud vyberete nesprávnou jednotku, naformátujete ji a odstraníte z ní všechny soubory. Kromě toho v počítači skončíte se dvěma verzemi systému Windows, buďte proto velmi opatrní a vyberte jednotku, na které je nainstalován systém Windows. Pokračujte kliknutím na Další .
- Nyní dokončete instalaci podle pokynů na obrazovce.
Po dokončení instalace by měl být problém zcela vyřešen. Jedná se o drastické řešení a měli byste jej použít, pouze pokud jiná řešení nemohou problém vyřešit.
Pokud vám výše uvedená řešení nepomohou, musíte buď hledat jiné řešení, které funguje - jak již bylo řečeno, existuje několik věcí, které mohou způsobit tento problém - nebo můžete jednoduše přeformátovat instalaci systému Windows, pro kterou budete opět samozřejmě vyžadují instalační soubory systému Windows.
Potřebujete další informace o tom, jak přeinstalovat Windows 10? Podívejte se na tohoto průvodce.
FAQ: Další informace o resetování systému Windows 10
- Jsou nutná resetování Windows 10?
Ano. Používání vašeho operačního systému se nakonec zamotá do registrů a vede ke shromažďování spousty zbytečných zbytkových dat. Pokud se chcete o resetování počítače dozvědět více, podívejte se na tohoto úplného průvodce.
- Vymaže resetování počítače se systémem Windows moje data?
Ano. Resetování počítače se systémem Windows 10 znamená, že budou smazána také všechna vaše osobní data na systémové jednotce. Proto je dobré zálohovat všechna svá data pomocí specializovaného nástroje.
- Mohu resetovat počítač bez ztráty dat?
Když provedete reset, budete dotázáni, zda chcete uchovat své osobní údaje nebo ne. Mějte však na paměti, že to ovlivní pouze data, která jsou na nesystémových jednotkách.
Pokud máte nějaké další návrhy nebo dotazy, můžete je zanechat v sekci komentářů níže a my je určitě zkontrolujeme.
Poznámka redakce: Tento příspěvek byl původně publikován v říjnu 2018 a od té doby byl přepracován a aktualizován v dubnu 2020 kvůli svěžesti, přesnosti a komplexnosti.