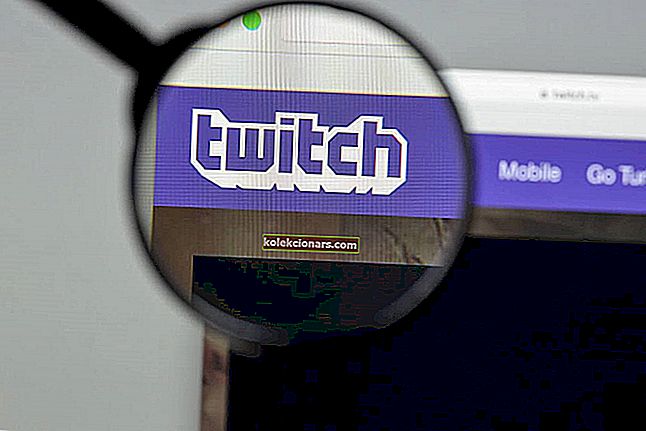- Protokol Prohlížeč událostí je vynikající nástroj Windows 10, který vám umožňuje shromažďovat informace o procesech na pozadí.
- Jednou z takových chyb je chybová zpráva Událost 1000 a my se podíváme na několik způsobů, jak ji opravit.
- V naší specializované sekci Systémové chyby najdete další zajímavé články o tomto tématu.
- Pokud máte pocit, že byste mohli použít nějakou další pomoc, navštivte naše podrobné Centrum chyb Windows 10.
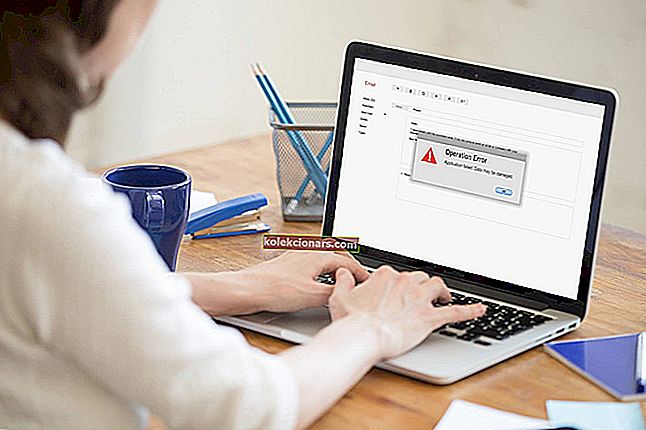
1000 Chyba aplikace ID události je zahrnuta v protokolu Prohlížeče událostí, kdy aplikace selhat. Když tedy dojde k chybě, nemůžete spustit požadovaný program nebo software by se mohl neočekávaně zavřít.
Pokud se chyba ID události 1000 často vyskytuje na ploše nebo notebooku se systémem Windows, může to opravit několik řešení.
Jak mohu opravit chyby aplikace Event 1000 navždy?
- Aktualizujte ovladače systému Windows
- Spusťte kontrolu Kontrola systémových souborů
- Naskenujte registr
- Vyčistěte spouštěcí Windows
- Přeinstalujte Microsoft NET Framework
- Přeinstalujte software
1. Aktualizujte ovladače systému Windows

Zastaralé ovladače mohou být dalším faktorem za chybami ID události 1000, takže jejich aktualizace a oprava je vaším běžným řešením.
Nejjednodušší způsob, jak tento úkol provést, je použití vyhrazeného nástroje jiného výrobce a doporučujeme vyzkoušet DriverFix .

Tento nástroj je lehký a nezabere prostředky vašeho systému ani během skenování, stahování nebo dokonce instalace ovladačů.
Jednoduše jej nechte běžet a bez jediného problému zvládne zastaralé, poškozené nebo chybějící ovladače.

DriverFix
Pokud víte, že za chyby na PC jsou vinni vaši řidiči, opravte je nyní pomocí DriverFix! Zkušební verze zdarma Navštivte web2. Spusťte kontrolu kontroly systémových souborů
- Otevřete nabídku Win + X pomocí klávesové zkratky Win + X.
- Kliknutím na Příkazový řádek (Správce) otevřete zvýšený Příkazový řádek.
- Nejprve zadejte následující řádek a stiskněte klávesu Enter :
DISM.exe /Online /Cleanup-image /Restorehealth
- Poté můžete do příkazového řádku zadat sfc / scannow a stisknout klávesu Return.

- Očekávejte, že skenování bude trvat asi půl hodiny. Pokud skenování opraví systémové soubory, restartujte Windows.
Poškozené systémové soubory jsou pravděpodobným zdrojem chyby aplikace ID události 1000. Kontrola systémových souborů by tak mohla problém vyřešit.
Kontrola systémových souborů je nástroj systému Windows, který vyhledává poškozené systémové soubory WRP a opravuje je.
Pokud máte potíže s přístupem k příkazovému řádku jako správce, měli byste se podrobněji podívat na tuto příručku. Pokud DISM v systému Windows selže, podívejte se na tohoto rychlého průvodce a zbavte se starostí.
příkaz scannow se náhle zastavil? Nebojte se, máme pro vás snadnou opravu.
3. Naskenujte registr
Chyba události ID 1000 může být také způsobena poškozenými položkami registru. Problém tedy může vyřešit i skenování registru se spolehlivým softwarem pro čištění registrů.
Glary Utilities, Iolo System Mechanic a CCleaner jsou tři vysoce hodnocené čističe registru, se kterými skenují miliony uživatelů. Registr můžete skenovat pomocí CCleaner následujícím způsobem.
- Chcete-li přidat freewarový CCleaner do systému Windows, klikněte na této webové stránce na tlačítko Stáhnout .
- Poté otevřete průvodce nastavením softwaru a nainstalujte CCleaner.
- Otevřete CCleaner a v okně softwaru klikněte na Registr .
- Zaškrtněte všechna políčka registru a stiskněte tlačítko Vyhledat problémy .

- Dále vyberte možnost Opravit vybrané problémy .
- Můžete také vybrat Ano, abyste registr předem zálohovali, ale zálohu pravděpodobně nebudete potřebovat.
- Poté klikněte na Opravit všechny vybrané problémy a opravte registr.

4. Vyčistěte spouštěcí systém Windows
- Stisknutím klávesy Windows + R otevřete příslušenství Spustit.
- Poté můžete zadat příkaz msconfig do pole Spustit a otevřít okno Konfigurace systému níže.

- Na kartě Obecné vyberte možnost Selektivní spuštění .
- Vyberte možnosti Načíst systémové služby a Použít původní konfiguraci konfigurace spouštění .
- Zrušte zaškrtnutí políčka Načíst položky po spuštění .
- Poté vyberte kartu Služby zobrazenou na snímku přímo níže.

- Klikněte na možnost Skrýt všechny služby společnosti Microsoft .
- Stiskněte tlačítko Zakázat vše .
- Poté stiskněte tlačítka Použít > OK .
- Stisknutím tlačítka Restartovat restartujte systém Windows.

Softwarové konflikty mohou často způsobit selhání programů. Čisté spuštění tedy může pomoci opravit chybu ID události 1000 v systému Windows. To spouští Windows s minimálním spouštěcím softwarem a ovladači.
Pokud chcete vědět, jak přidat nebo odebrat spouštěcí aplikace v systému Windows 10, podívejte se na tuto jednoduchou příručku. Většina uživatelů neví, co dělat, když přestane fungovat klávesa Windows. Přečtěte si tohoto užitečného průvodce a buďte vždy o krok napřed.
FAQ: Další informace o chybě události 1000
- Jak zjistím, co způsobuje chybu události 1000 ?
Stejně jako mnoho dalších chyb, jedním ze způsobů, jak opravit chybu události 1000, je zobrazit protokoly událostí a odtud začít odstraňovat problémy.
- Jak mohu opravit chybu události 1000 ?
Dobrým způsobem, jak se těmto chybám vyhnout, je udržovat počítač ve špičkové kondici. Dobrým způsobem, jak toho dosáhnout, je použití speciálního nástroje pro optimalizaci PC, který je uveden v tomto podrobném průvodci.
- Jaký typ problému je chyba události 1000 ?
1000 Event chyba je typ zprávy, kterou obdrží, pokud aplikace běží v systému Windows 10 by se náhle selhat. Pokud se jedná o častý problém, podívejte se na tento článek, kde najdete další informace.
Poznámka editora: Tento článek pokračuje na další stránce. Přidejte si do záložek naše centrum věnované opravě chyb systému Windows pro případ, že budete později potřebovat opravit další problémy.