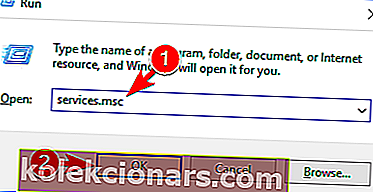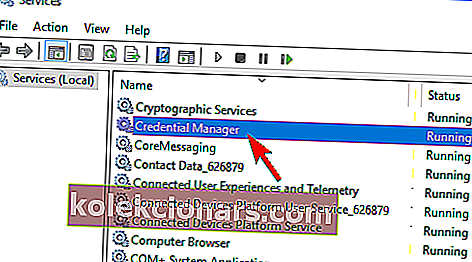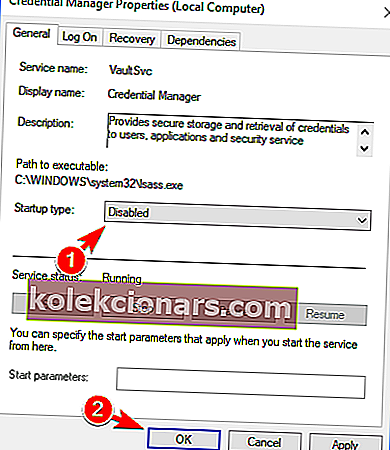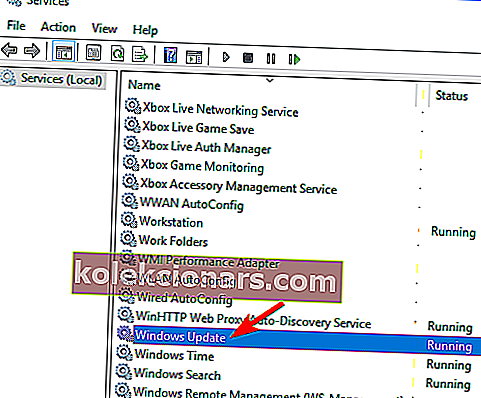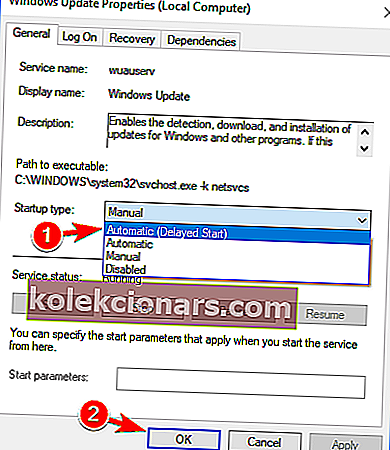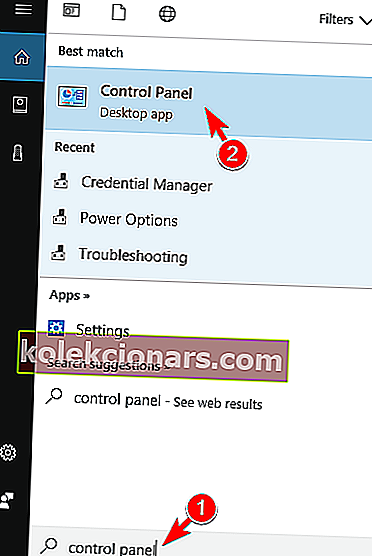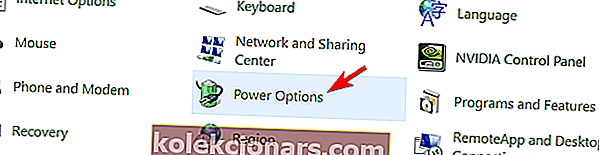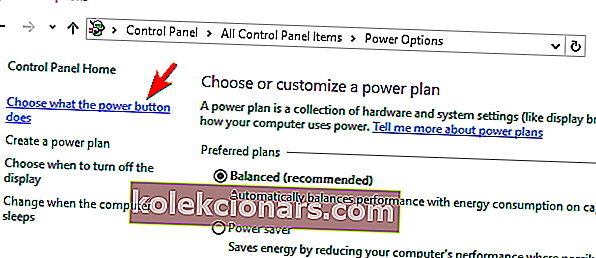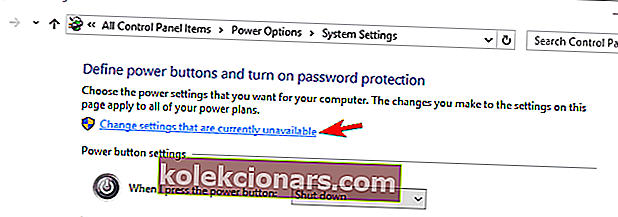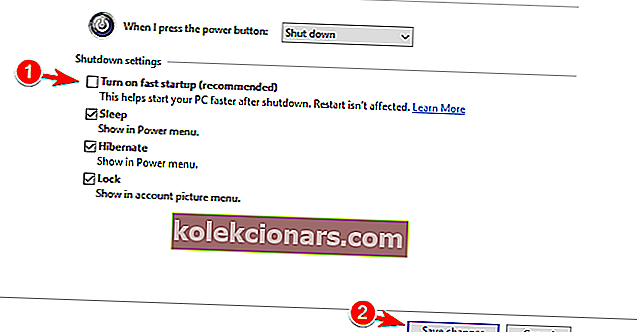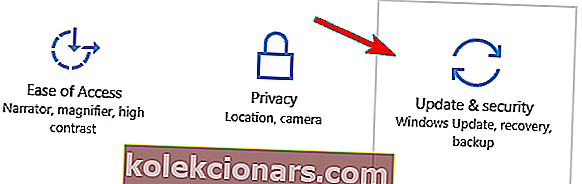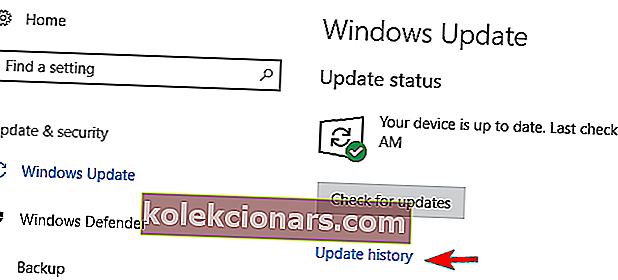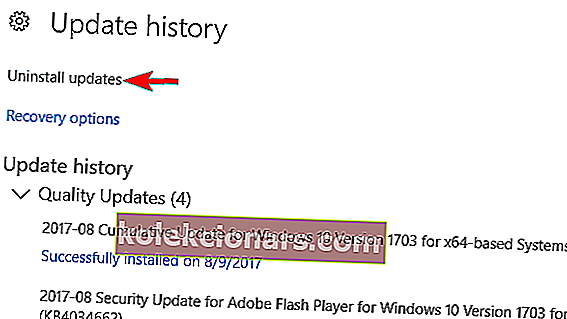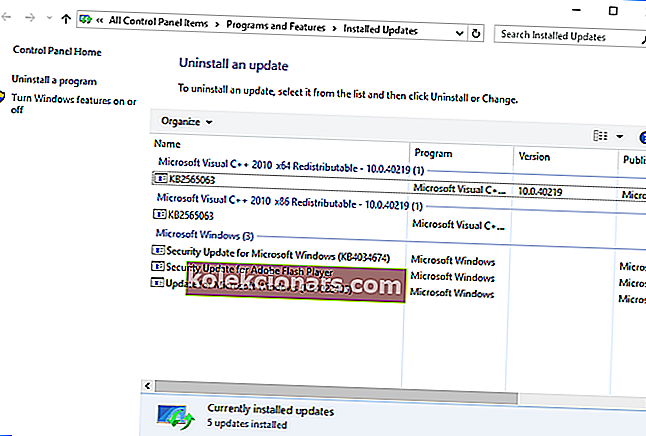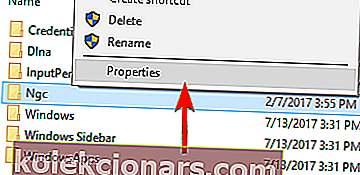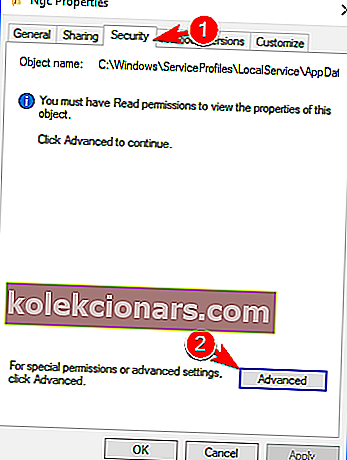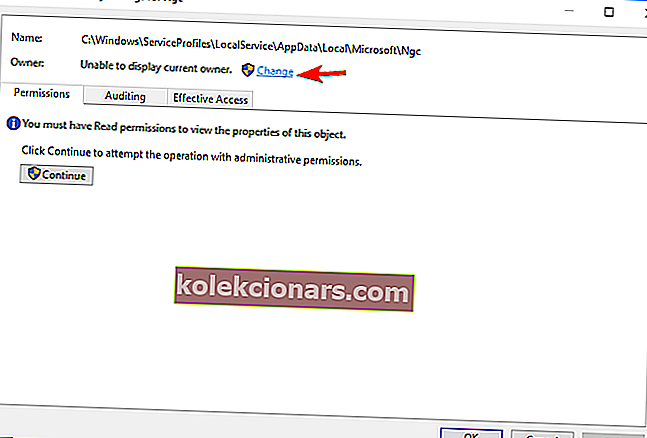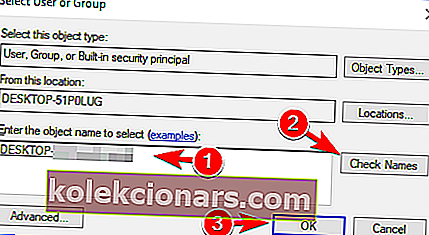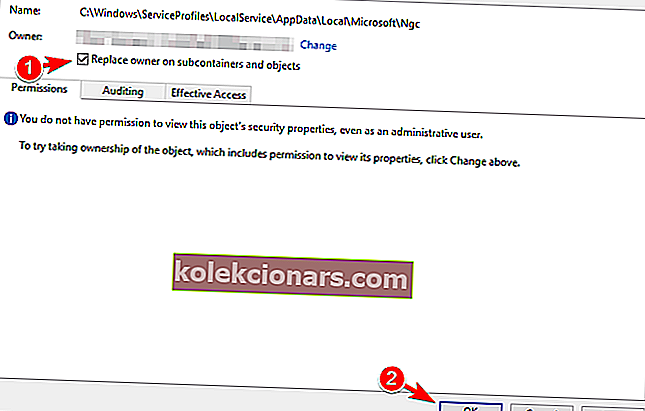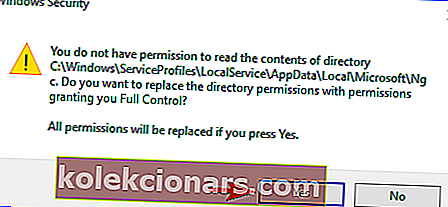- Windows 10 je již oblíbeným fanouškem, co se týče operačních systémů, a není ho třeba nijak představovat.
- Navzdory mnoha výhodám společnost Microsoft zcela nepokryla všechny aspekty svých instalačních a aktualizačních procesů. Projděte si naši sbírku praktických příruček souvisejících s chybami aktualizace systému Windows a ujistěte se, že máte všechny odpovědi, které potřebujete.
- Několik uživatelů vyjádřilo nespokojenost s tím, že Windows 10 se někdy zasekne na uvítací obrazovce.
- Pokud se to stalo i vám, podívejte se níže na naše řešení, abyste to okamžitě vyřešili.

Windows 10 je skvělý operační systém, ale někdy se mohou vyskytnout určité chyby. Když už mluvíme o tom, uživatelé uvedli, že Windows 10 může uvíznout na uvítací obrazovce.
Dnes vám ukážeme přesně, jak to vyřešit.
Windows 10 se zasekl na přihlašovací obrazovce - Zde je postup, jak to opravit:
Řešení 1 - Odpojte se od Internetu
Podle uživatelů se Windows 10 zasekne na přihlašovací obrazovce, protože se pokouší připojit k vašemu bezdrátovému připojení.
Chcete-li tento problém vyřešit, nezapomeňte dočasně deaktivovat Wi-Fi a zkontrolujte, zda se tím problém vyřeší. Pokud nejste správcem sítě, můžete odpojit klíč Wi-Fi a zkontrolovat, zda se tím problém vyřeší.
Pokud připojení Wi-Fi vůbec nepoužíváte, odpojte ethernetový kabel a zkontrolujte, zda problém přetrvává.
Jen málo uživatelů také navrhuje použít připojení Ethernet místo Wi-Fi.
Podle nich problém odstranilo deaktivace Wi-Fi a připojení počítače přímo k routeru, takže to možná budete chtít vyzkoušet také.
Řešení 2 - Zkontrolujte hardware
Podle uživatelů může někdy k tomuto problému dojít v důsledku vadného hardwaru, například vadné interní karty SD.
Aby uživatelé to mohli opravit, museli odpojit problematické zařízení od základní desky.
Toto řešení může vyžadovat otevření skříně počítače, takže pokud je váš počítač stále v záruce nebo pokud nevíte, jak správně odebrat hardware, měli byste vyzkoušet jiné řešení.
Hledáte nejlepší diagnostické nástroje pro hardware? Zde jsou nejlepší možnosti.
Řešení 3 - Odpojte zařízení USB
Mnoho uživatelů používá nejrůznější zařízení USB, jako jsou klávesnice, myši, adaptéry Bluetooth nebo Wi-Fi.
Několik uživatelů uvedlo, že jejich počítač uvízl na uvítací obrazovce kvůli jejich USB klávesnici a myši.
Chcete-li problém vyřešit, stačí odpojit všechna zařízení USB, včetně klávesnice a myši, a pokusit se zavést bez nich.
Uživatelé také uvedli, že odpojení všech zařízení USB problém vyřešilo, takže to určitě vyzkoušejte.
Řešení 4 - Vstupte do nouzového režimu a deaktivujte službu Credential Manager
Podle uživatelů můžete tento problém vyřešit jednoduše vypnutím služby Credential Manager. Protože nemůžete běžně přistupovat k systému Windows, budete muset použít nouzový režim.
Nouzový režim je speciální segment systému Windows, který běží s výchozími ovladači a aplikacemi, což je ideální pro řešení potíží. Do nouzového režimu přejdete takto:
- Během bootování restartujte počítač. Tento krok opakujte několikrát, dokud se nezobrazí zpráva Příprava automatické opravy .
- Pokud k tomu dojde, klikněte na Pokročilé možnosti .
- Nyní zvolte Poradce při potížích> Pokročilé možnosti> Nastavení spouštění . Klikněte na tlačítko Restartovat .
- Jakmile se počítač restartuje, zobrazí se seznam možností. Stisknutím libovolné klávesy vyberte libovolnou verzi nouzového režimu.
Jakmile vstoupíte do nouzového režimu, musíte deaktivovat službu Credential Manager. To je poměrně jednoduché a můžete to udělat podle těchto kroků:
- Stiskněte klávesu Windows + R a zadejte services.msc . Stiskněte klávesu Enter nebo klikněte na OK .
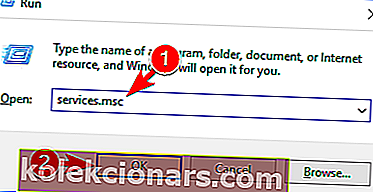
- Nyní se zobrazí okno služeb . Vyhledejte v seznamu službu Credential Manager a poklepáním na ni otevřete její vlastnosti.
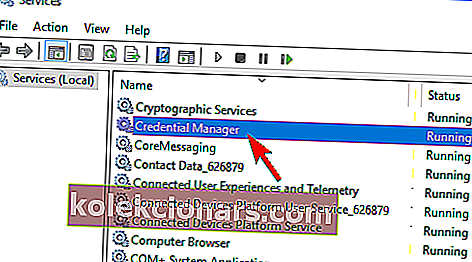
- Když se otevře okno Vlastnosti , nastavte Typ spouštění na Zakázáno a kliknutím na Použít a OK uložte změny.
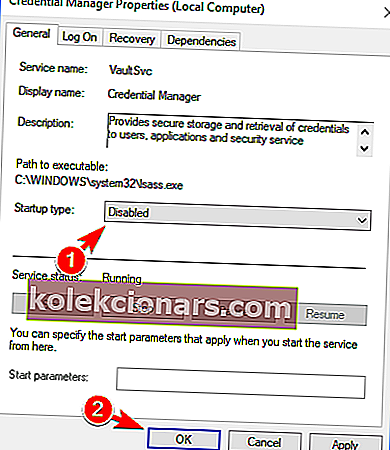
- Restartujte počítač a zkontrolujte, zda problém přetrvává.
Jen málo uživatelů tvrdí, že k tomuto problému došlo na jejich PC, protože Credential Manager byl deaktivován, takže pokud je tato služba ve vašem PC zakázána, nezapomeňte ji povolit a zkontrolovat, zda se tím problém vyřeší.
Uživatelé také tvrdí, že tento problém byl způsoben službou Windows Update . Chcete-li problém vyřešit, musíte změnit typ spuštění této služby. Chcete-li to provést, musíte postupovat podle těchto kroků:
- Otevřete okno Služby .
- Vyhledejte službu Windows Update v seznamu a poklepáním na ni otevřete její vlastnosti.
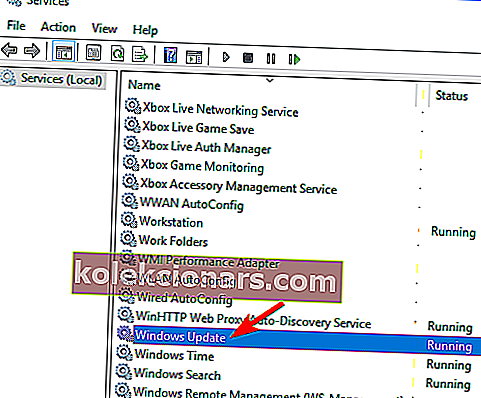
- Když se otevře okno Vlastnosti , nastavte Typ spouštění na Automatický (Zpožděný start) a kliknutím na Použít a OK uložte změny.
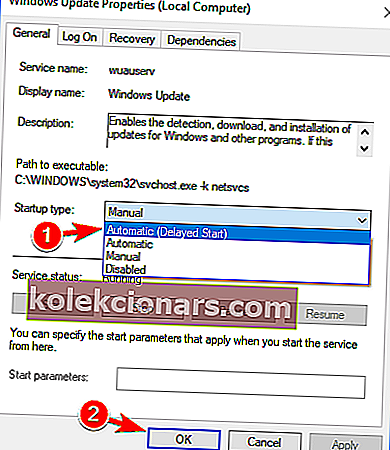
Poté restartujte počítač a zkontrolujte, zda problém přetrvává.
Nouzový režim nefunguje v systému Windows 10? Vyřešte problém pomocí našeho podrobného průvodce!
Řešení 5 - Zakažte funkci rychlého spuštění
Rychlé spuštění je užitečná funkce systému Windows 10, protože ukládá data po vypnutí počítače a umožňuje tak rychlejší spuštění. Toto je užitečná funkce, ale může způsobit, že se váš počítač zasekne na uvítací obrazovce.
Chcete-li problém vyřešit, musíte přejít do nouzového režimu a deaktivovat funkci rychlého spuštění. Chcete-li přejít do nouzového režimu, postupujte podle kroků z předchozího řešení. Jakmile vstoupíte do nouzového režimu, musíte provést následující:
- Stiskněte klávesu Windows + S a přejděte na ovládací panel . V seznamu výsledků vyberte Ovládací panely .
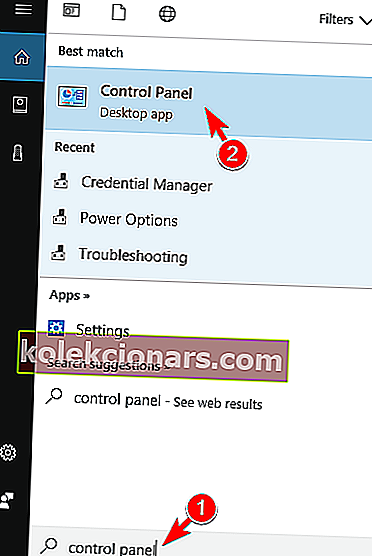
- Když se otevře Ovládací panely , vyberte Možnosti napájení .
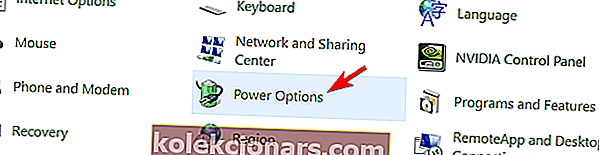
- Z nabídky vlevo vyberte Vyberte, co tlačítko napájení dělá .
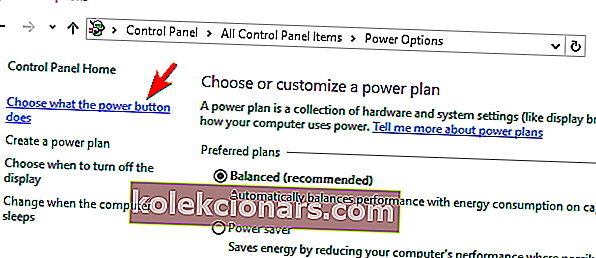
- Klikněte na Změnit nastavení, které není aktuálně k dispozici .
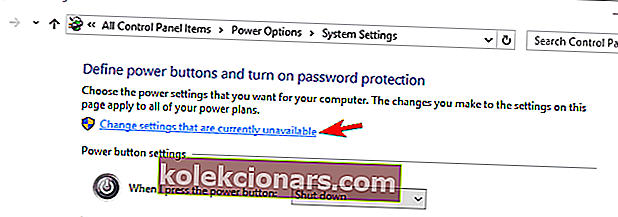
- Zrušte zaškrtnutí možnosti Zapnout rychlé spuštění (doporučeno) a klikněte na Uložit změny .
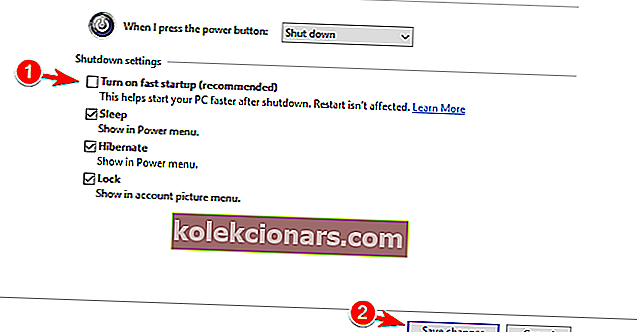
Po deaktivaci funkce rychlého spuštění může váš počítač začít o něco pomaleji, ale problém s uvítací obrazovkou by měl být vyřešen.
Řešení 6 - Vyjměte baterii notebooku
Pokud máte na svém notebooku tento problém, můžete jej opravit odstraněním baterie. Jednoduše vypněte notebook a na minutu nebo dvě vyjměte baterii.
Nyní vložte baterii zpět do notebooku a zkontrolujte, zda problém přetrvává. Pokud máte extra baterii pro notebook, můžete zkusit vyměnit starou baterii a zkontrolovat, zda to pomáhá.
Řešení 7 - Odeberte SmartPass
Každý používá aplikace třetích stran, ale někdy mohou tyto aplikace narušit váš operační systém a způsobit, že se tento a další problémy objeví.
Několik uživatelů uvedlo, že za tento problém byla na jejich počítači zodpovědná aplikace SmartPass. Chcete-li problém vyřešit, musíte spustit Windows 10 v nouzovém režimu a odinstalovat problematickou aplikaci.
Po odebrání aplikace zkontrolujte, zda problém stále přetrvává.
Řešení 8 - Odeberte software čtečky otisků prstů
Čtečka otisků prstů je jedním z nejlepších způsobů, jak chránit počítač před neoprávněným přístupem, ale mohou s ním nastat určité problémy.
Několik uživatelů tvrdí, že tento problém byl způsoben softwarem pro čtení otisků prstů, a aby bylo možné problém vyřešit, musíte software odebrat.
Chcete-li software odebrat, musíte nejprve vstoupit do nouzového režimu podle pokynů v řešení 4 . Poté odinstalujte software čtečky otisků prstů a zkontrolujte, zda je problém vyřešen.
Řešení 9 - Odeberte nedávno nainstalované aktualizace
Aktualizace systému Windows jsou důležité, ale někdy mohou tyto aktualizace vést k určitým problémům s počítačem.
Pokud se tento problém začal objevovat po instalaci aktualizace, je možné, že aktualizace je hlavní příčinou tohoto problému.
Chcete-li problém vyřešit, musíte najít a odebrat nedávno nainstalované aktualizace následujícím způsobem:
- Vstupte do nouzového režimu podle pokynů v řešení 4 .
- Otevřete aplikaci Nastavení . Nejrychlejší způsob, jak to udělat, je stisknout Windows Key + I .
- Když se otevře aplikace Nastavení , přejděte na Aktualizace a zabezpečení .
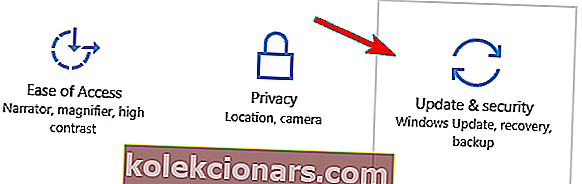
- Nyní klikněte na Historie aktualizací .
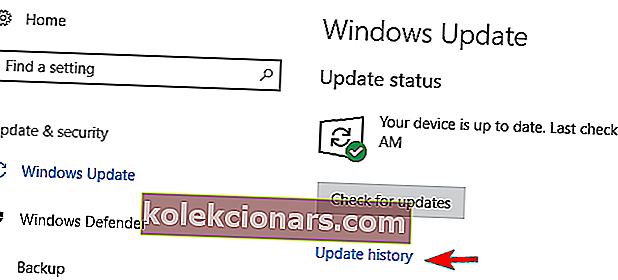
- Zobrazí se seznam všech nedávno nainstalovaných aktualizací. Zapamatujte si názvy posledních aktualizací. Klikněte na Odinstalovat aktualizace .
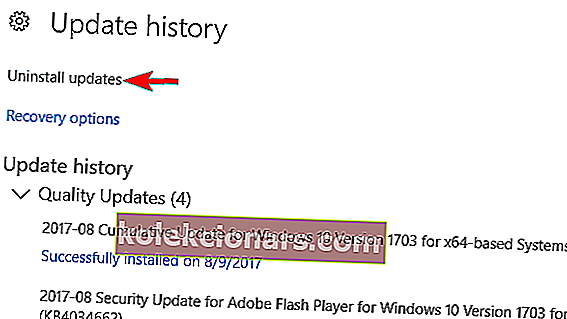
- Nyní byste měli vidět seznam posledních aktualizací. Vyhledejte problematické aktualizace v seznamu a dvojitým kliknutím je odeberte.
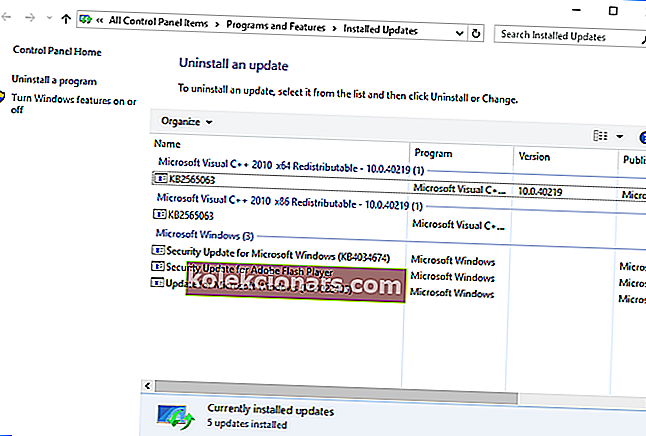
Pokud odstranění aktualizací problém vyřeší, možná budete chtít dočasně zabránit systému Windows v instalaci těchto aktualizací.
Potřebujete více informací? Přečtěte si našeho snadného průvodce a staňte se odborníkem na odstraňování aktualizací systému Windows!
Řešení 10 - Odstraňte adresář Ngc
Pokud k přihlašování k počítači používáte svůj PIN, může dojít k tomuto problému kvůli adresáři Ngc. Chcete-li problém vyřešit, musíte tuto složku vyhledat a odebrat pomocí těchto kroků:
- Spusťte systém Windows v nouzovém režimu .
- Po spuštění nouzového režimu přejděte do adresáře:
C:WindowsServiceProfilesLocalServiceAppDataLocalMicrosoftPamatujte, že některé z těchto souborů jsou skryté, takže je třeba zobrazit skryté soubory a složky. Chcete-li to provést, klikněte na kartu Zobrazit v horní části a zaškrtněte možnost Skryté položky .

- Vyhledejte složku Ngc a zkuste ji odstranit. Ve výchozím nastavení je tato složka chráněna systémem, takže nejprve budete muset převzít vlastnictví. Chcete-li to provést, klepněte pravým tlačítkem myši na adresář a v nabídce vyberte Vlastnosti .
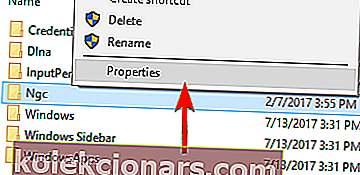
- Přejděte na kartu Zabezpečení a klikněte na Pokročilé .
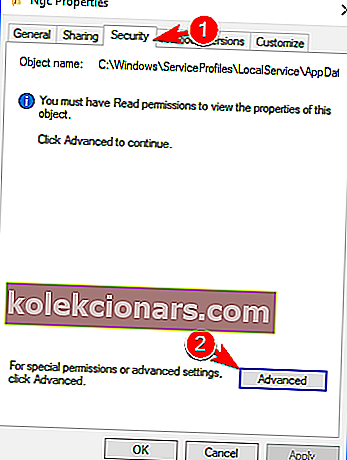
- Když se otevře okno Pokročilé nastavení , klikněte na Změnit v sekci Vlastník .
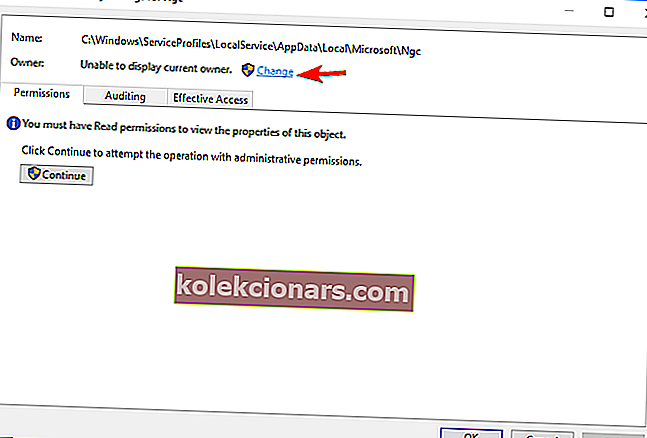
- Do pole Zadejte název objektu zadejte své uživatelské jméno a klikněte na tlačítko Zkontrolovat jména . Pokud je vše v pořádku, uložte změny kliknutím na OK .
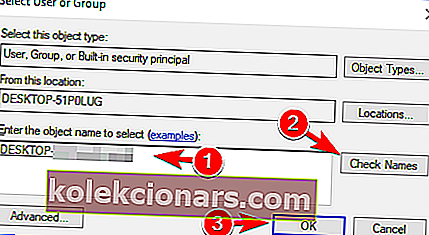
- Zaškrtněte Nahradit vlastníka u subkontinentů a objektů a kliknutím na Použít a OK uložte změny.
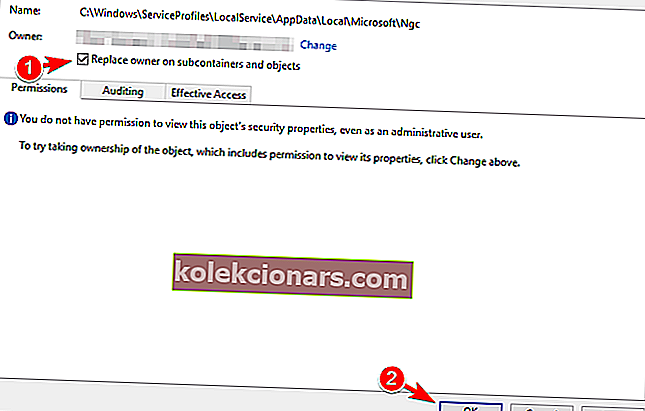
- Může se zobrazit bezpečnostní varování. Pokračujte kliknutím na Ano .
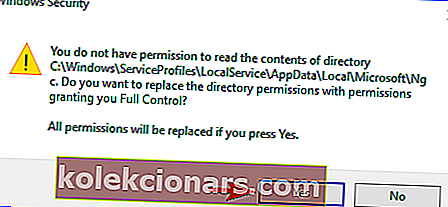
- Poté budete mít plnou kontrolu nad složkou Ngc. Nyní ji stačí smazat z počítače.
Jakmile složku odstraníte, jednoduše restartujte počítač a problém by měl být vyřešen. Mějte na paměti, že toto řešení funguje, pokud k přihlášení do systému Windows 10 používáte číslo PIN. Pokud nepoužíváte PIN, toto řešení nemusí fungovat pro vás.
Řešení 11 - Zakažte bezdrátový adaptér WAN v systému BIOS
Pokud uvíznete na uvítací obrazovce v systému Windows 10, můžete problém vyřešit jednoduše deaktivací adaptéru Wireless WAN v systému BIOS.
Chcete-li se dozvědět více o této funkci a zjistit, jak ji deaktivovat, důrazně doporučujeme, abyste si podrobné pokyny prohlédli v příručce k základní desce.
Řešení 12 - Proveďte automatickou opravu
Několik uživatelů tvrdí, že tento problém můžete vyřešit jednoduše provedením automatické opravy. To je poměrně jednoduché a můžete to udělat podle těchto kroků:
- Během spouštěcí sekvence několikrát restartujte počítač. Jakmile se objeví, klikněte na tlačítko Pokročilé možnosti .
- Nyní vyberte Poradce při potížích> Pokročilé možnosti> Automatická oprava .
- Automatická oprava se nyní spustí. Opravu dokončete podle pokynů na obrazovce.
Pokud nemůžete najít možnost Automatická oprava, můžete místo toho použít Opravu při spuštění . Po dokončení procesu opravy by měl být problém vyřešen.
Řešení 13 - Použijte příkazový řádek
Podle uživatelů můžete problém vyřešit pomocí příkazového řádku. Protože nemůžete běžně spustit Windows, budete muset spustit Příkazový řádek podle těchto kroků:
- Restartujte počítač několikrát, zatímco se počítač spustí, aby se spustila automatická oprava .
- Jakmile se objeví, klikněte na tlačítko Pokročilé možnosti .
- Nyní vyberte Poradce při potížích> Pokročilé možnosti> Příkazový řádek .
- Když se otevře Příkazový řádek , zadejte sfc / scannow pro skenování a opravu vašeho PC. Tento příkaz zkontroluje poškození souboru a opraví ho. Někteří uživatelé navrhují místo toho použít příkaz chkdsk c: / f / r , takže to určitě vyzkoušejte.
- Po dokončení skenování restartujte počítač a zkontrolujte, zda problém přetrvává.
Několik uživatelů uvedlo, že tento problém můžete vyřešit jednoduše pomocí příkazu bootrec . Chcete-li to provést, musíte spustit příkazový řádek pomocí výše uvedených kroků a zadat následující příkazy:
- bootrec / fixmbr
- bootrec / fixboot
- bootrec / scanos
- bootrec / rebuildbcd
Po provedení příkazů zkontrolujte, zda se chybová zpráva stále zobrazuje. Někteří uživatelé navrhují místo toho zkusit použít tyto příkazy:
- bcdedit / exportovat C: BCD_Backup
- C:
- boot z CD
- attrib bcd -s -h -r
- ren c: bootbcd bcd.old
- bootrec / RebuildBcd
Práce v příkazovém řádku bude po přečtení našeho průvodce jako procházka v parku!
Řešení 14 - Restartujte službu Windows Update
Pokud se stále nemůžete přihlásit do systému Windows, musíte restartovat službu Windows Update a přejmenovat několik souborů. To je poměrně jednoduché a abyste to mohli udělat, musíte nejprve přejít do nouzového režimu.
Poté postupujte takto:
- Stisknutím klávesy Windows + X otevřete nabídku Win + X a v nabídce vyberte příkazový řádek (správce) . Pokud příkazový řádek není k dispozici, můžete také jako správce použít PowerShell.
- Po otevření příkazového řádku musíte zadat následující příkazy:
- net stop wuauserv
- cd% systemroot%
- ren SoftwareDistribution SD.old
- net start wuauserv
Poté zavřete příkazový řádek a restartujte počítač. Nyní zkontrolujte, zda je problém vyřešen.
Řešení 15 - Použijte nástroj Obnovení systému
Obnovení systému je užitečná funkce, která vám umožní obnovit systém do předchozího stavu a opravit všechny nedávné problémy.
Tato funkce je k dispozici ve Windows, ale můžete ji spustit také podle těchto kroků:
- Restartujte počítač několikrát během bootování, dokud se nezobrazí zpráva Automatická oprava .
- Nyní přejděte do části Řešení potíží> Pokročilé možnosti> Obnovení systému .
- Vyberte své uživatelské jméno a zadejte heslo.
- Klikněte na Další, vyberte požadovaný bod obnovení a podle pokynů na obrazovce obnovte počítač.
- Po obnovení počítače zkontrolujte, zda problém přetrvává.
Několik uživatelů tvrdí, že provedení Obnovení systému problém vyřešilo, takže to určitě vyzkoušejte.
Řešení 16 - Resetujte Windows 10
Pokud problém stále přetrvává, můžete zkusit resetovat Windows 10 jako konečné řešení. Než začneme, musíme vás varovat, že reset systému Windows 10 odstraní všechny vaše soubory z jednotky C, takže byste je měli zálohovat.
Chcete-li zálohovat soubory, musíte použít Nouzový režim. Kromě toho možná budete potřebovat instalační médium Windows 10, takže k jeho vytvoření možná budete muset použít Nástroj pro vytváření médií.
Po zálohování souborů můžete Windows 10 resetovat pomocí následujících kroků:
- Restartujte počítač několikrát, dokud nespustíte automatickou opravu .
- Zvolte Řešení potíží> Resetovat tento počítač> Odebrat vše .
- V dalším kroku můžete být požádáni o vložení instalačního média systému Windows 10, proto jej připravte.
- Nyní vyberte svou verzi systému Windows a klikněte na Pouze disk, na kterém je nainstalován Windows> Stačí odstranit mé soubory .
- Nyní byste měli vidět seznam změn, které reset provede. Pokud jste připraveni začít, klikněte na tlačítko Obnovit .
- Nyní dokončete reset podle pokynů na obrazovce.
Po dokončení resetu budete mít novou instalaci systému Windows a problém by měl být trvale vyřešen.
Jak jsme již zmínili, toto řešení odstraní všechny soubory ze systémové jednotky, proto jej používejte pouze v případě, že tento problém nelze vyřešit jinými řešeními.
Zasekl se váš Windows 10 někdy při přihlášení? V takovém případě se nemusíte stydět podělit se o své zkušenosti a další možná řešení kliknutím na sekci komentářů níže.
Poznámka redakce : Tento příspěvek byl původně publikován v září 2017 a od té doby byl přepracován a aktualizován kvůli aktuálnosti, přesnosti a komplexnosti.