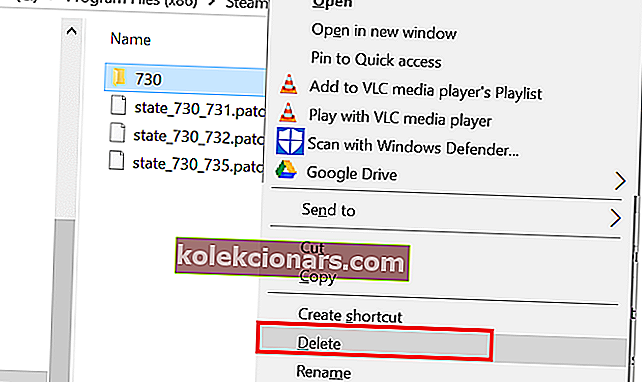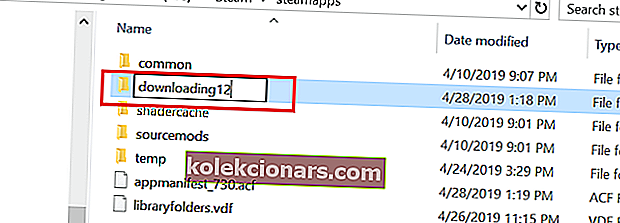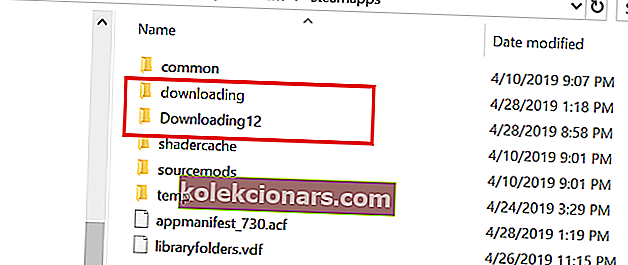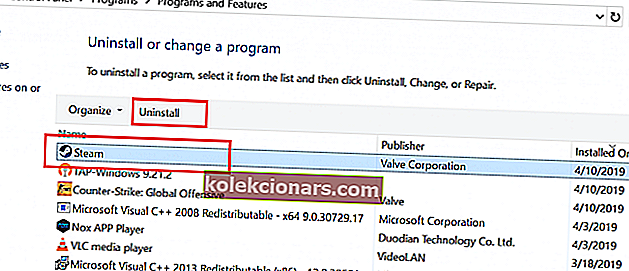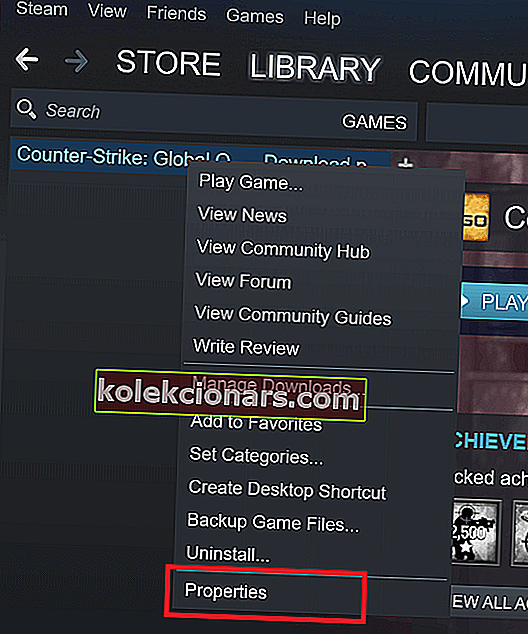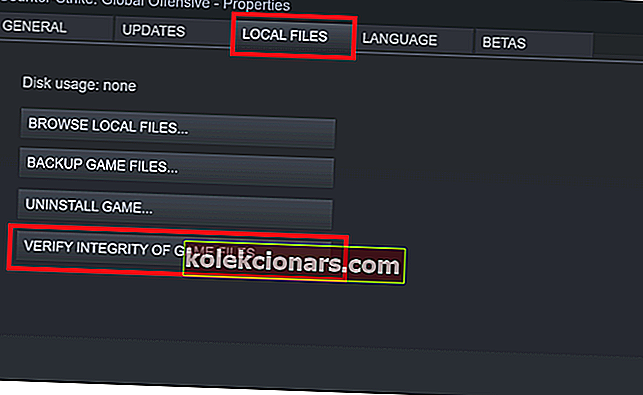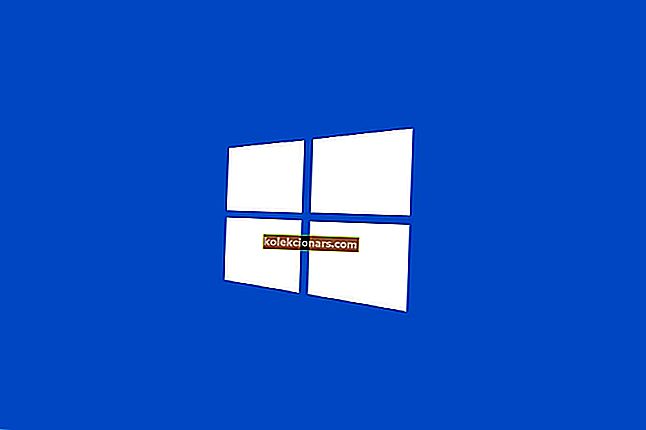Při pokusu o stažení hry nebo aktualizaci staré hry můžete na klientovi Steam narazit na poškozenou chybu disku. Toto je běžná chyba a může nastat z několika důvodů.
Přečte se plná chyba Při aktualizaci [vaší hry] (chyba čtení disku) (chyba poškození disku) došlo k chybě (chyba poškození disku), další informace najdete na stránkách podpory Steam . Pro ty, kterých se tato chyba týká, je zde uvedeno, jak můžete tuto chybu vyřešit na počítači se systémem Windows.
Jak opravit chybu Steam Corrupt Disk
- Odstranit složku Aktivní stahování
- Přeinstalujte klienta Steam
- Ověřte integritu herních souborů
- Opravte složku Steam Library
- Změňte složku pro stahování / složku Steam Library
1. Odstraňte složku Aktivní stahování
Před přechodem na pokročilé řešení potíží zvažte dočasné vypnutí brány firewall a antiviru. Zkuste to znovu, a pokud to nepomůže, přejděte k dalším krokům při řešení potíží.
Dalším důvodem chyby poškozeného disku mohou být soubory poškozené hry. Můžete zkusit odstranit soubory hry, které se stahují, a poté restartovat stahování z klienta Steam. Zde je návod, jak to udělat.
- Otevřete „Průzkumník souborů“ a přejděte do následujícího umístění.
C: -> Programové soubory -> Steam-> Steamapps-> Stahování
- Steam ukládá každou hru pod jedinečným číslem. Otevřete první složku, kterou vidíte ve složce pro stahování, s číslem. Zkontrolujte, zda patří k problematické hře.
- Odstraňte problematickou složku.
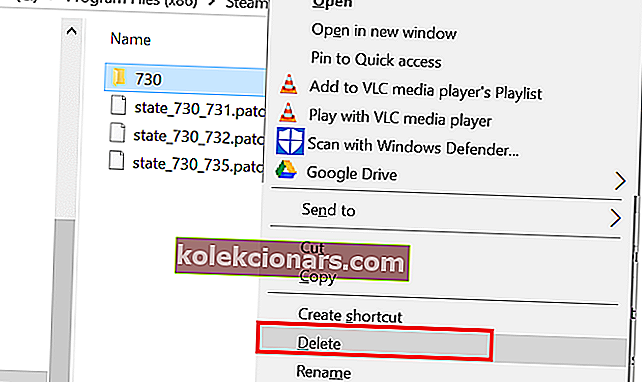
- Pokud stále běží, ukončete Steam. Znovu spusťte Steam a zkuste hru nainstalovat znovu.
Pokud to nefunguje a problém přetrvává, přejmenujte složku pro stahování na něco jiného a vytvořte novou složku s názvem stahování.
- Vyhledejte složku Stahování ve službě Steamapps přechodem na Programové soubory (x86)> Steam> Steamapps.
- Klikněte pravým tlačítkem na složku Stahování a vyberte Přejmenovat. Přejmenujte složku jako Stahování12 .
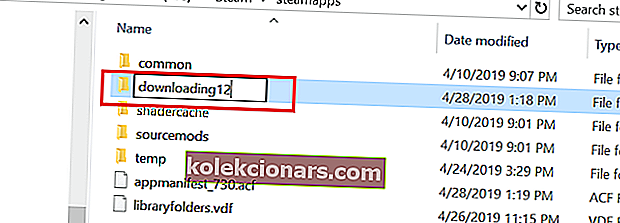
- Dále vytvořte novou složku ve složce Steamapps a pojmenujte ji jako Stahování.
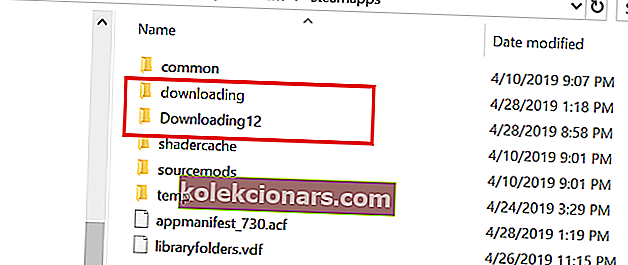
- Spusťte Steam a zkuste nainstalovat hru, která způsobovala problém. Měli byste být schopni stáhnout a nainstalovat hru hned.
2. Přeinstalujte klienta Steam
Jako poslední možnost můžete zkusit přeinstalovat klienta Steam. Odinstalování klienta Steam neodstraní data hry a nainstalované hry, ale pouze klienta. Jakmile znovu nainstalujete klienta Steam, vyzvedne herní data a soubory ze složky.
Chcete-li však být na bezpečnější straně, vytvořte zálohu složky Steamapps přechodem do složky C: -> Program Files (x86) -> Steam.
Jakmile je zálohování složky Steamapps připraveno, pokračujte v odinstalování klienta Steam.
- Přejděte na Ovládací panely> Program> Programy a funkce. Vyberte „Steam“, vyberte Odinstalovat.
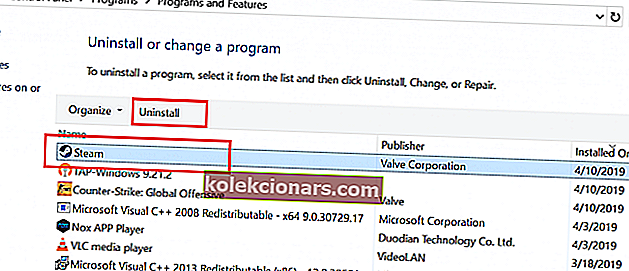
- Restartujte systém a znovu nainstalujte Steam z oficiálních webových stránek. Spusťte Steam a měli byste mít všechna data hry neporušená. Pokud ne, přesuňte složku Steamapps ze záložní jednotky do složky C: -> Program Files (x86) -> Steam.
3. Ověřte integritu herních souborů
K chybě poškozeného disku může dojít také v případě, že jsou soubory hry poškozené nebo chybí. Steam nabízí vestavěný nástroj, který kontroluje a ověřuje integritu herních souborů v klientovi. Zde je návod, jak jej použít.
- Spusťte Steam. Klikněte na Knihovna a vyberte Hry.
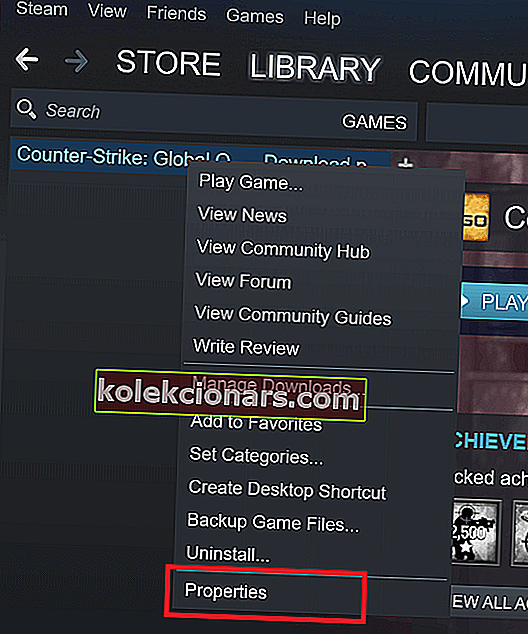
- Pravým tlačítkem klikněte na problematickou hru a vyberte Vlastnosti.
- V části Vlastnosti klikněte na kartu Místní soubory.
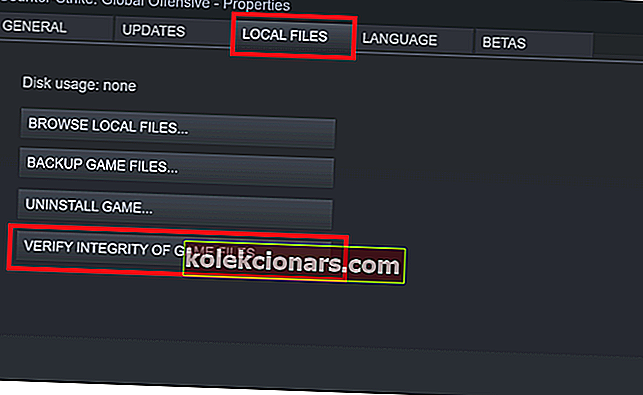
- Zde klikněte na „ Ověřit integritu herních souborů“.
- Steam prohledá soubor hry, zda není poškozen. Pokud je ověření úspěšné, pokračujte dalším krokem.
4. Opravte složku Steam Library
Pokud je problém způsoben výchozí složkou Steam Library, zkuste ji opravit pomocí možnosti Opravit složku Steam Library. Zde je návod, jak to udělat.
- Spusťte Steam.
- Klikněte na Steam a vyberte Nastavení.
- V části Nastavení klikněte na kartu Stahování .

- V části Knihovny obsahu klikněte na „Složky knihovny Steam“ .
- Klikněte pravým tlačítkem na složku Steam Library (nebo složku vlastní knihovny) a vyberte možnost „ Opravit složku Steam Library“.

- Steam složku prohledá a pokusí se ji opravit, pokud zjistí jakýkoli problém.
- Zkuste stáhnout hry a zkontrolujte, zda je chyba vyřešena.
- Přečtěte si také: 8 nejlepších herních notebooků s Windows 10 pro rok 2019
5. Změňte složku pro stahování / složku knihovny Steam
Steam klient umožňuje změnit knihovnu Steam a nastavit vlastní umístění pro stahování a instalaci her. Pokud je poškozená výchozí knihovna Steam nebo oddíl pevného disku, můžete jednotku opravit změnou jednotky.
- Spusťte Steam a klikněte na Steam> Nastavení.
- Klikněte na kartu Stahování .

- Klikněte na „ Steam Library Folder “.

- Poté klikněte na tlačítko „Přidat složku knihovny“ ve vyskakovacím dialogovém okně.
- Vyberte jinou jednotku v systému a klikněte na Vybrat.

- Zavřete okno Nastavení a zkuste stáhnout a nainstalovat hru s chybou poškozeného disku.
SOUVISEJÍCÍ PŘÍBĚHY, KTERÉ SE VÁM MOHOU LÍBIT:
- 70% uživatelů Steam se při svých každodenních herních relacích spoléhá na Windows 10
- Pára běží pomalu? Zde je návod, jak to udělat bleskově rychle
- Nejlepší 6 VoIP software pro hraní her, který byste měli použít v roce 2019