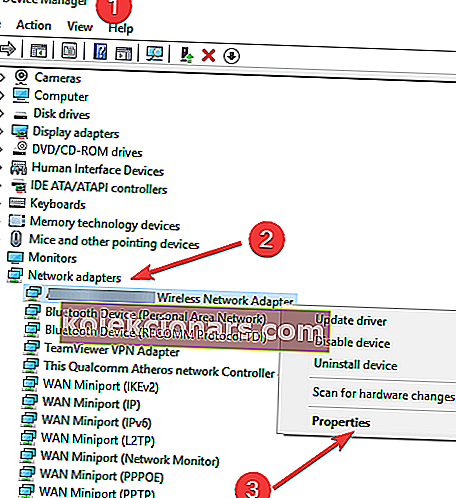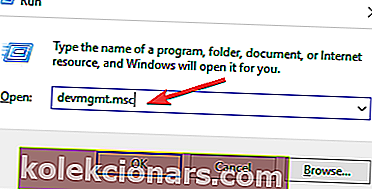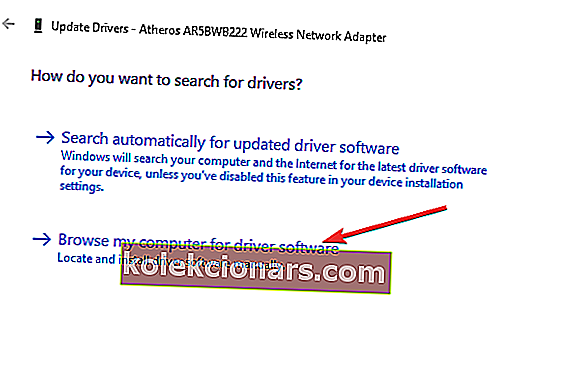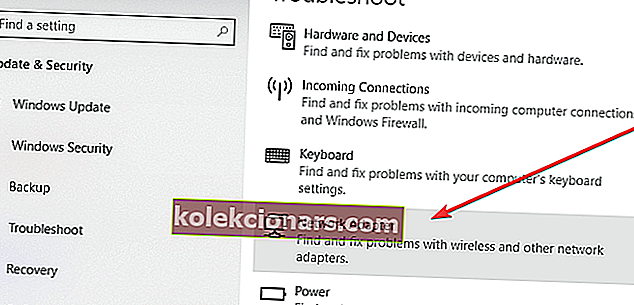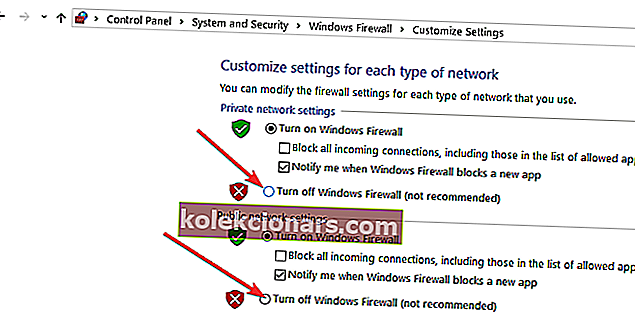V síťovém adaptéru není Wi-Fi
- Počáteční kroky při řešení potíží
- Vrátit zpět ovladač adaptéru Wi-Fi
- Přeinstalujte ovladač adaptéru Wi-Fi
- Aktualizujte ovladač adaptéru Wi-Fi
- Použijte Poradce při potížích se síťovým adaptérem
- Odinstalujte VPN
- Dočasně vypněte antivirus
- Dočasně deaktivujte bránu firewall
Pokoušíte se připojit počítač se systémem Windows 10 k Wi-Fi, ale všechna připojení Wi-Fi zmizela? Na obrazovce se neustále zobrazuje chybová zpráva „Nebyly nalezeny žádné sítě Wi-Fi“? Pak možná budete chtít vyzkoušet řešení popsaná níže, aby se váš problém vyřešil.
ŘEŠENÍ: Windows 10 nemůže najít sítě Wi-Fi
Řešení 1: Počáteční kroky při řešení potíží
Než půjdeme dále, ujistěte se, že jste vyzkoušeli věci uvedené níže. To vám pomůže zúžit příčinu vašeho problému s Wi-Fi.
- Zkontrolujte, zda ostatní zařízení v domě (tablet, telefon atd.) Dokážou detekovat další sítě Wi-Fi
- Restartujte počítač a resetujte směrovač Wi-Fi
- Pokud používáte notebook, zkontrolujte, zda je zapnutý fyzický přepínač Wi-Fi
- Zkontrolujte, zda je vaše Wi-Fi zapnutá, a to přechodem na tlačítko Start a poté na Nastavení . Klikněte na Síť a internet a zkontrolujte, zda je Wi-Fi zapnutá
- Pokud je vypnutý, zkontrolujte režim v letadle . Chcete-li to provést, přejděte na tlačítko Start a klikněte na Síť a internet . Přejděte do režimu Letadlo a zkontrolujte, zda je vypnutý
Řešení 2: Vrátit zpět ovladač adaptéru Wi-Fi
V některých případech může být problém způsoben nedávnou aktualizací ovladače síťového adaptéru, takže možná budete muset zvážit získání starého ovladače jeho vrácením zpět ve Správci zařízení, aby vaše Wi-Fi fungovalo znovu. Za tímto účelem:
- Stiskněte klávesy Windows + X a vyberte Správce zařízení
- Rozbalte položku Síťové adaptéry , klikněte pravým tlačítkem na název adaptéru a vyberte Vlastnosti
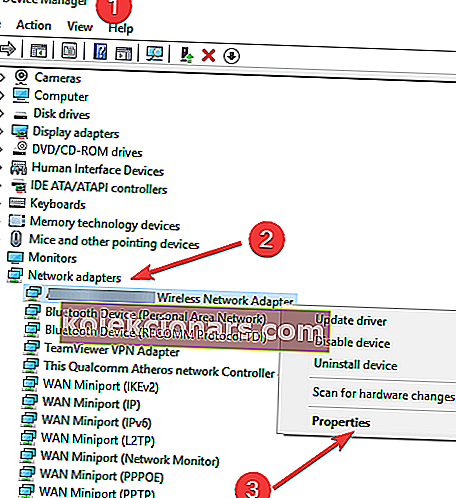
- Klikněte na Driver kartě a klepněte na Vrátit změny ovladače tlačítko
- Klikněte na OK a restartujte počítač
Poznámka: Pokud je tlačítko Vrátit zpět ovladač šedě, znamená to, že již nemáte předchozí ovladač, na který se vrátíte.
- PŘEČTĚTE SI TAKÉ: Oprava: Selhání stavu napájení ovladače v systému Windows 10
Řešení 3: Přeinstalujte ovladač adaptéru Wi-Fi
Pomocí této metody vymažete špatné nebo poškozené ovladače a znovu nainstalujete správné ovladače. Postupujte prosím podle kroků popsaných níže:
- Stisknutím kláves Windows + R otevřete dialogové okno Spustit
- Zadejte devmgmt.msc a stisknutím klávesy Enter otevřete Správce zařízení
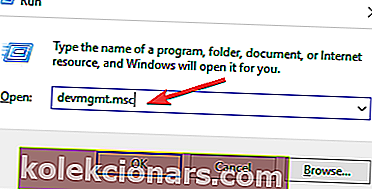
- Přejděte na Síťové adaptéry a rozbalte tuto část
- Klikněte pravým tlačítkem na adaptér Wi-Fi a klikněte na možnost Odinstalovat zařízení
- Restartujte počítač
- Stiskněte klávesy Windows + R a zadejte devmgmt.msc
- Klikněte na Akce a zvolte Vyhledat změny hardwaru. Váš počítač automaticky detekuje chybějící ovladač Wi-Fi a nainstaluje jej
- Restartujte počítač
Řešení 4: Aktualizujte ovladač adaptéru Wi-Fi
Možná je váš ovladač síťového adaptéru zastaralý. Tento problém můžete vyřešit stažením a instalací nejnovějšího ovladače z webu podpory výrobce síťového adaptéru:
- Stáhněte si nejnovější dostupný ovladač adaptéru Wi-Fi z webu výrobce
- Extrahujte ovladače do prázdné složky
- Stiskněte klávesy Windows + X a vyberte Správce zařízení
- Rozbalte položku Síťové adaptéry a klepněte pravým tlačítkem myši na adaptér Wi-Fi
- Vyberte Aktualizovat software ovladače a klikněte na Procházet můj počítač a vyhledejte software ovladače
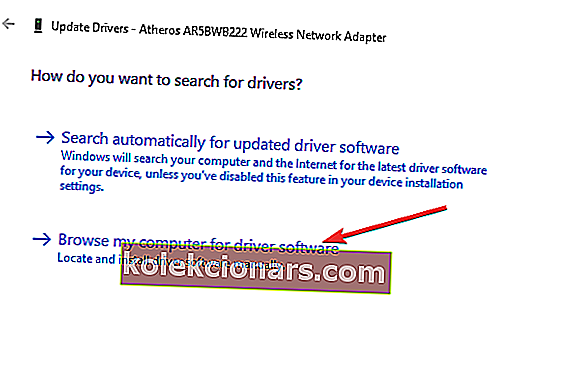
- Klepněte na tlačítko Procházet vyhledejte ovladač adaptéru a zkontrolujte podsložky zahrnout možnost
- Klepnutím na tlačítko Další dokončete úlohu a nainstalujte nový ovladač
- Restartujte počítač
Poznámka: Můžete také použít možnost Vyhledat automaticky aktualizovaný software ovladače a nechat počítač vyhledat ovladače a nainstalovat je.
- SOUVISEJÍCÍ: Jak opravit problémy se zpožděním Wi-Fi systému Windows 10 navždy
Řešení 5: Použijte Poradce při potížích se síťovým adaptérem
Windows 10 obsahuje nástroj pro odstraňování problémů, který umožňuje automaticky vyhledat a opravit řadu problémů s bezdrátovými a jinými síťovými adaptéry. Chcete-li použít tento nástroj pro odstraňování problémů:
- Pomocí kláves Windows + I otevřete Nastavení a klikněte na Aktualizace a zabezpečení
- Klikněte na Poradce při potížích a vyberte Síťový adaptér
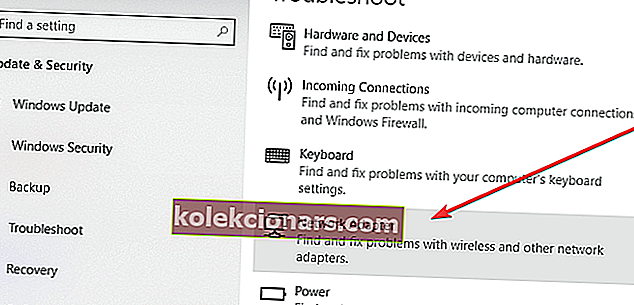
- Klikněte na Spustit Poradce při potížích
- Vyberte Wi-Fi a klikněte na Další pro zahájení procesu
- SOUVISEJÍCÍ: Oprava: Poradce při potížích se systémem Windows přestal fungovat
Řešení 6: Odinstalujte VPN
Nástroje VPN mohou také způsobovat problémy s připojením k internetu v systému Windows 10, zejména pokud máte starší software VPN a upgradovali jste na Windows 10. Software VPN můžete odinstalovat, abyste zjistili, zda to váš problém vyřeší. Pokud odinstalace VPN problém vyřeší, doporučujeme navštívit web dodavatele softwaru a stáhnout si verzi, která podporuje Windows 10.
Řešení 7: Dočasně vypněte antivirus
Občas může antivirový program zabránit vašemu počítači v připojení k internetu. Chcete-li zjistit, zda tomu tak je, doporučujeme dočasně vypnout bezpečnostní software a zkontrolovat, zda je problém vyřešen. Pokyny k deaktivaci najdete v dokumentaci k softwaru. Pokud to problém vyřeší, obraťte se na dodavatele bezpečnostního softwaru a požádejte ho o radu, nebo nainstalujte jiný bezpečnostní program.
Poznámka: Když je váš bezpečnostní software deaktivován, věnujte prosím zvýšenou pozornost tomu, jaké stránky navštěvujete a jaké soubory stahujete, protože váš počítač je velmi zranitelný. Svůj antivirový software nezapomeňte co nejdříve znovu zapnout, aby byl váš počítač lépe chráněn.
- SOUVISEJÍCÍ: Oprava: Antivirus blokuje internet nebo Wi-Fi síť
Řešení 8: Dočasně deaktivujte bránu firewall
Stejným způsobem může brána firewall nainstalovaná ve vašem počítači také blokovat přístup vašeho počítače k internetu. Dočasným deaktivací a pokusem o návštěvu zabezpečeného webu můžete zkontrolovat, zda váš firewall způsobuje problém. Kroky deaktivace softwaru brány firewall se budou lišit v závislosti na softwaru, který používáte, ale pokud používáte bránu firewall systému Windows, postupujte podle následujících kroků:
- Otevřete Ovládací panely a klikněte na Systém a zabezpečení
- Klikněte na bránu Windows Firewall a poté na možnost Zapnout nebo vypnout bránu Windows Firewall
- Vyberte možnost Vypnout bránu Windows Firewall pro obě sítě
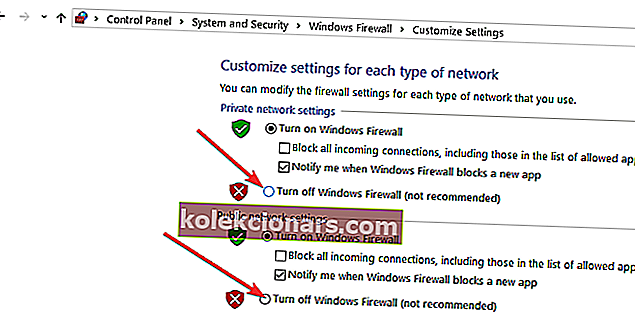
- Klepnutím na OK úlohu dokončíte
Toto jsou některá z řešení, která můžete použít, pokud se ve Windows 10 zobrazí zpráva „Nebyly nalezeny žádné sítě Wi-Fi“. Dejte nám vědět, která z těchto metod vám pomohla problém vyřešit.
PŘEČTĚTE SI TAKÉ:
- Oprava: Wi-Fi se odpojuje, když je navázáno připojení VPN
- Oprava: Nelze se připojit k Wi-Fi po aktualizaci v systému Windows 10
- Xbox One nevidí Wi-Fi? Zde je návod, jak to opravit