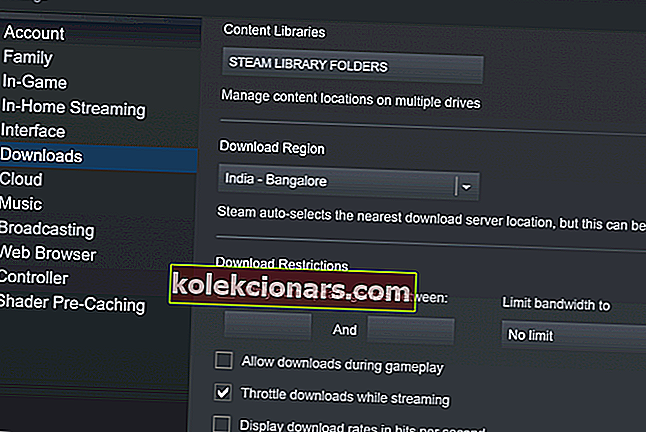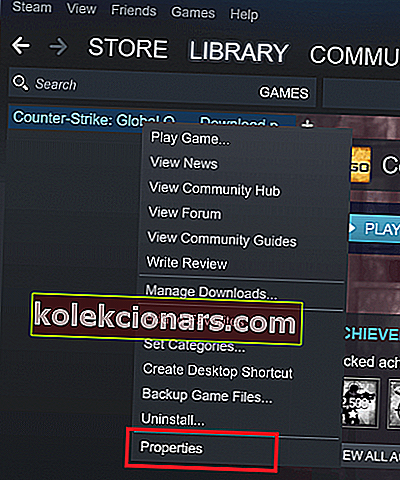- Zdá se, že pokaždé, když spustíte Steam, je k dispozici aktualizace pro klienta nebo více her.
- I když je dobrým zvykem aktualizovat software, někdy potřebujete šířku pásma pro něco jiného.
- Další návody, jak přizpůsobit Steam a opravit chyby, se kterými se můžete setkat, najdete na naší stránce podpory Steam.
- Diskutujeme o hardwaru Steam, hrách a ukážeme vám nejlepší nabídky v naší podrobné sekci Steam. Nenechte si ujít tuto záložku.

Automatické aktualizace lze obecně snadno zapnout nebo vypnout v jakékoli aplikaci. To však není případ automatických aktualizací Steam, protože neexistuje možnost úplně zastavit aktualizace.
Ve výchozím nastavení Steam automaticky aktualizuje hry na pozadí, kdykoli je k dispozici síťové připojení. Tímto způsobem jsou hry vždy aktuální a uživatel si s tím nemusí dělat starosti.
Pokud však proces automatické aktualizace začíná na pozadí, zatímco provádíte nějaké intenzivní síťové úlohy, pak je to problém. Věci se výrazně zpomalí. To platí zejména pro uživatele s omezeným připojením.
Mohu deaktivovat automatické aktualizace Steam? Ano, můžete změnou plánu automatických aktualizací. Ve výchozím nastavení je nastavena na celou dobu a pokud ji nezměníte, sníží veškeré vaše připojení k internetu. Můžete také deaktivovat automatickou aktualizaci pouze pro jednu hru najednou nebo zastavit proces spouštění Steam úplně.
Jak zastavit Steam v automatické aktualizaci her
- Změňte plán automatických aktualizací
- Zastavte automatickou aktualizaci u jedné hry
- Zakažte spouštěcí proces Steam
- Zakázat automatickou aktualizaci Steam Client
1. Změňte plán automatických aktualizací
- Spusťte Steam
- V horním menu zvolte Steam / Zobrazit a poté Nastavení
- Na levém bočním panelu klikněte na Stažené soubory
- V pravé části v části Omezení stahování zaškrtněte možnost Pouze automaticky aktualizovat hry mezi a poté vložte časový rámec, který nejlépe vyhovuje vašim potřebám.
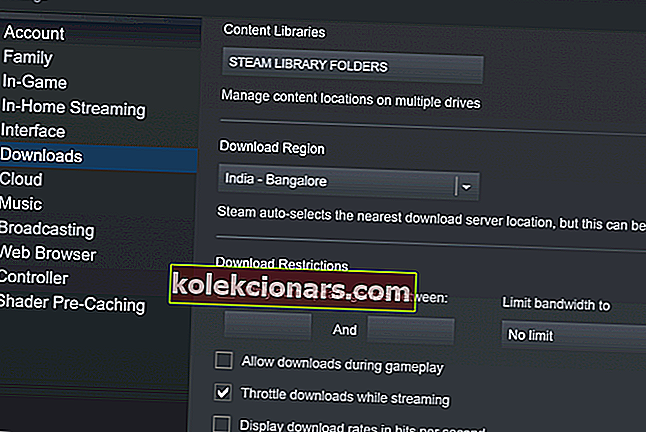
Abyste se vyhnuli budoucím problémům s aktualizacemi, můžete nastavit určité plány aktualizací mimo pracovní dobu. Dobrá doba bude pozdě v noci, když svůj počítač se systémem Windows 10 k ničemu nepoužíváte.
Musíme zmínit, že toto řešení platí pouze pro budoucí aktualizace. Pokud je hra již naplánována s aktualizací, nebudete ji moci hrát, dokud ji neaktualizujete.
Kromě toho můžete také omezit šířku pásma pro stahování aktualizací pouze v případě, že někdy běží aktualizace na pozadí, když používáte počítač se systémem Windows 10.
Chcete-li to provést, postupujte podle výše uvedených kroků a hned vedle možnosti Omezení stahování se zobrazí rozevírací nabídka Omezit šířku pásma na . Zvolte nejnižší možné množství (obvykle 16kb / s).
Přístup ke službě Steam byl odepřen: Poděkujete za tuto příručku
2. Zastavte automatickou aktualizaci u jedné hry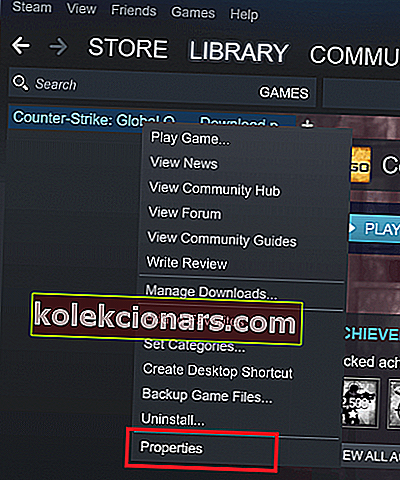
- Spusťte Steam
- Přejít do knihovny
- Pravým tlačítkem klikněte na určitou hru, která vás zajímá, a vyberte Vlastnictví
- Objeví se nové okno. Klikněte na kartu Aktualizace
- V části Automatické aktualizace klikněte na rozevírací nabídku
- Nyní máte 3 možnosti: Vždy udržovat tuto hru aktuální, Aktualizovat tuto hru pouze při jejím spuštění, Vysoká priorita: Vždy automaticky aktualizovat tuto hru před ostatními. Vyberte možnost Aktualizovat tuto hru pouze při spuštění .
- Nezapomeňte vždy před spuštěním příslušné hry deaktivovat připojení k internetu .
Toto řešení umožňuje zastavit všechny automatické aktualizace v jedné hře. Bylo potvrzeno mnoha uživateli a je velmi efektivní.
Pokud je vaše připojení k internetu zakázáno, Steam se nebude moci připojit k serverům a proces automatické aktualizace se nespustí. Hru budete moci hrát bez přerušení.
Ačkoli řešení funguje jako kouzlo, bude to trochu zdlouhavé, pokud máte v knihovně spoustu her.
3. Zakažte proces spouštění Steam
- Spusťte Steam
- V horním menu zvolte Steam / Zobrazit a poté Nastavení

- Na levém bočním panelu zvolte Rozhraní
- Po spuštění počítače zrušte zaškrtnutí políčka Spustit Steam
- Uložit a odejít
Ve výchozím nastavení se procesy Steam spouštějí na pozadí při spuštění počítače se systémem Windows 10. Tímto způsobem Steam zajišťuje, aby automatická aktualizace probíhala po celou dobu na pozadí a udržovala vaše hry aktuální.
Nyní se Steam automaticky nespustí, když spustíte Windows 10 a proces aktualizace proběhne pouze tehdy, když se rozhodnete, otevřením Steam nebo Steam hry.
Nelze vypnout automatické spuštění Steam? Tato příručka vám pomůže
4. Zakažte automatické aktualizace pro klienta Steam

Metoda 1: Přidejte počáteční atributy do zástupce Steam
- Pravým tlačítkem klikněte na ikonu na ploše Steam
- Přejít na Vlastnosti
- Přejděte do pole Cíl
- Po této cestě přidejte následující spouštěcí argumenty:
- -noverifyfiles -nobootstrapupdate -skipinitialbootstrap -norepairfiles -overridepackageurl
Metoda 2: Blokování aktualizace klienta Steam
- Otevřete Poznámkový blok
- Zapište si následující řádek: BootStrapperInhibitAll = Povolit
- Uložte soubor do instalační složky Steam jako Steam.cfg
Metoda 3: Povolit režim hibernace
- Přejděte na Možnosti napájení
- Povolit režim hibernace
- Místo vypnutí počítače vyberte Hibernace
Jak povolit režim hibernace ve Windows 10
I když existují způsoby, jak zakázat aktualizaci klienta Steam, měli byste vědět, že se to velmi nedoporučuje , protože Valve neustále aktualizuje zabezpečení a stabilitu klienta. Neaktualizací klienta na nejnovější verzi se vystavujete riziku.
Může to však být něco, co musíte dočasně udělat, například pokud stahujete obrovskou hru a stahování bude trvat několik dní, nemůžete vypnout systém, protože stažené soubory budou ztraceny. Hibernace udrží aktuální stav vašeho systému a stahování se obnoví.
Jak již bylo řečeno, existují lepší způsoby stahování velkých her, například zrychlení rychlosti stahování ve službě Steam.
Jaká je tvá nejoblíbenější hra Steam? Odpověď ponechejte v sekci komentáře níže spolu s dalšími otázkami, které byste mohli mít.
FAQ: Zakázat automatickou aktualizaci Steam
- Jak zastavím Steam při aktualizaci při aktualizaci?
Aktualizaci klienta Steam můžete zastavit pomocí režimu hibernace nebo blokováním služby aktualizace pomocí spouštěcích příkazů. Můžete také vytvořit konfigurační soubor, který zastaví aktualizační službu.
- Jak deaktivuji automatické spuštění Steam?
Jak je uvedeno v naší příručce, automatické spuštění můžete vypnout z nastavení klienta Steam nebo blokováním služby Steam pomocí Správce úloh.
- Jak zastavím Skyrim v aktualizaci na Steam?
- Klikněte pravým tlačítkem na hru ve své knihovně Steam
- Přejděte na Vlastnosti > Aktualizace
- Klikněte na rozevírací nabídku Automatické aktualizace
- Vyberte možnost Aktualizovat tuto hru, až ji spustím
Tato metoda bude fungovat s jakoukoli hrou nainstalovanou prostřednictvím klienta Steam.
Poznámka redaktora: Tento příspěvek byl původně publikován v květnu 2019 a od té doby byl přepracován a aktualizován v dubnu 2020 kvůli svěžesti, přesnosti a komplexnosti.