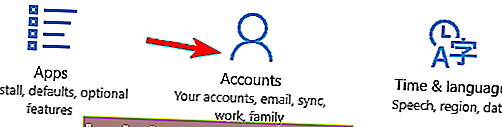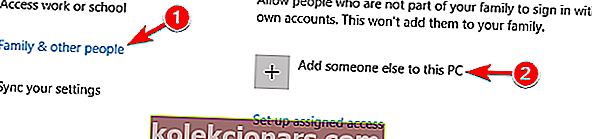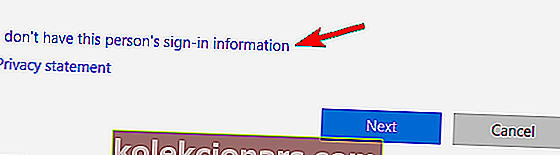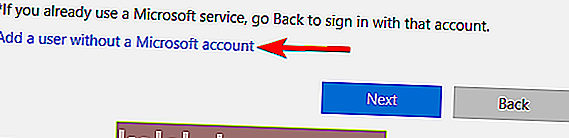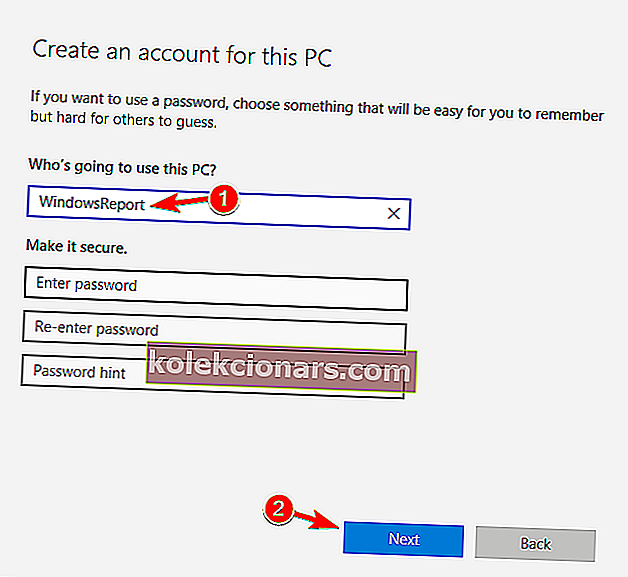- Google Earth vám má umožnit snadné prozkoumání nesčetných míst. To není možné, když se nenačte nebo se ani neotevře.
- Chcete-li tento problém vyřešit, použijte místo DirectX OpenGL nebo zkuste nainstalovat starší verzi programu.
- Můžete také použít zástupce softwaru pro Windows 10, abyste znovu vytvořili zástupce aplikace Google Earth.
- Navštivte toto PC Software Hub, kde najdete další užitečné tipy a triky, jak podobné problémy vyřešit okamžitě.
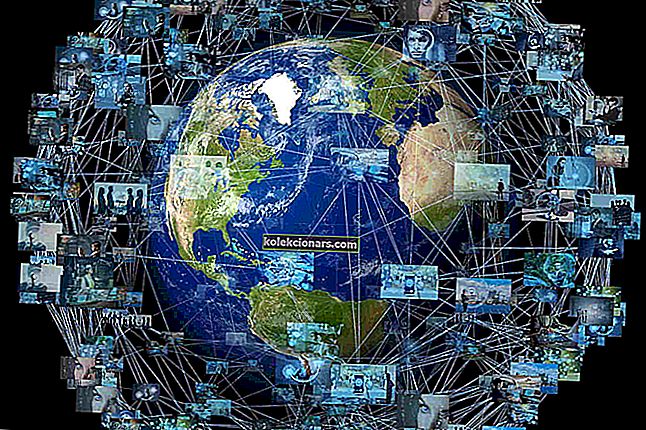
Zdá se, že jde o širší problém, než se původně předpokládalo - Google Earth nefunguje pro uživatele Windows 10 po celém světě, jak je patrné ze zpráv ze Spojených států, Francie, Německa, Ruska a dalších.
Google Earth také měl nějaké problémy v systému Windows 10, ale fungovalo to pro většinu uživatelů. Nyní si stěžují na to, že se aplikace Google nenačte nebo vůbec neotevře.
Google Earth visí nebo havaruje při spuštění v systému Windows 10 a někdy se stane, že nástroj pro odstraňování problémů se systémem Windows říká, že je ve skutečnosti nekompatibilní s Windows 10.
Můžete si být jisti, že existuje několik rychlých tipů, které můžete použít.
Jak mohu zajistit, aby aplikace Google Earth fungovala v systému Windows 10?
- Místo DirectX použijte OpenGL
- Aktualizujte grafickou kartu
- Zakázat měřítko zobrazení
- Znovu vytvořte zástupce aplikace Google Earth
- Nainstalujte si starší verzi aplikace Google Earth
- Nainstalujte starší ovladače Nvidia
- Použijte integrovanou grafiku
- Vytvořte nový uživatelský účet
1. Použijte OpenGL místo DirectX

- Přejděte do nabídky Nástroje - Možnosti - 3D zobrazení .
- V nabídce vpravo nahoře zaškrtněte místo DirectX OpenGL .
Někteří uživatelé také při používání aplikace Google Earth získají načervenalé mapy a zobrazení.
Konkrétní vydání aplikace Google Earth, které ve Windows 10 nefunguje, je číslo 7, takže několika uživatelům se podařilo tento problém obejít návratem k vydání Google Earth 6.2.
Otevřené vlákno na Fóra produktů Google také navrhuje výše popsané řešení.
Pokud máte problémy s OpenGL v systému Windows 10, pomůže vám tento podrobný průvodce vyřešit je okamžitě.
2. Aktualizujte grafickou kartu

Viníkem zavěšení a pádu aplikace Google Earth ve Windows 10 se zdá být stereoskopické 3D, které zapnuli nejnovější aktualizace Windows 10.
Aktualizace grafické karty by podle některých uživatelů měla umožnit zaškrtnutí této možnosti:
Když jsem poprvé narazil na tento problém, měl jsem v ovládacím panelu Nvidia možnost stereoskopického 3D. Od té doby jsem měl nový počítač s NVIDIA GeForce GTX 550 Ti, který neměl tuto možnost. Právě jsem však upgradoval ovladače z webu Nvidia a nyní je zde možnost stereoskopického 3D, takže by to mohlo být užitečné vyzkoušet.
Upgradoval jsem svůj ovladač nVidia na nejnovější pomocí softwaru GeForce Experience. Možnost stereoskopického 3D se nyní zobrazuje na ovládacím panelu nVidia, ale po instalaci aktualizace byla ve výchozím nastavení nezaškrtnutá. Nyní, aby se aplikace Google Earth zobrazovala správně, jsem znovu povolil DirectX v nabídce možností aplikace Google Earth. Všechno je zase v pořádku.
Uživatelé v systému Windows 10 měli problémy s aplikací Google Earth a doufáme, že se vám je podařilo vyřešit pomocí předchozích řešení. Pokud ne, přejděte k dalšímu řešení.
Věděli jste, že většina uživatelů systému Windows 10 má zastaralé ovladače? Buďte pomocí této příručky o krok napřed.
3. Zakažte změnu měřítka displeje
- Klikněte pravým tlačítkem na ikonu Google Earth na ploše.
- Přejděte na kartu Kompatibilita .
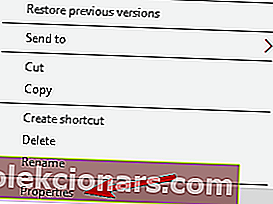
- Zrušte zaškrtnutí Zakázat měřítko zobrazení při vysokém nastavení DPI .
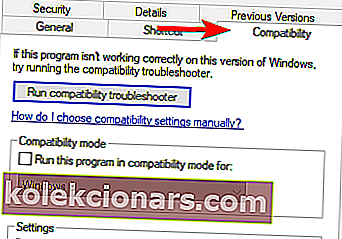
- Kliknutím na Použít a OK uložte změny.
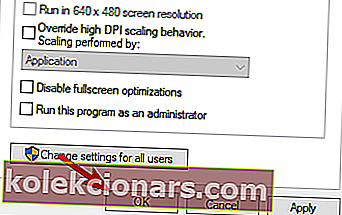
Pokud se zobrazí následující zpráva Rozlišení vašeho počítače je nastaveno na menší než 1024 × 768 , vyžaduje aplikace Google Earth rozlišení alespoň 1024 × 768, aby bylo možné jej správně zobrazit.
Aplikace se spustí. Rozložení však nemusí být optimální, protože budete muset změnit nastavení DPI.
Tento malý trik by měl vyřešit všechny vaše problémy se špatným rozlišením při pokusu o spuštění aplikace Google Earth.
Chcete-li ve Windows 10 vytvořit vlastní rozlišení, postupujte podle jednoduchých kroků v této jednoduché příručce.
4. Znovu vytvořte zástupce aplikace Google Earth

Někteří lidé uvedli, že dokonce nemohou nainstalovat aplikaci Google Earth do svých počítačů se systémem Windows 10.
Údajně se při pokusu o instalaci programu zobrazí chyba 1603 a proces instalace je zastaven.
Tato chyba vám říká, že aplikace Google Earth je ve vašem počítači již nainstalována, takže ji nemůžete znovu nainstalovat.
K tomuto případu většinou dochází u uživatelů systému Windows 10, protože existuje možnost, že během procesu aktualizace byly odstraněny zástupce aplikace Google Earth z plochy a nabídky Start a ve skutečnosti budete muset znovu vytvořit zástupce.
Jděte a zkontrolujte, zda je v tomto umístění něco, v závislosti na tom, zda instalujete verzi Pro nebo standardní verzi, a znovu vytvořte zástupce:
C:\Program Files (X86)\Google\Google Earth Pro\client\ nebo
C:\Program Files (X86)\Google\Google Earth Pro\client\
5. Nainstalujte starší verzi aplikace Google Earth

Pokud aplikace Google Earth ve vašem počítači se systémem Windows 10 nefunguje, můžete ji znovu nainstalovat. Přeinstalování aplikace obvykle opraví všechny poškozené soubory, takže to zkuste.
Pokud přeinstalování nepomůže, můžete zkusit nainstalovat starší verzi.
Několik uživatelů uvedlo, že starší verze aplikace Google Earth ve svém počítači funguje perfektně, proto si ji nainstalujte a zkontrolujte, zda funguje.
6. Nainstalujte starší ovladače Nvidia
- Stisknutím klávesy Windows + X otevřete nabídku Win + X a ze seznamu vyberte Správce zařízení .
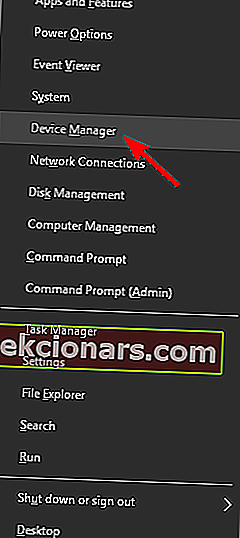
- Když se otevře Správce zařízení , vyhledejte svou grafickou kartu, klikněte na ni pravým tlačítkem a vyberte Odpojit vysoké zařízení .
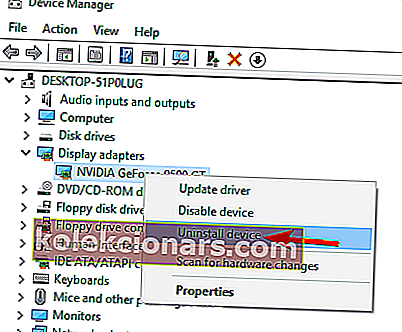
- Když se objeví potvrzovací dialog, zaškrtněte Odstranit software ovladače pro toto zařízení a klikněte na Odinstalovat .
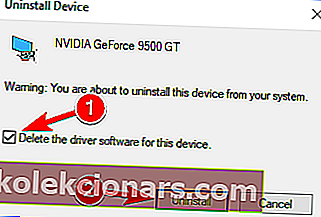
Ve většině případů je lepší používat nejnovější ovladače v počítači, ale někdy nejnovější ovladače nejsou plně kompatibilní s určitým softwarem.
Pokud aplikace Google Earth nefunguje v systému Windows 10, můžete zkusit vrátit se zpět ke starší verzi ovladačů Nvidia. Postupujte podle výše uvedených kroků.
Po odinstalování ovladače si musíte stáhnout starší verzi ovladače Nvidia.
Chcete-li zjistit, jak aktualizovat ovladače, nezapomeňte si přečíst náš komplexní článek o aktualizaci ovladače grafické karty. Po instalaci starší verze ovladače by měl být problém vyřešen.
Pokud vrácení zpět funguje, budete muset v budoucnu zabránit systému Windows v automatické aktualizaci ovladače. Chcete-li to provést, postupujte podle jednoduchých kroků z tohoto podrobného průvodce.
7. Použijte integrovanou grafiku
- Přejděte do instalačního adresáře aplikace Google Earth.
- Vyhledejte soubor .exe aplikace Google Earth a klikněte na něj pravým tlačítkem. Vyberte požadovanou grafickou kartu z nabídky.
Pokud aplikace Google Earth nefunguje v systému Windows 10, problém může být ve vaší vyhrazené grafické kartě. Chcete-li problém vyřešit, musíte při používání aplikace Google Earth přepnout na integrovanou grafiku.
Pokud toto řešení funguje pro vás, můžete nastavit integrovanou grafiku jako výchozí adaptér pro Google Earth. Postupujte takto:
- Otevřete ovládací panel Nvidia .
- V levém podokně v části Nastavení 3D vyberte Spravovat nastavení 3D . V pravém podokně vyberte kartu Nastavení programu , z nabídky vyberte Google Earth . Nyní nastavte integrovanou grafiku jako výchozí adaptér změnou nastavení níže.
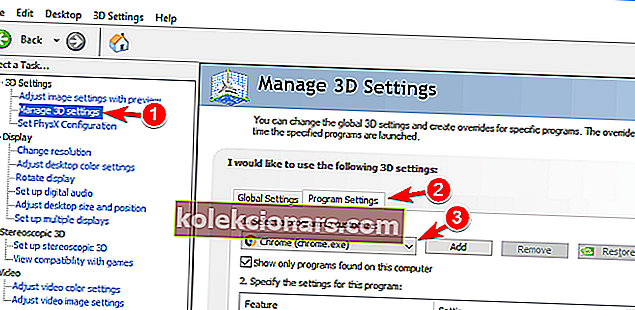 Poznámka : Pokud aplikace Google Earth není v nabídce k dispozici, můžete ji kdykoli přidat kliknutím na tlačítko Přidat .
Poznámka : Pokud aplikace Google Earth není v nabídce k dispozici, můžete ji kdykoli přidat kliknutím na tlačítko Přidat .
Po nastavení integrované grafiky jako výchozího adaptéru při používání aplikace Google Earth by měl být problém zcela vyřešen.
Pokud nemáte v počítači integrovanou grafiku, toto řešení se vás netýká.
Ovládací panel Nvidia se neotevře v systému Windows 10? Počítejte s tím, že problém vyřešíme pomocí kroků z této příručky.
8. Vytvořte nový uživatelský účet
- Otevřete aplikaci Nastavení . Můžete to udělat rychle stisknutím Windows Key + I zástupce.
- Když se otevře aplikace Nastavení , přejděte do části Účty .
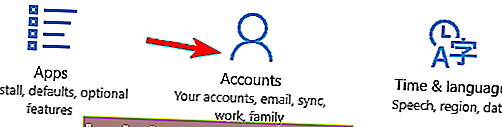
- Na levém panelu přejděte do sekce Rodina a další lidé . Nyní klikněte na Přidat někoho jiného do tohoto počítače .
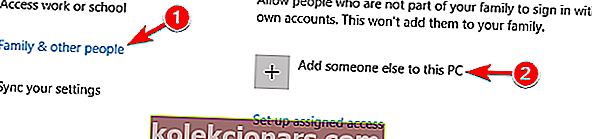
- Klikněte na Nemám přihlašovací údaje této osoby .
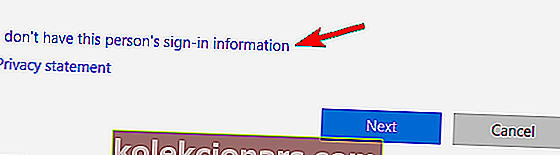
- Nyní vyberte Přidat uživatele bez účtu Microsoft .
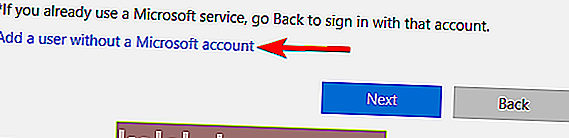
- Zadejte požadované uživatelské jméno a klikněte na Další .
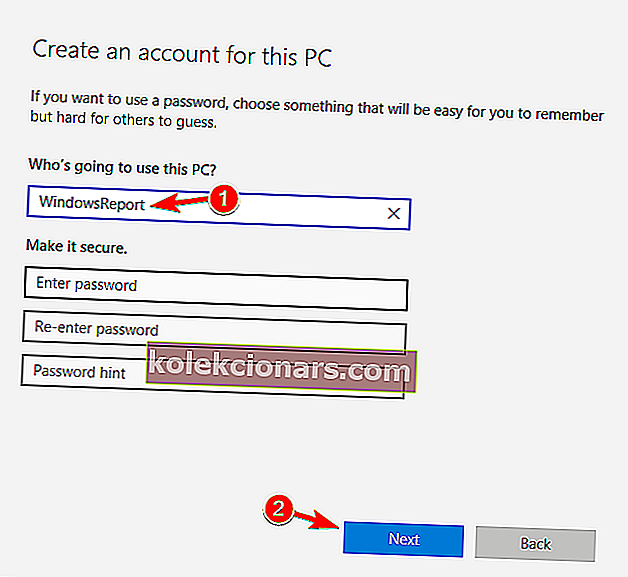
Mnoho uživatelů uvedlo, že aplikace Google Earth na jejich počítači se systémem Windows 10 nefunguje. Problémem může být zřejmě váš uživatelský účet. Někdy se může váš účet poškodit a způsobit tento problém.
Chcete-li problém vyřešit, musíte vytvořit nový účet provedením výše uvedeného postupu.
Po přepnutí na nový účet zkontrolujte, zda se problém stále objevuje. Pokud ne, budete muset ke spuštění aplikace Google Earth v počítači použít nově vytvořený účet.
Alternativně můžete svůj nový účet použít jako svůj hlavní.
Pokud máte potíže s otevřením aplikace Nastavení, podívejte se na tento rychlý článek a problém okamžitě vyřešte.
Windows vám nedovolí přidat nový uživatelský účet? Postupujte podle několika jednoduchých kroků a vytvořte nebo přidejte, kolik účtů chcete!
V aplikaci Google Earth může nastat mnoho problémů a v tomto článku jsme vám ukázali, jak řešit následující problémy:
- Google Earth nereaguje, běží, aktualizuje se, našel, je připojen k internetu, zavírá se - uživatelé ohlásili různé problémy s Google Earth, ale většinu z nich můžete vyřešit pomocí našich řešení.
- Google Earth se nenačte, neotevře, nezaostří, neinstaluje - Několik uživatelů uvedlo, že se Google Earth na jejich PC neotevře, a v některých případech si aplikaci Google Earth ani nemohou nainstalovat.
- Selhání aplikace Google Earth při spuštění - Podle uživatelů dojde při spuštění aplikace Google Earth k chybě. To je obvykle způsobeno poškozenou instalací, ale lze ji snadno opravit.
- Rozmazaný Google Earth - Někdy může být Google Earth rozmazaný a nebudete jej moci správně používat. Chcete-li tento problém vyřešit, musíte znovu nainstalovat nebo aktualizovat ovladače grafické karty.
- Google Earth nefunguje v režimu DirectX - Někteří uživatelé nahlásili tento problém při používání režimu DirectX. Problém však můžete vyřešit jednoduše změnou nastavení grafické karty.
- Plugin Google Earth nefunguje - Podle některých uživatelů nefunguje jejich plugin Google Earth. Chcete-li tento problém vyřešit, znovu jej nainstalujte a zkontrolujte, zda se tím problém vyřeší.
- Vyhledávání Google Earth, zobrazení ulic nefunguje - Někdy některé funkce aplikace Google Earth nebudou fungovat. Několik uživatelů uvedlo, že funkce vyhledávání a zobrazení ulic pro ně nefunguje.
- Aplikace Google Earth nefunguje - V některých případech může aplikace Google Earth náhle selhat a přestat fungovat. To je pravděpodobně způsobeno poškozenou instalací.
- Google Earth nefunguje černá obrazovka - Mnoho uživatelů nahlásilo při používání aplikace Google Earth černou obrazovku. Chcete-li tento problém vyřešit, nezapomeňte zkontrolovat a aktualizovat ovladače grafické karty.
Zdá se, že uživatelé Windows s těmito problémy často bojují. Pokud jste jedním z nich, dejte nám vědět, které řešení pro vás fungovalo, v sekci komentáře níže.
Poznámka redakce : Tento příspěvek byl původně publikován v dubnu 2019 a od té doby byl přepracován a aktualizován v září 2020 kvůli svěžesti, přesnosti a komplexnosti.
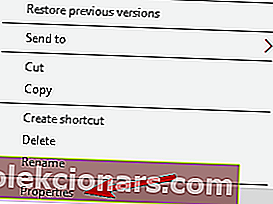
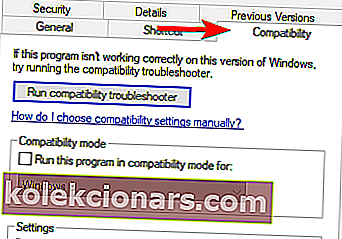
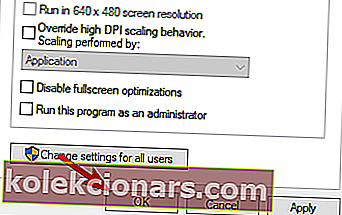
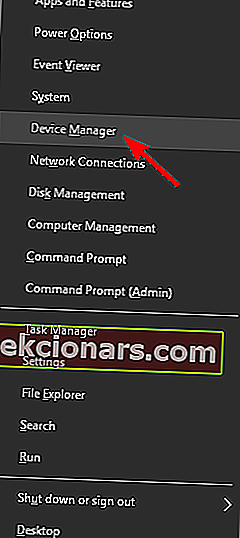
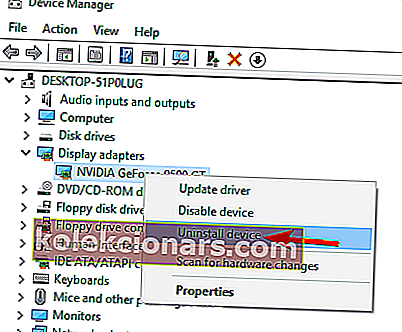
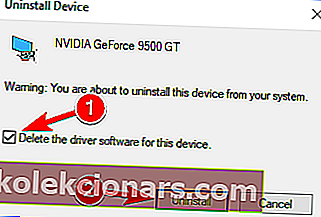
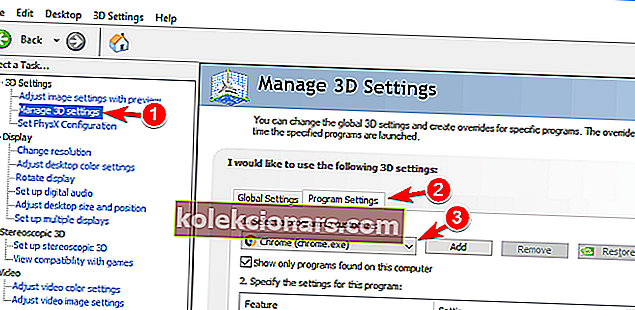 Poznámka : Pokud aplikace Google Earth není v nabídce k dispozici, můžete ji kdykoli přidat kliknutím na tlačítko Přidat .
Poznámka : Pokud aplikace Google Earth není v nabídce k dispozici, můžete ji kdykoli přidat kliknutím na tlačítko Přidat .