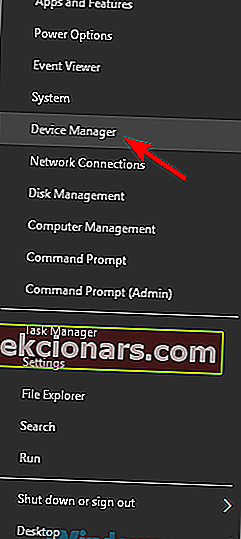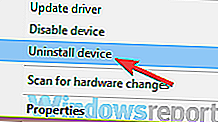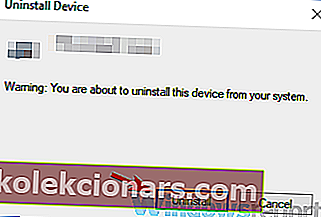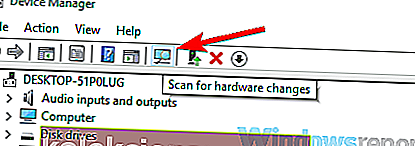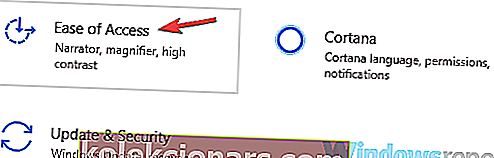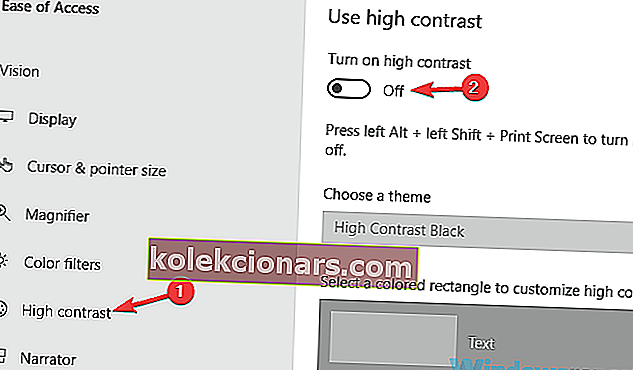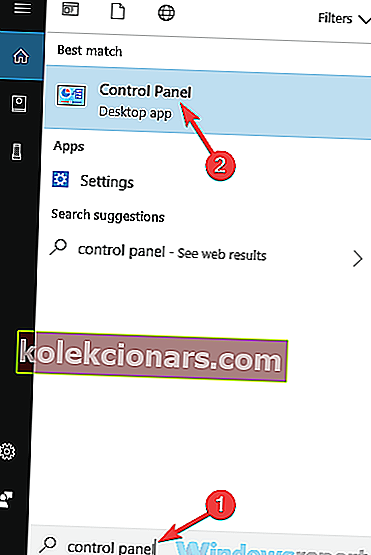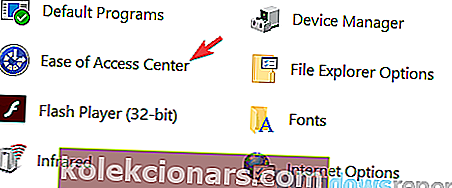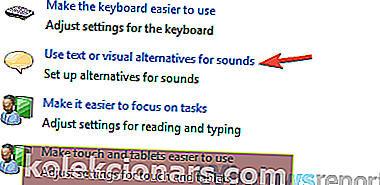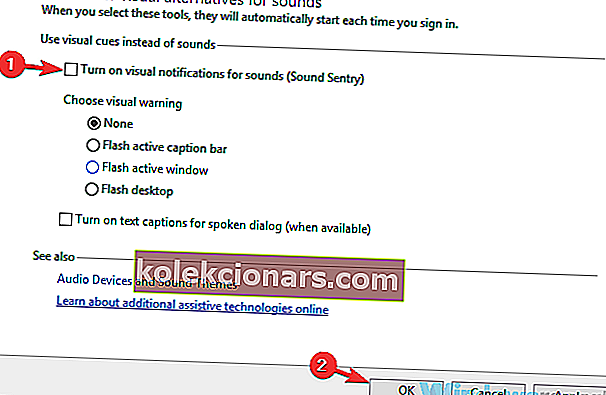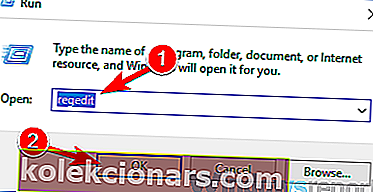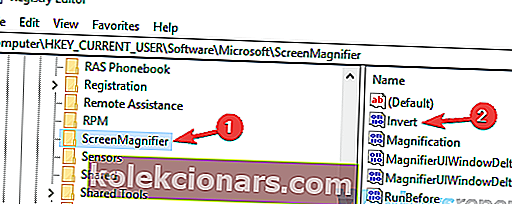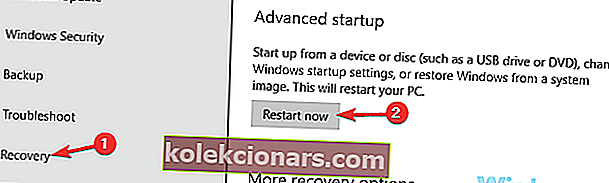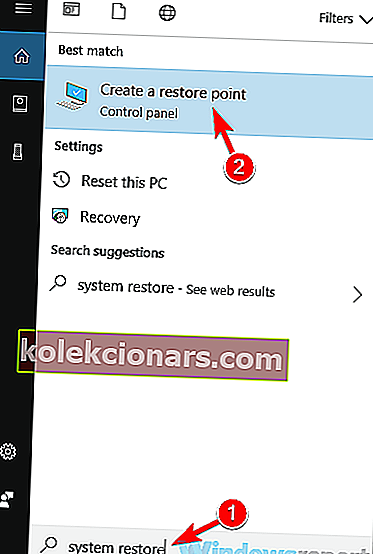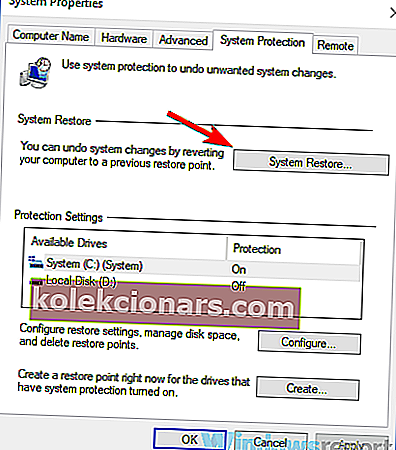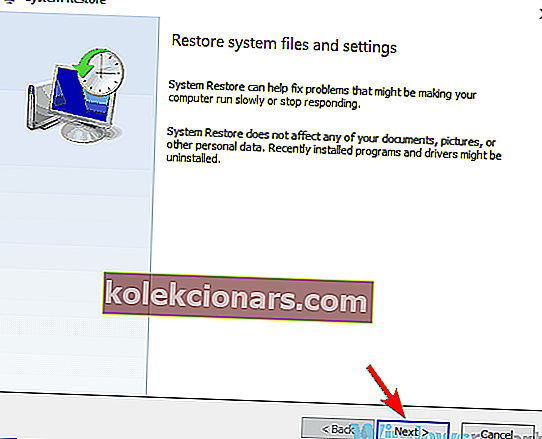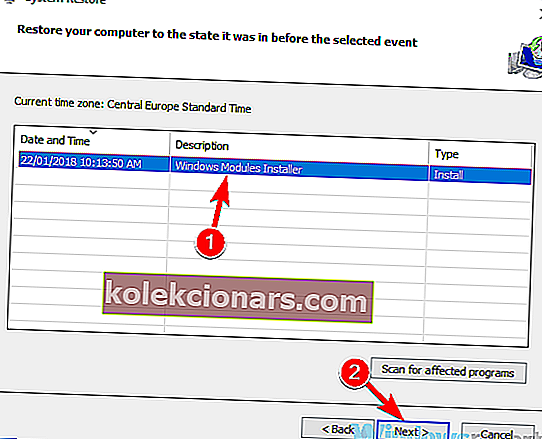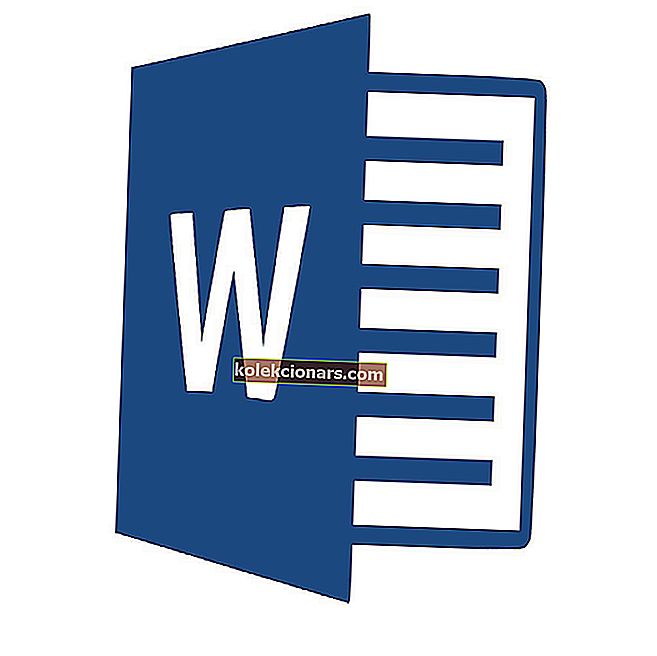- Může to být spousta potíží, když se barvy na vašem počítači začnou převracet.
- Uživatelé uvedli, že mají tento problém, a v tomto článku prozkoumáme některé důvody a způsoby, jak jej opravit.
- Nezapomeňte se podívat na naši specializovanou sekci Řešení problémů, kde najdete další související články.
- V našem úžasném centru Windows 10 najdete další úžasné průvodce a informace.

Windows 10 je skvělý operační systém, ale někteří uživatelé hlásili na obrazovce obrácené barvy. Jedná se o neobvyklý problém a v dnešním článku vám ukážeme, jak jej správně opravit.
Obrácené barvy mohou být velkým problémem vašeho počítače a když už mluvíme o problémech se zobrazením a barvách, zde jsou některé podobné problémy, které uživatelé nahlásili:
- Obrácené barevné schéma Windows 10 - Tento problém se může objevit, pokud je povoleno téma s vysokým kontrastem. Chcete-li problém vyřešit, jednoduše zkontrolujte nastavení Snadného přístupu a ujistěte se, že je vysoký kontrast deaktivován.
- Invertovat barvy Klávesová zkratka Windows 10, klávesová zkratka - Někdy můžete vyřešit problémy s převrácenými barvami jednoduše pomocí jediné klávesové zkratky. Tato zkratka je obvykle vlevo Alt + vlevo Shift + Tisknout obrazovku, takže to můžete zkusit.
- Obrácené barvy na notebooku Dell, notebooku HP - Tento problém se může dotknout i notebooků. Pokud k tomuto problému dojde, vyzkoušejte některá z našich řešení.
Jak mohu opravit obrácené barvy v systému Windows 10?
- Přeinstalujte ovladače grafické karty
- Použijte nástroj Lupa
- Změňte nastavení snadného přístupu
- Zakažte funkci Vizuální upozornění na zvuky
- Zkontrolujte nastavení grafické karty
- Zkontrolujte svůj registr
- Zkuste spustit Windows v nouzovém režimu
- Proveďte Obnovení systému
- Zkontrolujte svůj hardware
1. Přeinstalujte ovladače grafické karty
- Stisknutím klávesy Windows + X otevřete nabídku Win + X.
- Ze seznamu vyberte Správce zařízení .
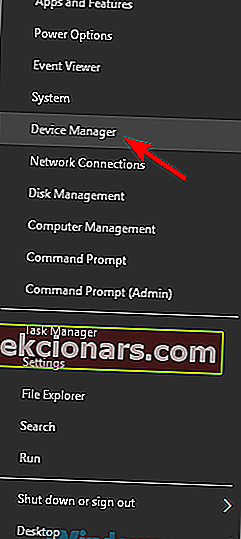
- Nyní musíte najít ovladač grafické karty.
- Jakmile ji najdete, klikněte na ni pravým tlačítkem az nabídky vyberte možnost Odinstalovat zařízení .
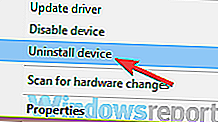
- Pokud je k dispozici, nezapomeňte zaškrtnout Odebrat software ovladače pro toto zařízení.
- Nyní klikněte na Odinstalovat pro potvrzení.
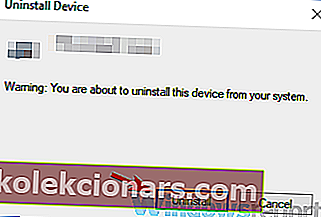
- Po odebrání ovladače klepněte na ikonu Vyhledat změny hardwaru a nainstalujte výchozí ovladač.
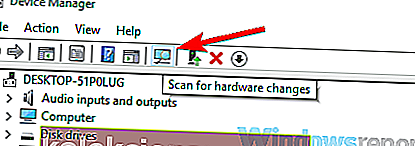
Tím nainstalujete aktuální ovladač a přepnete zpět na výchozí.

Můžete také použít software jiného výrobce, jako je DriverFix, pro úplné odebrání ovladače spolu se všemi soubory a položkami registru, které jsou s ním spojené.
Je to přenosný nástroj s velmi snadno použitelným rozhraním. Jakmile je skenování systému dokončeno, DriverFix zkontroluje vaše ovladače s těmi z vestavěné databáze, aby je opravil.
Pokud odebrání ovladače problém vyřeší, doporučujeme jej aktualizovat na nejnovější verzi. Chcete-li to provést, navštivte web výrobce grafické karty a stáhněte si nejnovější ovladač pro váš model.
Pokud nevíte, jak to správně udělat, můžete vždy použít nástroje třetích stran, jako je například automatická aktualizace všech ovladačů pomocí několika kliknutí.

DriverFix
Udržujte všechny své ovladače automaticky aktualizované pomocí DriverFix. Tento nástroj dělá veškerou práci za vás! Zkušební verze zdarma Navštivte web2. Použijte nástroj Lupa

Pokud máte ve svém počítači problémy s převrácenými barvami, je možné, že problém způsobil nástroj Lupa.
Jedná se o vestavěný nástroj, který umožňuje přiblížit určité části obrazovky, abyste je lépe viděli.
Nástroj Magnifiertool však může také invertovat vaše barvy a dnes vám ukážeme, jak invertovat barvy pomocí tohoto nástroje. To je vlastně docela jednoduché a můžete to udělat podle těchto kroků:
- Stisknutím klávesy Windows a klávesy + otevřete nástroj Lupa.
- Nyní stiskněte Ctrl + Alt + I a vaše invertovat všechny barvy na obrazovce.
Poté byste měli barvy převrátit a vše začne znovu správně fungovat.
Potřebujete upravit jas, barvu obrazovky a kontrast v počítači? Tady je nejlepší způsob, jak to udělat!
3. Změňte nastavení snadného přístupu
- Otevřete aplikaci Nastavení . Můžete to udělat rychle pomocí klávesové zkratky Windows Key + I.
- Přejděte do sekce Usnadnění přístupu .
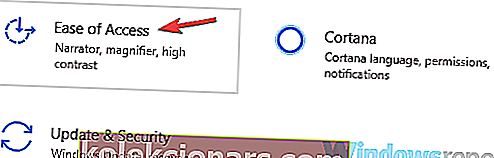
- V nabídce vlevo vyberte možnost Vysoký kontrast .
- V pravém podokně zakažte možnost Zapnout vysoký kontrast .
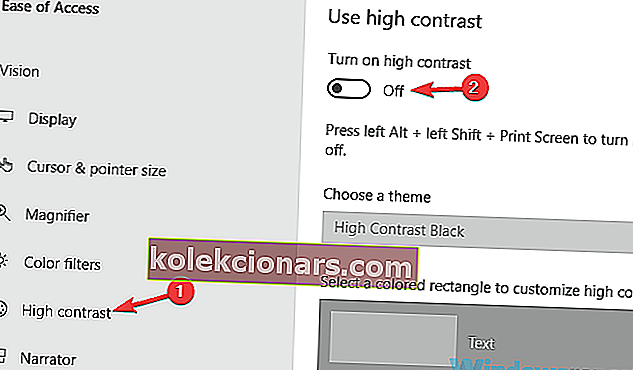
Pokud je tato možnost již deaktivována, můžete použít levý Alt + levý Shift + Print Screen pro rychlé vypnutí vysokého kontrastu.
Alternativně můžete téma vysokého kontrastu nastavit na Žádný a zkontrolovat, zda se tím problém vyřeší.
4. Zakažte funkci Vizuální upozornění na zvuky
- Stiskněte klávesu Windows + S a přejděte na ovládací panel .
- V seznamu vyberte Ovládací panely .
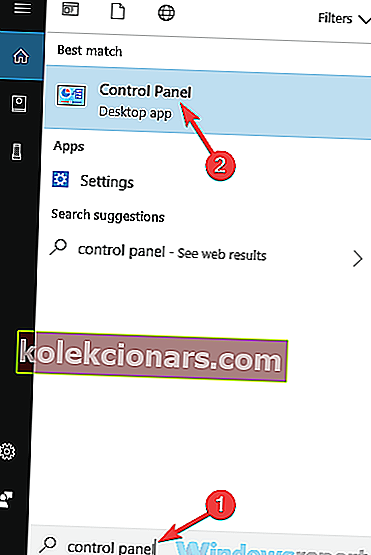
- Když se otevře Ovládací panely, přejděte do Centra usnadnění přístupu .
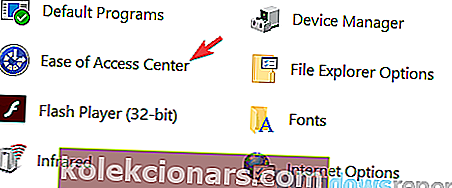
- Vyberte Použít textové nebo vizuální alternativy pro zvuky ze seznamu.
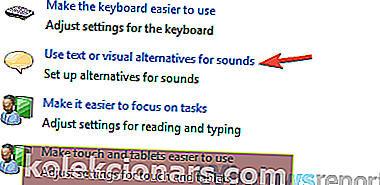
- Zakázat Zapnout vizuální upozornění na zvuky (Sound Sentry).
- Nyní klikněte na Použít a OK pro uložení změn.
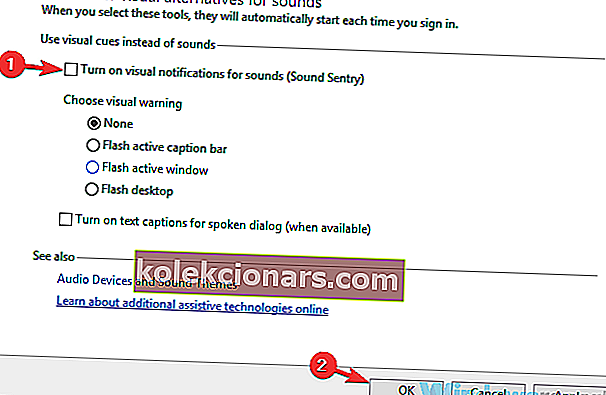
Po provedení těchto změn by vaše barvy již neměly být převráceny a problém bude vyřešen.
5. Zkontrolujte nastavení grafické karty

Podle uživatelů se někdy na vašem PC mohou objevit obrácené barvy kvůli nastavení vaší grafické karty.
Téměř všechny grafické karty mají svůj vlastní software, který umožňuje konfigurovat nejrůznější nastavení související s grafikou.
Pokud jsou vaše barvy obrácené, je možné, že máte povolenou funkci stereoskopického 3D.
Chcete-li ji deaktivovat, otevřete ovládací panel Nvidia nebo Catalyst Control Center a vyhledejte tuto funkci. Jakmile najdete tuto funkci, deaktivujte ji a problém by měl být trvale vyřešen.
Zde je uveden postup, jak snadno měnit barvy a vzhled v systému Windows 10
6. Zkontrolujte svůj registr
- Stiskněte klávesu Windows + R a zadejte regedit .
- Stiskněte klávesu Enter nebo klikněte na OK .
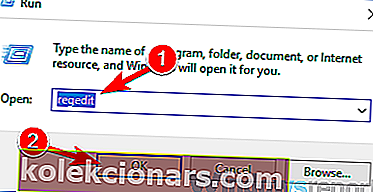
- Když se otevře Editor registru , v levém podokně přejděte na
HKEY_CURRENT_USER\Software\Microsoft\ScreenMagnifier
- V pravém podokně poklepejte na Invertovat DWORD a otevřete jeho vlastnosti.
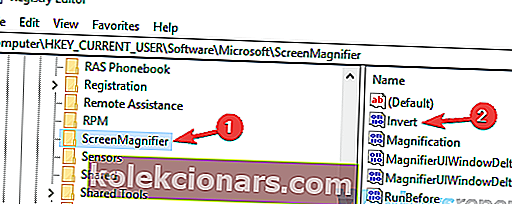
- Jakmile se otevře okno vlastností, ujistěte se, že hodnota dat je nastavena na 0.
- Kliknutím na OK uložte změny.
Poté by měl být problém s převrácenými barvami vyřešen.
Nemáte přístup k Editoru registru? Žádný problém, máme pro to opravu!
7. Zkuste spustit Windows v nouzovém režimu
- Otevřete aplikaci Nastavení a přejděte do sekce Aktualizace a zabezpečení .
- V nabídce vlevo vyberte Obnovení . Nyní klikněte na tlačítko Restartovat nyní .
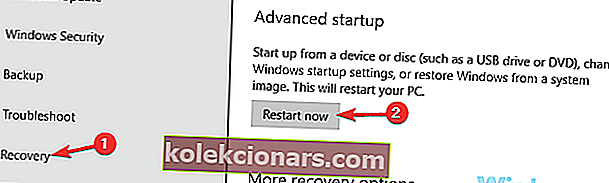
- Vyberte Poradce při potížích> Pokročilé možnosti> Nastavení spouštění . Nyní klikněte na tlačítko Restartovat .
- Stisknutím tlačítka na klávesnici vyberte Nouzový režim se sítí .
Po spuštění systému Windows v nouzovém režimu zkontrolujte, zda problém stále přetrvává.
Pokud se problém neobjeví v nouzovém režimu, znamená to, že problém způsobují vaše nastavení nebo ovladače.
8. Proveďte Obnovení systému
- Stiskněte klávesu Windows + S a zadejte obnovení systému .
- Nyní zvolte Vytvořit bod obnovení ze seznamu výsledků.
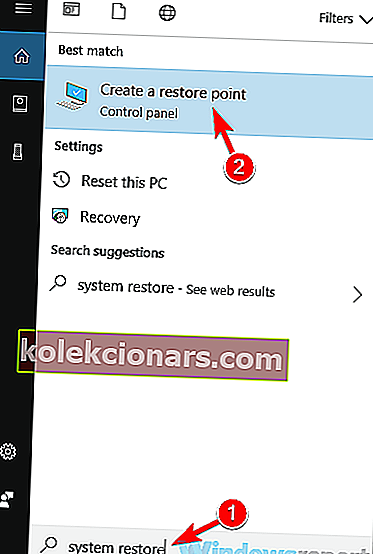
- Vyberte tlačítko Obnovení systému .
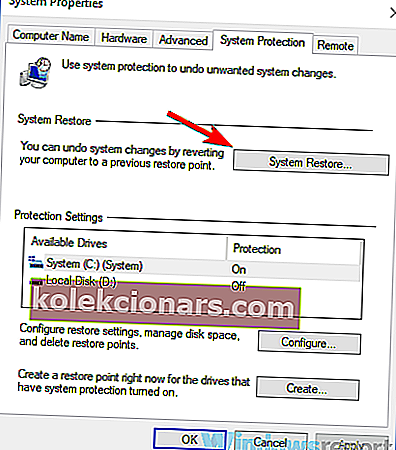
- Jakmile se otevře okno Obnovení systému , pokračujte kliknutím na tlačítko Další .
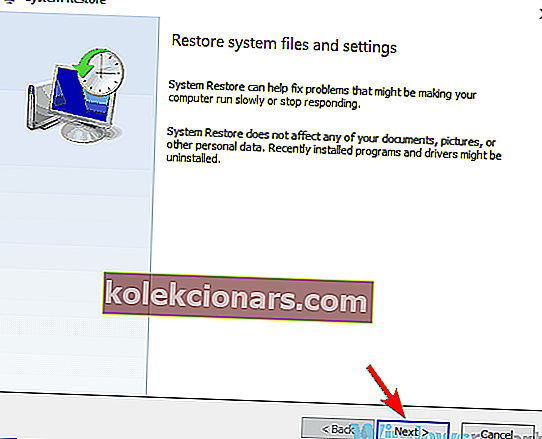
- Nyní zaškrtněte možnost Zobrazit více bodů obnovení , pokud je k dispozici.
- Vyberte bod obnovení, ke kterému se chcete vrátit, a klikněte na tlačítko Další .
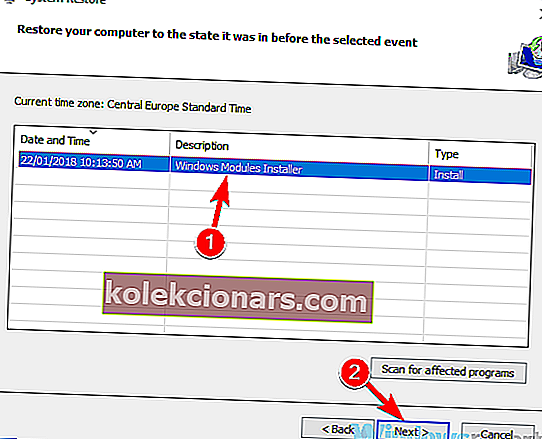
- Postupujte podle pokynů na obrazovce.
Po dokončení procesu obnovení zkontrolujte, zda problém stále přetrvává.
9. Zkontrolujte svůj hardware

Někdy se mohou kvůli problémům s hardwarem objevit obrácené barvy. Chcete-li zkontrolovat, zda u vašeho hardwaru nedochází k problémům, věnujte zvýšenou pozornost tomu, zda jsou barvy během spouštěcí sekvence nebo v systému BIOS obrácené.
Pokud se tento problém objeví mimo Windows, je téměř jisté, že je problém s hardwarem.
Chcete-li problém vyřešit, ujistěte se, že je váš kabel pevně připojen k monitoru i počítači.
Možná budete také chtít zkontrolovat svůj monitor a ujistit se, že není vadný. Můžete to udělat připojením počítače k televizoru nebo jinému displeji.
Pokud problém nesouvisí s monitorem, je možné, že je vaše grafická karta vadná.
Obrácené barvy jsou jedním z příznaků vadné grafické karty, proto zkontrolujte, zda je grafická karta správně uložena v počítači.
Pokud máte další slot, můžete jej zkusit přesunout do jiného slotu v počítači a zkontrolovat, zda to pomáhá.
Invertované barvy mohou způsobit mnoho problémů, ale ve většině případů je tento problém způsoben vaším nastavením nebo ovladači. Pokud však naše řešení váš problém nevyřešily, je možné, že tento problém způsobuje problém s hardwarem.
Poznámka redaktora: Tento příspěvek byl původně publikován v lednu 2019 a od té doby byl přepracován a aktualizován v září 2020 kvůli svěžesti, přesnosti a komplexnosti.