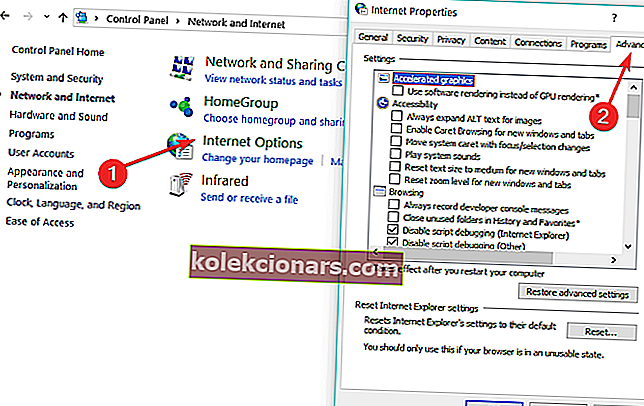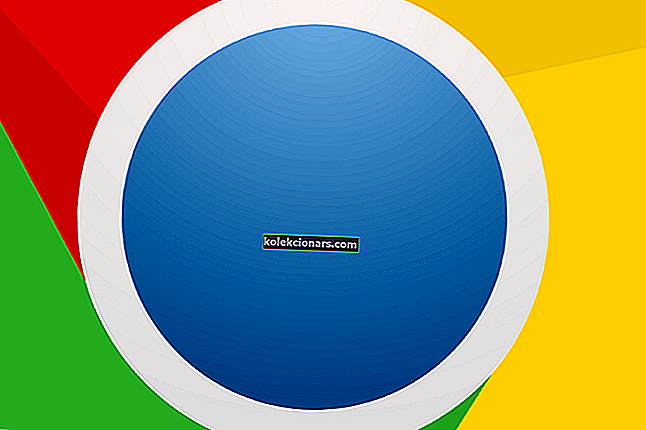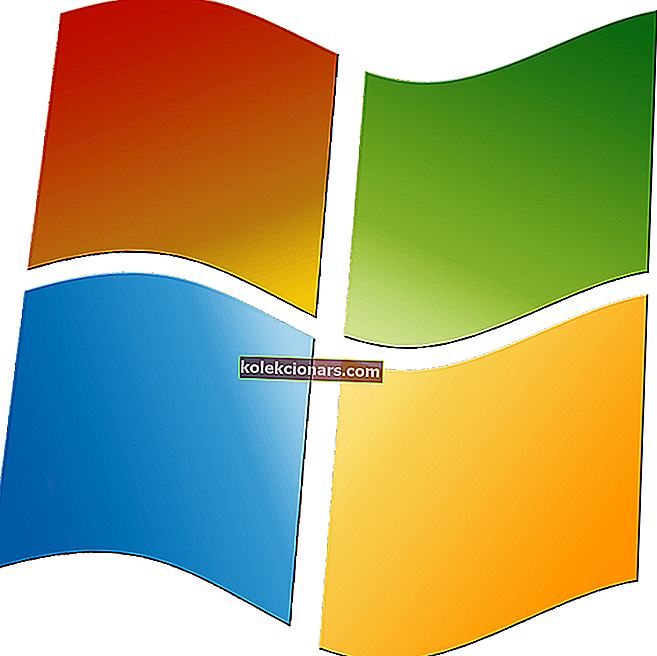- iCloud je služba nativního cloudového úložiště pro zařízení Apple, iOS a macOS.
- Průvodce níže vám ukáže, jak opravit jakýkoli problém s přihlášením iCloud ve Windows 10.
- Chcete-li se o této úžasné službě dozvědět více, navštivte náš vyhrazený iCloud Hub.
- Pokud potřebujete další pokyny, najdete je na naší stránce Úložiště.
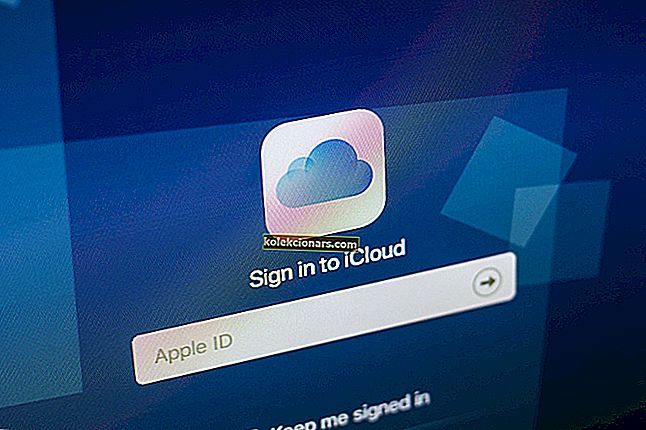
Pokud potřebujete pomoc s přihlášením na iCloud na počítači se systémem Windows 10 (nebo počítači se systémem Windows), vyzkoušejte některé z níže uvedených kroků.
Jak mohu opravit problémy s přihlášením na iCloud ve Windows 10?
1. Předběžné opravy

- Zkontrolujte své připojení k internetu a pokuste se přihlásit na web Apple
- Zkontrolujte všechny známé problémy na stránce Stav systému
- Vypněte antivirový program a zkuste se znovu přihlásit. Pokud to pomůže, povolte antivirový program
2. Nainstalujte do počítače všechny nevyřízené aktualizace
Udělat toto:
- Otevřete Apple Software Update v počítači, automaticky vyhledejte aktualizace a vyberte ty, které chcete nainstalovat
- Můžete si také stáhnout nejnovější verzi iCloud pro Windows.
Pokud se iCloud pro Windows neaktualizuje, postupujte takto:
- Klikněte na Start a vyberte Ovládací panely
- Klikněte na Síť a internet
- Klikněte na Možnosti Internetu
- V dialogovém okně Vlastnosti Internetu klepněte na kartu Upřesnit
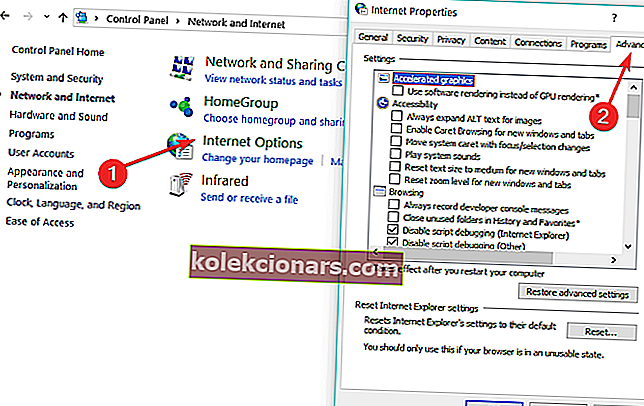
- V části Nastavení vyberte Zabezpečení
- Zrušte zaškrtnutí políčka „Neukládat šifrované stránky na disk“

- Zkuste iCloud pro Windows aktualizovat znovu
3. Použijte alternativu k iCloudu

Pokud problémy s opravou nebo používáním iCloudu přetrvávají, možná je na čase zvážit alternativní softwarové řešení.
Jednou z takových služeb, která může snadno vyplnit boty iCloud, je Sync.com. Usnadňuje ukládání, sdílení a přístup k vašim souborům téměř odkudkoli a také chrání vaše soukromí šifrováním typu end-to-end, čímž zajišťuje, že vaše data v cloudu jsou bezpečná, zabezpečená a plně soukromá.
Služba má několik cenových plánů, ale můžete ji využívat pouze po omezenou dobu se slevou.

Sync
Úžasná služba cloudového úložiště, která může snadno nahradit iCloud, pokud bude nedostupný. 8 $ / měsíc. Získejte to hned4. Zkontrolujte, zda váš počítač se systémem Windows 10 splňuje systémové požadavky iCloud
Mezi požadavky patří:
- Microsoft Windows 10
- iTunes 12.7 nebo novější
- Výhled 2010-2016
- Microsoft Edge
- Prohlížeče Firefox 45 nebo novější nebo Google Chrome 54 nebo novější
- Pouze režim plochy
5. Obnovte své heslo Apple ID

To se bude lišit v závislosti na typu zabezpečení, který používáte pro své ID, například e-mail / heslo / bezpečnostní otázky nebo dvoufaktorové ověřování.
E-mail, heslo a bezpečnostní otázky
- Otevřete stránku svého účtu Apple ID
- Klikněte na Zapomněli jste Apple ID nebo heslo
- Zadejte svůj apple ID
- Vyberte Obnovit heslo a klikněte na Pokračovat
- Zvolte, jak obnovit heslo - buď „odpovězte na bezpečnostní otázky“, nebo „získejte e-mail“, nebo pokud budete požádáni o klíč pro obnovení, použijte postup pro dvoufaktorové ověřování
- Přihlaste se znovu pomocí svého nového hesla a aktualizujte nastavení hesla na všech svých zařízeních
Dvoufázové ověření
- Otevřete stránku svého účtu Apple ID
- Klikněte na „Zapomenuté Apple ID nebo heslo“
- Zadejte své Apple ID a vyberte Obnovit heslo
- Klikněte na Pokračovat
- Zadejte klíč pro obnovení pro dvoufázové ověření. Pokud jste jej ztratili, nemůžete změnit heslo
- Vyberte důvěryhodné zařízení a bude tam odeslán ověřovací kód
- Zadejte ověřovací kód
- Vytvořte nové heslo
- Vyberte Obnovit heslo
- Přihlaste se znovu pomocí svého nového hesla a aktualizujte nastavení hesla na všech zařízeních
Poznámka: Pokud se stále nemůžete přihlásit, zkontrolujte, zda jste zadali správné Apple ID, což je ve většině případů primární e-mailová adresa vašeho účtu Apple ID. V opačném případě kontaktujte tým podpory společnosti Apple pro další podrobnosti.
6. Najděte své Apple ID

Toto je účet používaný k přihlášení, takže pokud jste jej zapomněli, můžete buď obnovit heslo, abyste získali přístup, nebo zjistit, zda jste již přihlášeni na jiných zařízeních. Chcete-li zobrazit ID, které používáte, postupujte takto:
- Otevřete iCloud pro Windows.
- Otevřete iTunes a vyberte Účet
- Klikněte na Zobrazit můj účet. Pokud jste přihlášeni k iTunes pomocí svého Apple ID, uvidíte název svého účtu a e-mailovou adresu
7. Použijte příkazový řádek
- Klikněte na Start a do vyhledávacího pole napište CMD a stiskněte Enter
- Otevře se nové okno výzvy systému DOS
- Zadejte netsh winsock reset

- stiskněte Enter
- Restartujte počítač se systémem Windows a zkontrolujte, zda se můžete přihlásit k iCloudu pro Windows
8. Restartujte Bonjour na počítači se systémem Windows
- Klikněte na Start a zadejte služby. msc a stiskněte klávesu enter
- Otevře se okno služeb
- Vyhledejte Bonjour, klikněte na něj pravým tlačítkem myši a vyberte možnost Restartovat

- Přihlaste se do iCloudu a zjistěte, zda to pomáhá
9. Stáhněte si ovládací panel MobileMe
Možná jste nainstalovali ovládací panel MobileMe a přihlásili jste se, poté jste migrovali na iCloud. Jakmile je tento převod proveden, většina lidí uvádí, že jim umožňuje přístup do ovládacího panelu iCloud.
Stáhněte si ovládací panel MobileMe a vyzkoušejte migraci prostřednictvím počítače se systémem Windows 10. Klikněte na tlačítko Přijmout vpravo dole a zkontrolujte, zda se můžete znovu přihlásit k iCloudu.
10. Použijte Správce úloh
- Klikněte pravým tlačítkem na hlavní panel
- Vyberte Správce úloh

- Najděte všechny položky označující Apple nebo iTunes nebo iCloud, klikněte na ně pravým tlačítkem a vyberte koncový úkol
- Vraťte se na iCloud pro Windows a zkuste se znovu otevřít a přihlásit
Máte štěstí po použití těchto řešení? Dejte nám vědět v sekci komentáře níže.
Poznámka redakce: Tento příspěvek byl původně publikován v červnu 2018 a od té doby byl přepracován a aktualizován v červenci 2020 kvůli svěžesti, přesnosti a komplexnosti.