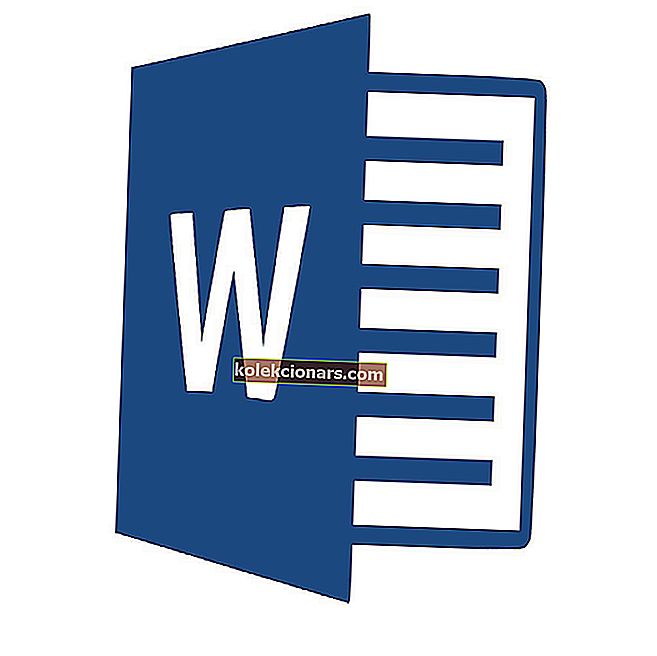- Technologie ShadowPlay vám umožňuje zaznamenat vaši hru a sdílet ji se svými přáteli.
- Přesto se můžete občas setkat s případy, kdy se zdá, že funkce nahrávání nefunguje.
- Prozkoumejte téma dále pomocí své stránky GeForce Experience.
- Nezapomeňte si přidat záložku do našeho herního centra a získat všechny nejnovější zprávy, průvodce a recenze.
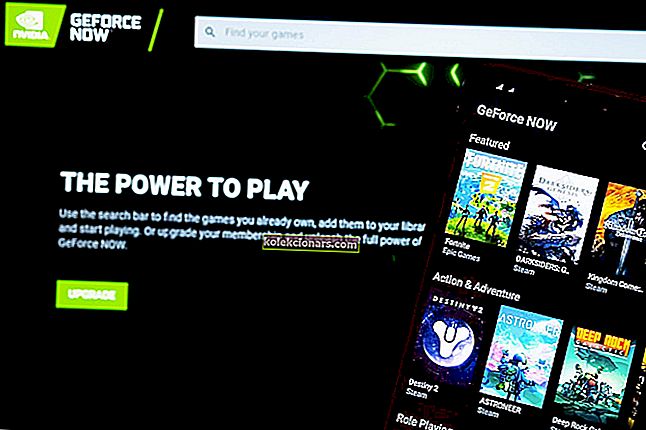
Hrajete hodně? Poté můžeme úvod přeskočit, protože jsme si docela jistí, že už jste dobře obeznámeni s NVIDIA, důležitým hráčem (pokud ne THE player) na trhu výrobců grafických procesorů.
NVIDIA uznala potřeby hráčů a zvýšila laťku přidáním GeForce Experience do hry. Tato aplikace poskytuje snadno a snadno přizpůsobitelné rozhraní plné užitečných funkcí, které mají zlepšit váš herní zážitek.
S GeForce Experience získáte:
- Připraveno pro hru, neustále aktuální ovladače a optimalizované nastavení hry
- Ty jsou založeny na kombinaci CPU, GPU a rozlišení získaných po testování tisíců hardwarových konfigurací PC pro nalezení dokonalé rovnováhy).
- Bezprecedentní úroveň přizpůsobení pomocí freestylových herních filtrů
- Můžete také vylepšit svá grafická nastavení, jako je barva nebo sytost, a změnit tak vzhled a chování své hry.
- Anselův fotografický režim k pořizování profesionálních fotografií vaší hry v super rozlišení, 360 a HDR.
- Technologie ShadowPlay pro záznam a sdílení videí, živých přenosů a snímků obrazovky vaší hry.
Jakkoli se to může zdát skvělá funkce (a je to opravdu tak), existují případy, kdy se ShadowPlay může chovat docela nevyzpytatelně a uživatelé hlásili problémy jako:
GeForce Experience nenahrává zvuk, okamžité přehrávání nefunguje, GeForce Experience nenahrává mikrofon nebo GeForce Experience nenahrává zvuk hry mimo jiné.
Tady vstupujeme do hry. Bez dalších okolků se pojďme ponořit do několika vážných, ale opravdu snadných kroků při řešení potíží s GeForce.
Jak mohu opravit GeForce zkušenosti nenahrávat?
1. Zkontrolujte systémové požadavky
Aplikace GeForce Experience vyžaduje minimální nastavení, takže je třeba zkontrolovat specifikace vašeho systému, abyste se ujistili, že jsou kompatibilní.
Naštěstí je aplikace dostatečně intuitivní, aby vám umožnila zkontrolovat specifikace bez opuštění softwaru. Jednoduše přejděte do sekce Obecné .

Podle výrobce jsou obecné systémové požadavky, které budete muset splnit, následující:
- OS (Windows 7, 8, 8.1, 10)
- RAM (minimálně 2 GB systémové paměti)
- Místo na disku (minimálně 20 MB)
- CPU (Intel Pentium G Series, Quad-Core i3, i5, i7 nebo vyšší, AMD FX nebo vyšší)
Poznámka : Pokud jde o GPU , existuje několik sérií, které nejsou zcela kompatibilní s technologií ShadowPlay :
- GeForce 700, 600
- GeForce 600M
- GeForce 300, 200, 100, 9, 8
- GeForce 300M, 200M, 100M, 9M, 8M
Protože tato technologie je založena na vyhrazeném akcelerátoru kódování videa NVENC , budete potřebovat grafickou kartu GeForce GTX 650 nebo vyšší.
2. Zkontrolujte podporované hry

Překryvná vrstva GeForce Experience podporuje všechny hry založené na DirectX 9, 10 a 11. V režimu plochy jsou podporovány také hry OpenGL spuštěné v okně.
Zde si můžete prohlédnout úplný seznam her, které jsou kompatibilní s funkcí nahrávání videa integrovanou do GeForce Experience.
3. Získejte nejnovější ovladače grafiky a displeje
Pokud narazíte na problémy se záznamem, můžete narazit na poškozené nebo zastaralé ovladače.
Jednou z důležitých funkcí zabudovaných do GeForce Experience je aktualizace ovladače Game Ready . Ve skutečnosti vás aplikace automaticky upozorní, když budou k dispozici nové ovladače.
Nezapomeňte kliknout na tlačítko Zkontrolovat aktualizace a nainstalovat ovladače. Tuto možnost můžete také použít k ověření, že používáte nejnovější verzi GeForce Experience.
Jednoduše přejděte na obrazovku Předvolby v aplikaci a klikněte na tlačítko Zkontrolovat aktualizace .

Hledáte nejlepší software pro aktualizaci ovladačů pro Windows 10? Podívejte se na tohoto úžasného průvodce!
4. Odinstalujte nebo ukončete zvukový software třetích stran
Pokud používáte další software pro vylepšení zvuku, je možné, že to skutečně narušuje vaše nahrávací kapacity GeForce Experience.
Nezapomeňte tento software odinstalovat z Ovládacích panelů -> Programy -> Programy a funkce -> Odinstalovat program .

Pokud se při spuštění ovládacího panelu setkáte s problémy, zde je podrobný průvodce, který vám pomůže jej opravit a pokračovat v odinstalaci.
Můžete se také rozhodnout použít speciální nástroj pro odebrání. Jedním z výkonných programů pro tuto práci je IObit Uninstaller, který také odstraňuje zbytky souborů, složek a položek registru.
⇒ Zde si stáhněte IObit Uninstaller
Kromě toho, pokud na pozadí běží nějaké jiné streamovací nebo nahrávací aplikace nebo hry, nezapomeňte je všechny zavřít.
Nakonec restartujte počítač a zkuste to znovu.
5. Upravte výchozí adresář

Tento problém může být spuštěn nedostatkem místa na disku ve výchozím adresáři nebo poškozenou cestou záznamu.
Jedním z jednoduchých způsobů, jak to vyřešit, je změna cesty záznamu na jiný pevný disk, než jaký jste použili pro instalaci hry. Můžete také vytvořit nový adresář - jen se ujistěte, že jste přihlášeni ke svému účtu správce, abyste se vyhnuli problémům s oprávněními.
Nemůžete se přihlásit jako správce? Opravte to v tomto úžasném průvodci.
6. Zapněte Windows Aero
Pokud používáte Windows 7, je přepnutí efektu Aero další možnou opravou problémů se záznamem.
Chcete-li povolit kterékoli z motivů Aero, jednoduše přejděte do Ovládacích panelů -> Vzhled a přizpůsobení -> Personalizace nebo klepněte pravým tlačítkem na plochu a vyberte Přizpůsobit . Poté klikněte na Barva okna a vyberte možnost Povolit průhlednost .

7. Odinstalujte a znovu nainstalujte ovladače displeje
Pokud všechny ostatní metody selžou, můžete jednoduše nainstalovat ovladač displeje a přeinstalovat nejnovější verzi z oficiálního webu.
Ujistěte se, že používáte speciální nástroj k úplné odinstalaci grafického ovladače a jděte na novou instalaci stažením nejnovějšího ovladače Nvidia a GeForce Experience z oficiálních webových stránek.
Ať už jste kdekoli, tato testovaná řešení by měla mít možnost ShadowPlay bezchybně znovu nahrávat v žádném okamžiku, abyste mohli sdílet svá hlavní hratelnost se svými přáteli.
Pokud víte o dalších metodách řešení problémů se záznamem NVIDIA, můžete je sdílet v sekci komentáře níže.
FAQ: Další informace o GeForce Experience
- Zvyšuje zkušenost s GeForce FPS?
GeForce Experience může skutečně vylepšit váš herní zážitek a vylepšit FPS díky funkci optimalizace nastavení, která automaticky vypočítá nejlepší rovnováhu mezi výkonem a kvalitou obrazu. V zásadě funguje jako vyhrazený optimalizátor her.
- Je v pořádku odinstalovat Nvidia GeForce?
Používání této aplikace není povinné a bez ní si můžete užít plynulé hraní.
- Ovlivňuje nahrávání FPS?
Pokud spustíte optimalizovaná nastavení, funkce nahrávání by neměla mít významný dopad na váš FPS.
To samozřejmě závisí na několika dalších faktorech, jako je spotřeba procesoru a rozlišení obrazovky.