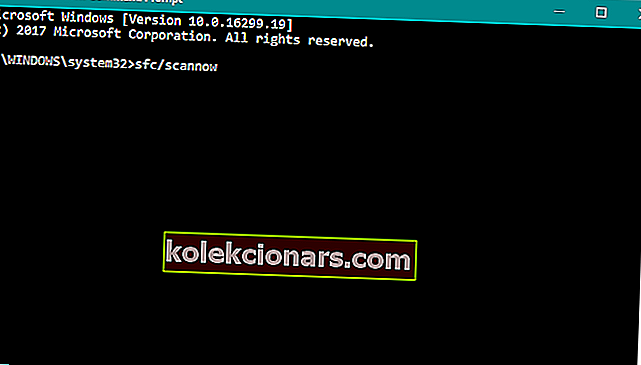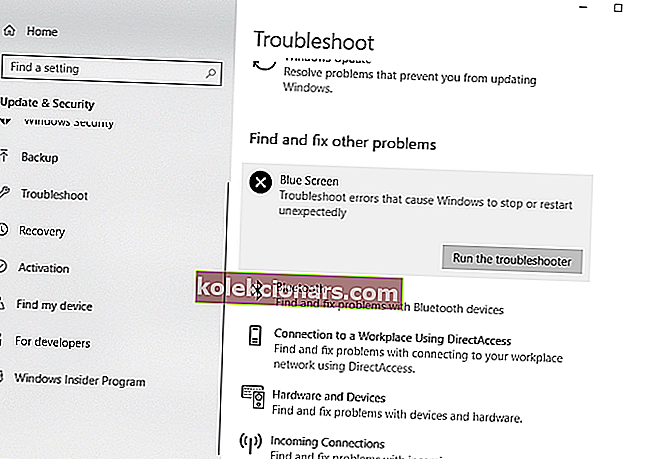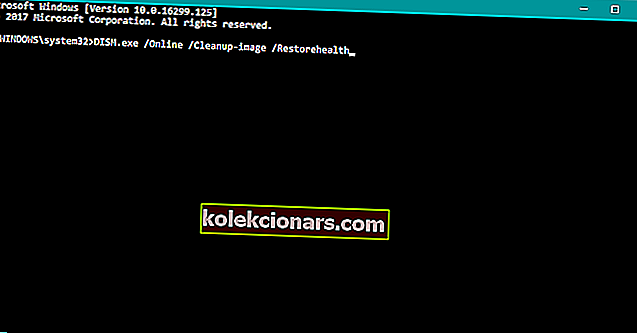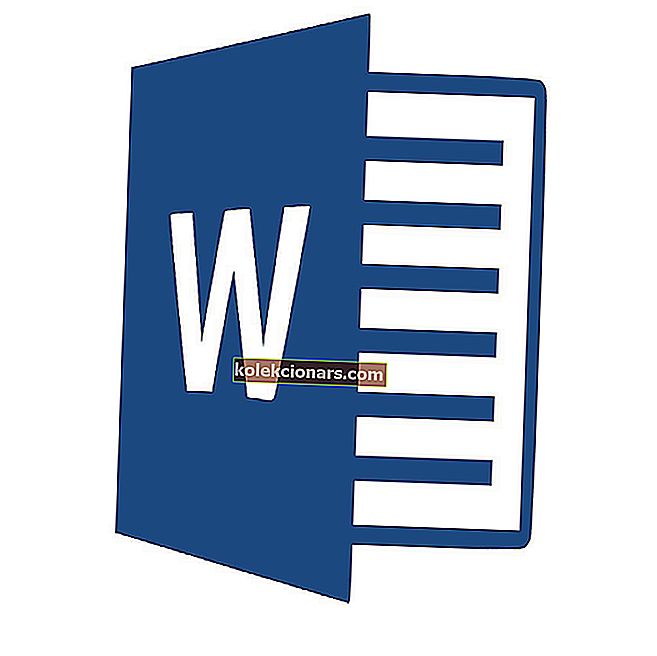- Hledáte rychlé řešení chyby BSOD chyby Dxgkrnl.sys v systému Windows 10? Pomůžeme vám.
- Některé tipy, které se často ukázaly jako plodné, zahrnují aktualizaci ovladače grafické karty a deaktivaci SLI.
- Další potenciální řešení zahrnuje použití jednoho z nejlepších nástrojů a softwaru pro řešení problémů.
- Nakonec si toto Centrum chyb Windows 10 přidejte do záložek, abyste získali přístup k dalším trikům, jako jsou ty níže.

Chyby s modrou obrazovkou smrti vám mohou způsobit spoustu problémů a uživatelé hlásili, že soubor dxgkrnl.sys tyto problémy způsobuje v systému Windows 10.
Jsou nepříjemní a je nepravděpodobné, že by se dostali z čista jasna. Pokud se vám taková chyba stane, podívejme se, jak ji snadno opravit.
Jak mohu opravit chybu BSOD způsobenou Dxgkrnl.sys?
- Udržujte své ovladače pro Windows 10 a grafické karty aktualizované
- Zakázat SLI
- Vypněte Nvidia Surround
- Změňte velikost grafické paměti v systému BIOS
- Zkontrolujte hardwarové poruchy
- Spusťte skenování SFC
- Spusťte Poradce při potížích s modrou obrazovkou
- Spusťte DISM
1. Aktualizujte ovladače systému Windows 10 a grafické karty

Bylo oznámeno, že tento problém je způsoben ovladačem grafické karty. Stalo se vám, že používáte grafickou kartu Nvidia?
V takovém případě se ujistěte, že jste stáhli nejnovější ovladače Nvidia, abyste vyřešili problémy s nekompatibilitou, které může mít vaše grafická karta se systémem Windows 10.
Bezpečnější a jednodušší způsob aktualizace ovladačů v počítači se systémem Windows je použití automatického nástroje. DriverFix může například aktualizovat všechny vaše ovladače během několika kliknutí.

Ruční stahování ovladačů je proces, který s sebou nese riziko instalace nesprávného ovladače, což může vést k vážným poruchám.
Kromě toho je také dobré udržovat Windows 10 aktuální s nejnovějšími aktualizacemi, aby se vyřešily případné problémy.

DriverFix
Okamžitě aktualizujte ovladače a opravte otravnou chybu BSOD s Dxgkrnl.sys! DriverFix je pro tento úkol připraven! Zkušební verze zdarma Stáhnout zde2. Zakažte SLI

- Přejděte na ovládací panel Nvidia . Přístup k němu získáte poklepáním na jeho ikonu v pravém dolním rohu.
- Přejděte na 3D nastavení a klikněte na Nastavit konfiguraci SLI .
- Ujistěte se, že je vybrána možnost Nepoužívat technologii SLI .
- Kliknutím na Použít uložíte změny.
Mnoho hráčů má dvě grafické karty Nvidia, které používají v režimu SLI k dosažení lepšího výkonu.
I když to zní skvěle, bylo oznámeno, že SLI může způsobit problémy s dxgkrnl.sys a způsobit chybu Blue Screen of Death.
Pokud používáte SLI v systému Windows 10, ve VRAM podle všeho dochází k úniku paměti, takže pro vyřešení tohoto problému se doporučuje deaktivovat SLI.
Po deaktivaci SLI v počítači by měla být opravena chyba Modrá obrazovka smrti.
Nelze otevřít panel Nvidia Contol v systému Windows 10? Opravte to nyní podle jednoduchých kroků v této vyhrazené příručce.
3. Vypněte Nvidia Surround

Nvidia Surround je funkce grafických karet Nvidia, která vám umožní vychutnat si 3D zážitek na více monitorech.
Ačkoli to pro hráče zní jako úžasná funkce, má tato funkce problémy v systému Windows 10 a může způsobit problémy s dxgkrnl.sys a způsobit vám BSoD chybu System_Service_Exception dxgkrnl.sys.
Jediným řešením je doposud vypnout Nvidia Surround, aby byla tato chyba opravena.
Musíme také zmínit, že někdy Nvidia Surround nelze snadno vypnout a uživatelé navrhli použít klávesovou zkratku CTRL + ALT + S nebo CTRL + ALT + R k jeho vypnutí.
Pokud vám zkratka nefunguje, zkuste odpojit ostatní monitory a zavést systém pouze s připojeným jedním monitorem.
Při spouštění pouze s jedním monitorem by se měl Nvidia Surround automaticky vypnout.
4. Změňte velikost grafické paměti v systému BIOS

- Restartujte počítač a během spouštění počítače držte stisknuté klávesy Del, F2 nebo F10 na klávesnici. Klíč, který musíte stisknout, se může na vašem počítači lišit, takže hledejte Stiskněte (klávesa) pro vstup do instalační zprávy během bootování počítače a stiskněte určenou klávesu.
- Nyní musíte najít nabídku Pokročilé , Pokročilá čipová sada nebo Pokročilé funkce .
- Vyhledejte Nastavení grafiky nebo Nastavení videa a změňte velikost paměti na 128 MB nebo více.
Pokud používáte integrovanou grafiku, můžete tuto chybu BSoD opravit změnou velikosti grafické paměti v systému BIOS.
Uživatelé uvedli, že úspěšně opravili chyby způsobené souborem dxgkrnl.sys na laptopech ASUS s integrovanou grafikou Intel HD 4400.
Toto řešení by mělo fungovat pro jakýkoli jiný notebook nebo jinou integrovanou grafickou kartu. Chcete-li toto nastavení změnit, musíte postupovat výše popsaným způsobem.
Musíme zmínit, že změna velikosti paměti pro integrovanou grafickou kartu není u všech počítačů stejná a postup se může lišit v závislosti na typu systému BIOS, který používáte.
Zdá se, že přístup k systému BIOS je příliš velký úkol? Pojďme si s tímto úžasným průvodcem usnadnit práci!
5. Zkontrolujte hardwarové poruchy

Bylo několik případů, kdy byl tento problém způsoben vadným modulem RAM nebo základní deskou.
Pokud je váš počítač v záruce, možná ho budete chtít vzít do opravny, aby bylo možné zkontrolovat hardwarové poruchy.
6. Spusťte skenování SFC
- Přejděte na Hledat, zadejte cmd a otevřete Příkazový řádek jako správce.
- Zadejte následující příkaz a stiskněte klávesu Enter: sfc / scannow
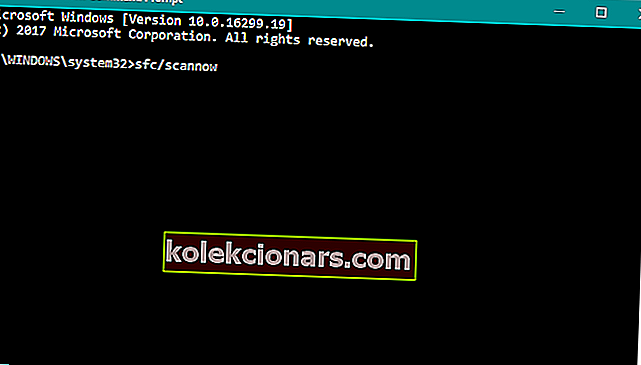
- Počkejte, až se proces dokončí.
- Restartujte váš počítač.
Pokud se žádnému z výše uvedených řešení nepodařilo tuto práci dokončit, zkusíme to s několika integrovanými nástroji pro odstraňování problémů nalezenými v systému Windows 10.
První nástroj pro odstraňování problémů, který zkusíme, je skenování SFC. Spusťte jej pomocí výše uvedených kroků.
Pokud máte potíže s přístupem k příkazovému řádku jako správce, měli byste se podrobněji podívat na tohoto praktického průvodce.
Příkaz scannow se zastavil před dokončením procesu? Nebojte se, máme pro vás snadnou opravu.
7. Spusťte Poradce při potížích s modrou obrazovkou
- Přejděte do aplikace Nastavení .
- Přejděte na Aktualizace a zabezpečení > Řešení problémů .
- Nyní klikněte na Modrou obrazovku a přejděte na Spustit Poradce při potížích .
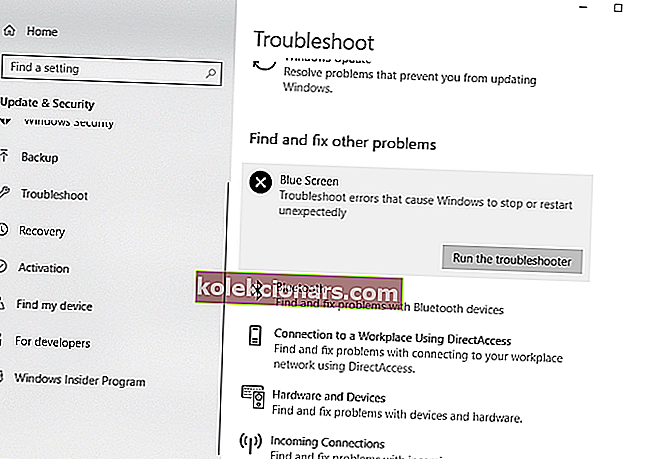
- Postupujte podle dalších pokynů a nechte průvodce dokončit proces.
- Restartujte váš počítač.
Dalším nástrojem pro řešení potíží, který zkusíme, je vestavěný Poradce při potížích s Windows 10 z aplikace Nastavení.
Tento nástroj lze použít k řešení různých problémů, včetně našeho malého problému s BSOD. Neváhejte spustit Poradce při potížích, jak je popsáno výše.
Pokud máte potíže s otevřením aplikace Nastavení, vyřešte problém v tomto článku.
Pokud se Poradce při potížích zastaví před dokončením procesu, opravte jej pomocí tohoto úplného průvodce.
8. Spusťte DISM
- Do vyhledávacího panelu systému Windows zadejte cmd , klepněte pravým tlačítkem myši na příkazový řádek a spusťte jej jako správce.
- V příkazovém řádku zkopírujte a vložte tyto řádky jeden po druhém a po každém stiskněte Enter:
DISM /online /Cleanup-Image / ScanHealthDISM /Online /Cleanup-Image /RestoreHealth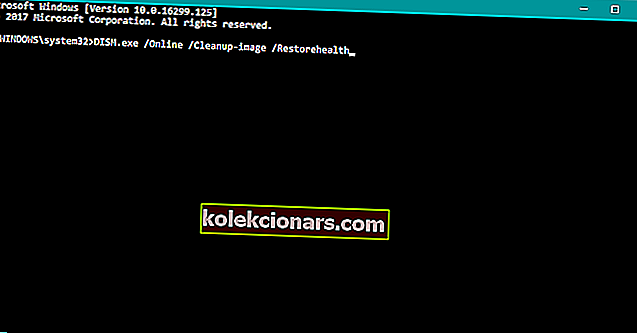
A poslední nástroj pro odstraňování problémů, který zkusíme, je DISM (Deployment Image Servicing and Management).
Jak název napovídá, tento nástroj znovu nasazuje obraz systému, a proto by mohl vyřešit náš problém.
Většina uživatelů neví, co dělat, když zmizí vyhledávací pole systému Windows. V tomto jednoduchém článku se dozvíte, jak jej můžete získat zpět v několika krocích.
Zdá se, že je vše ztraceno, když DISM selže ve Windows? Prohlédněte si tohoto rychlého průvodce a zbavte se starostí.
Zde je několik dalších příkladů tohoto problému:
- dxgkrnl.sys se nezdařil - Při řešení tohoto problému zkontrolujte, zda nedošlo k chybě hardwaru, která vyžaduje vaši pozornost.
- dxgkrnl.sys Windows 10 latence - je to také váš problém? Poté nezapomeňte aktualizovat ovladače systému Windows 10 a grafické karty.
- dxgkrnl.sys Windows 10 se nespustí - V takovém případě neváhejte spustit skenování SFC a získejte další odpovědi.
- driver_irql_not_less_or_equal dxgkrnl sys - Když vás tato chyba obtěžuje, první věcí, kterou byste měli udělat, je vypnout Nvidia Surround.
A to je asi tak všechno. Doufám, že vám jedno z našich řešení pomohlo zbavit se chyby BSOD dxgkrnl.sys v systému Windows 10.
Máte-li jakékoli další dotazy nebo návrhy, můžete je zanechat v sekci komentářů níže a my je určitě zkontrolujeme.
Poznámka redakce : Tento příspěvek byl původně publikován v červnu 2018 a od té doby byl přepracován a aktualizován v září 2020 kvůli svěžesti, přesnosti a komplexnosti.