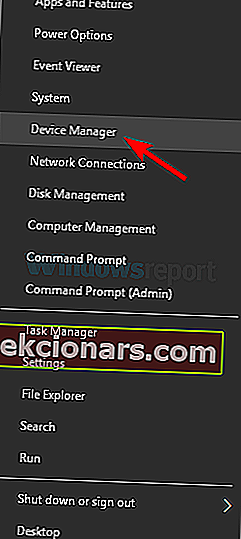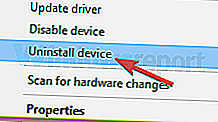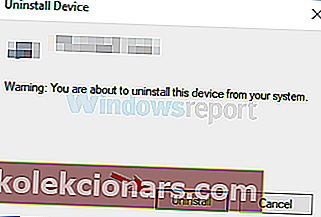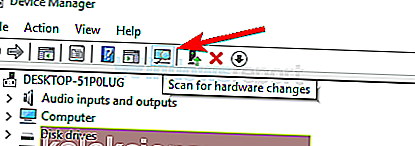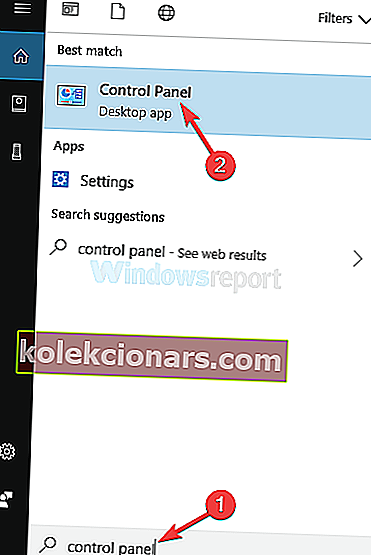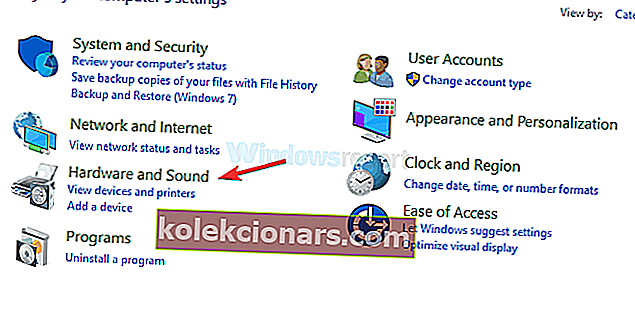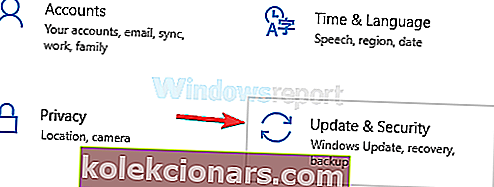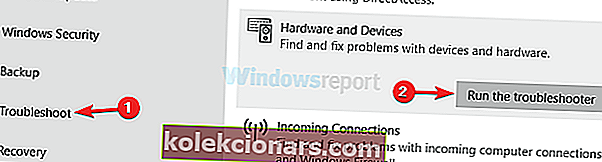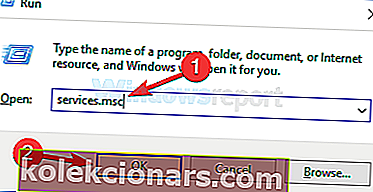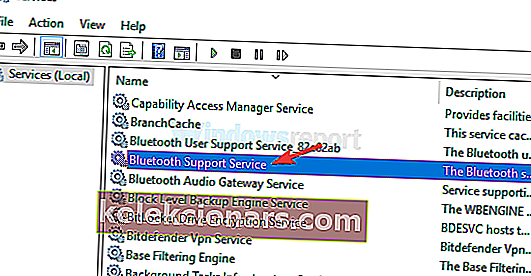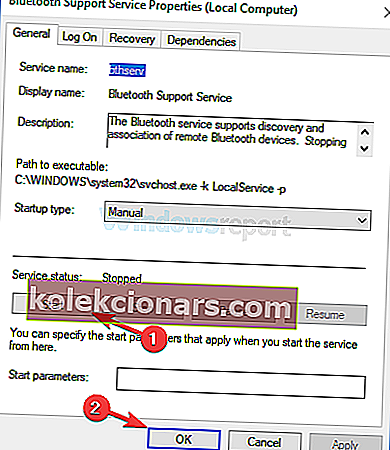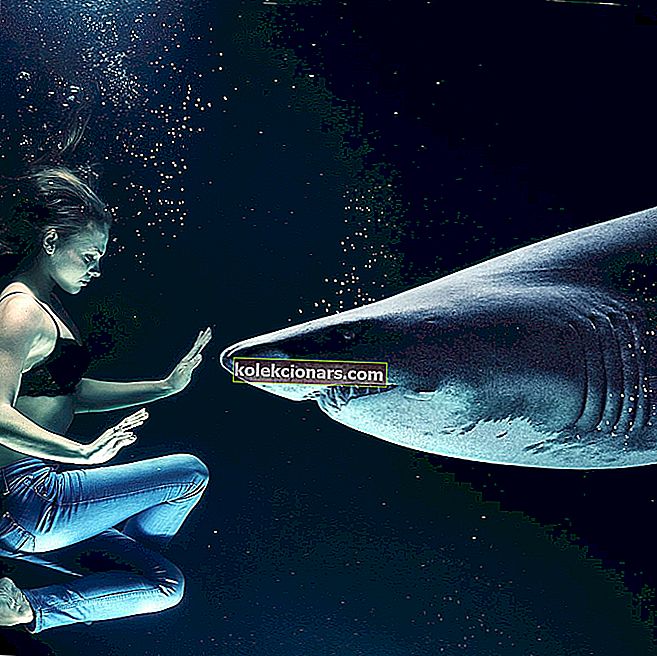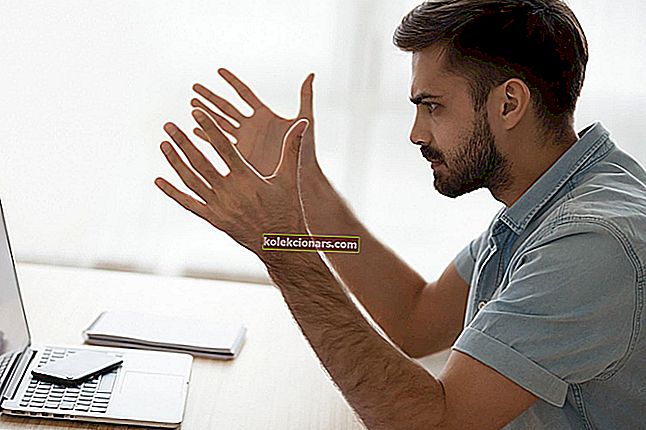- Mnoho uživatelů uvedlo, že Bluetooth jejich počítače nedetekuje jiná zařízení.
- Pokud máte také tento problém, podívejte se na níže uvedený článek od našich odborníků.
- Máme Bluetooth Fix Hub, naplněný podobnými průvodci, takže se podívejte také na ně.
- Pokud jde o problémy s PC související s jinými příčinami, přejděte místo toho do sekce Řešení problémů.

Windows 10 je skvělý operační systém, ale navíc stojí za povšimnutí, že jde o bezplatný operační systém - kromě toho není.
Microsoft rozdal Windows 10 zdarma pouze jako upgrade pro Windows10, takže pokud jste chtěli provést novou instalaci Windows 10, museli jste utratit obvyklých 200 $ +, které vyžaduje každé vydání Windows.
Problém nastane, když upgrade nepůjde tak, jak očekáváte - má to být jednoduchá věc, kterou musíte projít, vše, co musíte udělat, je sledovat, jak to funguje, ale věci nemusí vždy probíhat podle plánu v zákulisí .
To je důvod, proč se při upgradu vždy doporučuje nová instalace, ale protože tentokrát byli lidé k procesu upgradu vázáni samotnými Microsofty, rozhodli se lidé.
Jedním z takových problémů způsobených chybou upgradu je nefunkčnost vašich zařízení Bluetooth. Spíše jako Windows 10, který nedokáže najít vaše zařízení Bluetooth.
Žádné starosti, existují nějaké opravy, které nezahrnují úplnou přeinstalaci systému Windows. Pojďme jim dát šanci.
Víte, kde je ve vašem počítači Bluetooth? Zjistěte v našem článku!
Jak mohu opravit Windows 10 Bluetooth, který nenachází zařízení?
Mnoho uživatelů používá Bluetooth denně, ale někdy Bluetooth vůbec nenachází zařízení.
Pokud jde o problémy s technologií Bluetooth, zde jsou některé podobné problémy, které uživatelé nahlásili:
- Bluetooth nedetekuje, rozpoznává zařízení Windows 10 - Pokud k tomuto problému dojde, zkuste restartovat službu podpory Bluetooth a zkontrolujte, zda to pomáhá.
- Bluetooth nefunguje Windows 10 - Mnoho uživatelů tvrdí, že Bluetooth na jejich PC vůbec nefunguje. Problém však můžete vyřešit přeinstalováním ovladačů Bluetooth nebo jednoduše jejich aktualizací.
- Bluetooth nenachází sluchátka, Fitbit, UE Boom, Beats, JBL, klávesnice - K tomuto problému může dojít u různých zařízení a za účelem jeho opravy nezapomeňte zkontrolovat, zda jste zařízení správně spárovali s počítačem.
- Bluetooth se nepřipojuje - Pokud se Bluetooth nepřipojuje, problém může být ve vaší Wi-Fi. Některá zařízení mají Wi-Fi a Bluetooth na jedné kartě a k vyřešení problému stačí dočasně deaktivovat Wi-Fi.
- Bluetooth neobjevuje zařízení - Toto je další problém, se kterým se můžete při používání Bluetooth setkat, ale měli byste být schopni jej opravit spuštěním Poradce při potížích s hardwarem a zařízeními.
1. Zkuste znovu nainstalovat ovladače Bluetooth
- Stisknutím klávesy Windows + X otevřete nabídku Win + X.
- Nyní přejděte do Správce zařízení .
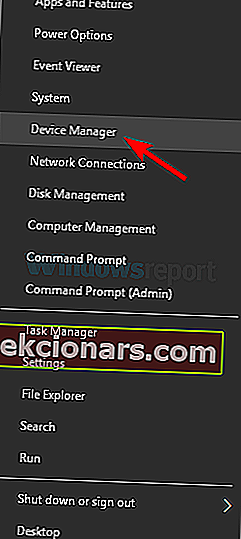
- Vyhledejte zařízení, které vám dělá problémy, klepněte na něj pravým tlačítkem myši a v nabídce vyberte možnost Odinstalovat zařízení .
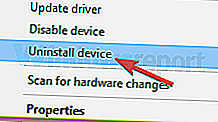
- Když se zobrazí potvrzovací dialogové okno, klikněte na Odinstalovat .
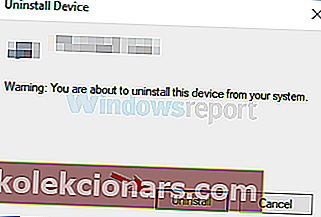
- Nyní stačí kliknout na ikonu Vyhledat změny hardwaru a systém Windows by měl automaticky nainstalovat chybějící ovladače.
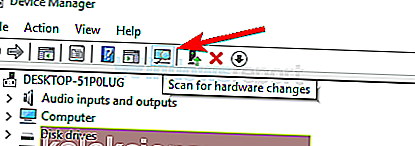
Pokud Bluetooth nenajde zařízení, problém může souviset s vašimi ovladači. Chcete-li tento problém vyřešit, uživatelé navrhují přeinstalovat vaše zařízení Bluetooth.
Po opětovné instalaci ovladačů by měl být problém vyřešen. Několik uživatelů tvrdí, že jejich ovladače Bluetooth mohou způsobit, že se tento problém objeví, ale po opětovné instalaci ovladačů Bluetooth byl problém zcela vyřešen.
Kromě přeinstalování ovladačů můžete zkusit použít oficiální ovladače od výrobce.
Jednoduše navštivte web výrobce a stáhněte si nejnovější ovladače pro adaptér Bluetooth a problém bude vyřešen.
Aktualizujte ovladače automaticky

Na druhou stranu, pokud všechny výše uvedené kroky znějí příliš, pak byste měli místo toho použít vyhrazený ovladač a aktualizátor ovladačů, například DriverFix .
DriverFix je vynikající řešení pro řešení problémů s Bluetooth, protože může aktualizovat ovladače, pokud jsou příliš staré, nebo je opravit, pokud jsou poškozené nebo chybí.

Jednoduše si stáhněte program, nainstalujte jej a spusťte jej. Všechno od tohoto okamžiku je do značné míry automatizované, protože stačí pouze potvrdit, které ovladače opravit.
Pak jednoduše restartujte počítač jako po jakékoli jiné aktualizaci a ovladače Bluetooth by nyní měly fungovat dobře.

DriverFix
Jakmile aktualizujete nebo opravíte ovladače Bluetooth pomocí DriverFix, hledání zařízení by již nemělo být problémem. Zkušební verze zdarma Navštivte web2. Přidejte znovu zařízení Bluetooth
- Stiskněte klávesu Windows + S a přejděte na ovládací panel .
- Nyní v seznamu vyberte Ovládací panely .
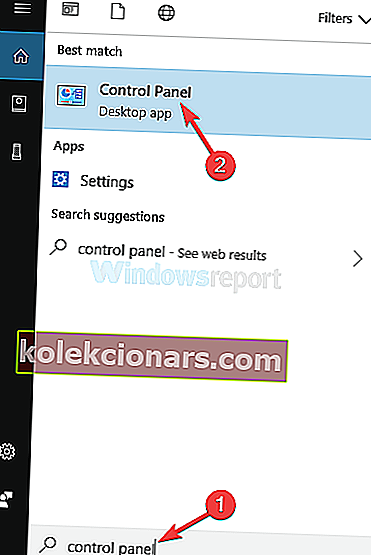
- Nyní najděte kategorii Hardware a zvuk a vyhledejte stránku Zařízení Bluetooth.
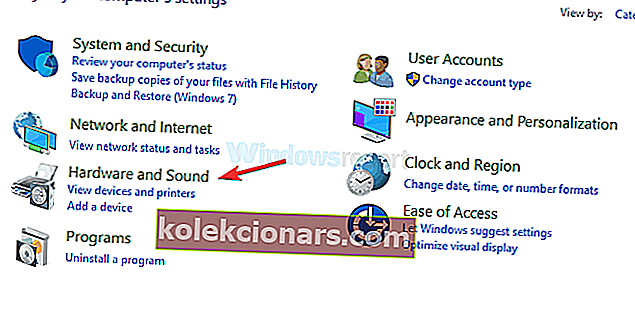
- Vyberte zařízení, které nefunguje, a odeberte jej.
- Nyní klikněte na Přidat a znovu přidejte zařízení.
Pokud to nefunguje, zkuste to na stejné stránce jako metoda 1.
- Na stránce Zařízení Bluetooth klikněte na kartu Možnosti .
- Pokud není zaškrtnuto, zaškrtněte políčko Povolit zařízením Bluetooth připojit se k tomuto počítači .
Po provedení těchto změn zkontrolujte, zda je problém vyřešen.
3. Spusťte Poradce při potížích s hardwarem a zařízeními
- Otevřete aplikaci Nastavení .
- Nejrychlejším způsobem je použít klávesovou zkratku Windows Key + I.
- Přejděte do sekce Aktualizace a zabezpečení .
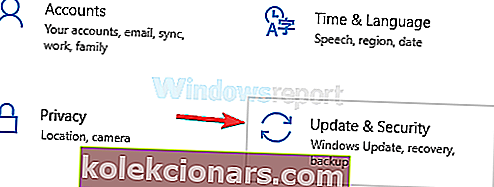
- V levém podokně vyberte možnost Poradce při potížích .
- Vyberte Hardware a zařízení a klikněte na tlačítko Spustit Poradce při potížích .
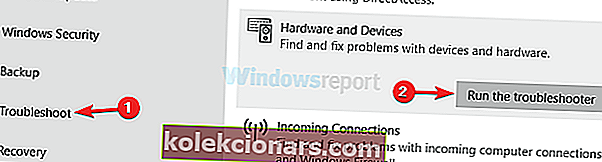
- Postupujte podle pokynů na obrazovce a dokončete nástroj pro odstraňování problémů.
Windows má nejrůznější integrované nástroje pro odstraňování problémů, které vám pomohou automaticky vyřešit běžné problémy.
Pokud Bluetooth nenajde zařízení, můžete tento problém vyřešit pomocí Poradce při potížích s hardwarem a zařízeními.
Po dokončení nástroje pro odstraňování problémů zkontrolujte, zda problém se zařízeními Bluetooth stále přetrvává. Toto není nejspolehlivější řešení, ale mělo by vám pomoci s některými běžnými problémy s Bluetooth.
Vylepšete svou hru pomocí nejlepších nástrojů pro řešení potíží z tohoto seznamu!
4. Restartujte službu Bluetooth
- Stiskněte klávesu Windows + R a zadejte services.msc .
- Nyní stiskněte klávesu Enter nebo klikněte na OK .
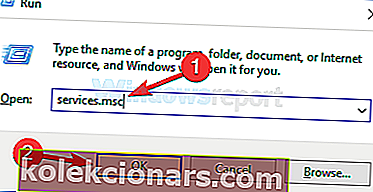
- Vyhledejte službu podpory Bluetooth a poklepáním na ni otevřete její vlastnosti.
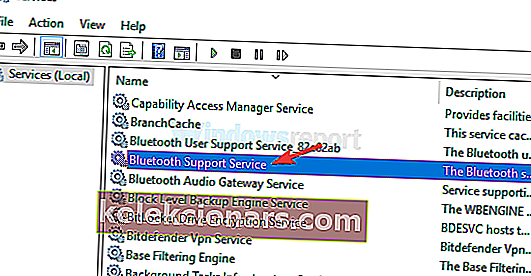
- Pokud služba není spuštěna, spusťte ji kliknutím na tlačítko Start .
- Pokud je služba spuštěná, zastavte ji, znovu spusťte a kliknutím na Použít a OK uložte změny.
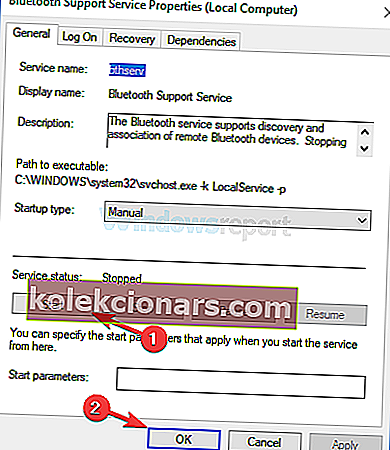
Aby Bluetooth správně fungoval, musíte mít spuštěné určité služby, například službu podpory Bluetooth. Pokud dojde k problémům s touto službou, možná nebudete moci najít zařízení Bluetooth.
Tento problém však můžete vyřešit jednoduše restartováním této služby. Po restartování této služby by měl být problém vyřešen a vše začne znovu fungovat.
5. Ujistěte se, že zařízení správně spárujete

Pokud Bluetooth nenachází zařízení, problém může souviset s procesem párování. Aby bylo možné zařízení zjistit pomocí Bluetooth, je důležité jej správně spárovat.
Proces párování se liší v závislosti na zařízení, ale většina zařízení má tlačítko párování Bluetooth.
Některá zařízení používají k párování tlačítko Napájení a jedno krátké stisknutí zařízení zapne. Dlouhým stisknutím však zahájíte proces párování a spárujete zařízení s počítačem.
Chcete-li zjistit, jak správně spárovat zařízení Bluetooth, přečtěte si podrobné pokyny v příručce s pokyny.
6. Odpojte všechna zařízení Bluetooth

Někdy vám jiná zařízení Bluetooth mohou zabránit v hledání dalších zařízení Bluetooth. V takovém případě navrhují uživatelé deaktivovat všechna zařízení Bluetooth a pokusit se spárovat pouze požadovaná zařízení.
To není nejlepší řešení, ale několik uživatelů tvrdí, že to pro ně fungovalo, takže to určitě vyzkoušejte.
7. Připojte adaptér Bluetooth k jinému portu USB

Mnoho stolních počítačů nemá podporu Bluetooth a jediným způsobem, jak získat funkčnost Bluetooth, je použití adaptéru Bluetooth.
Bluetooth však někdy vůbec nenachází zařízení, což může být problém.
Pokud k tomu dojde, zkuste připojit adaptér Bluetooth k jinému portu USB. Uživatelé hlásili problémy při používání portu USB 3.0, ale po připojení adaptéru k portu USB 2.0 byl problém zcela vyřešen.
8. Zakažte Wi-Fi

Některé notebooky mají Wi-Fi a Bluetooth na jedné kartě, což může někdy způsobit problémy. Pokud Bluetooth nenachází zařízení, zkuste deaktivovat adaptér Wi-Fi a zkontrolujte, zda to pomáhá.
Několik uživatelů uvedlo, že toto řešení pro ně fungovalo, takže jej možná budete chtít vyzkoušet.
Alternativně můžete zvážit zakoupení adaptéru Bluetooth.
Obvykle jsou levné a můžete získat slušný adaptér Bluetooth za přibližně 10 USD a trvale tento problém vyřešit.
Neschopnost najít zařízení Bluetooth může být velkým problémem, ale měli byste být schopni tento problém vyřešit pomocí našich řešení.
O problémech Bluetooth jsme psali rozsáhle. Další informace najdete v této příručce.
Poznámka redaktora: Tento příspěvek byl původně publikován v říjnu 2018 a od té doby byl přepracován a aktualizován v září 2020 kvůli svěžesti, přesnosti a komplexnosti.