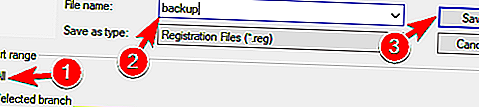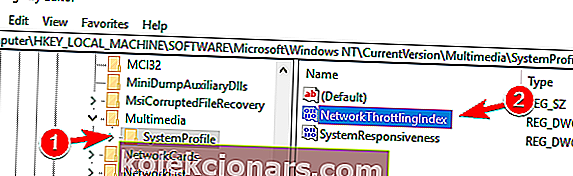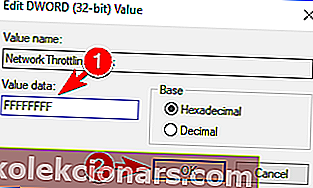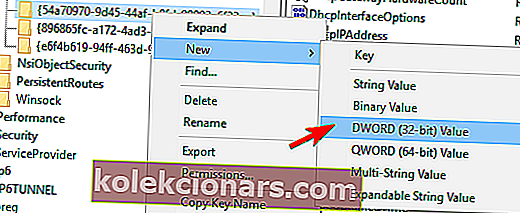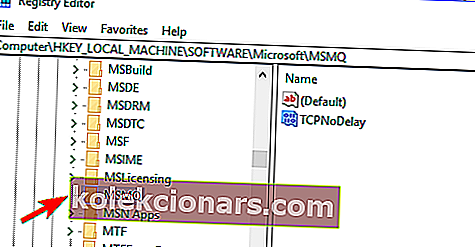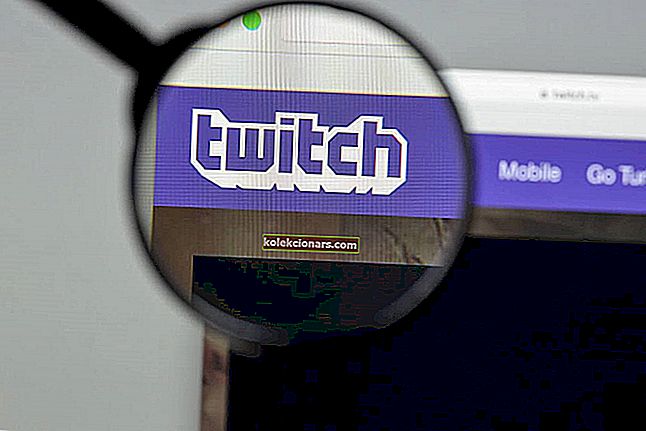- Vysoká latence / ping ve hrách po upgradu počítače není příjemný zážitek.
- V tomto článku probereme několik klíčových kroků k vyřešení vašeho problému.
- Udělejte si čas a navštivte naše Centrum Windows 10, kde získáte další odborné rady, jak udržet váš počítač zdravý.
- Neváhejte a objevte naše průvodce a doporučení v herním centru.

Windows 10 je nejnovější verze systému Windows a přestože přinesla mnoho vylepšení, někteří uživatelé mají problémy.
Vysoká latence po upgradu na Windows 10 je jednou z nejběžnějších a může vám způsobit velké potíže při hraní her.
Rozhodli jsme se tedy zjistit, zda existuje způsob, jak tento problém vyřešit.
Zprávy ukazují, že pingové špičky jsou běžné. Vysoký ping obvykle ovlivňuje připojení WiFi, ale bylo hlášeno také u připojení Ethernet.
Někteří uživatelé dokonce zmiňují ztrátu paketů při vysokém pingu, což může být velkým problémem, zejména pokud sledujete streamovaná videa nebo hry online.
V některých případech mohou být problémy s latencí způsobeny určitými soubory, například Ddis.sys.
Následující řešení se tedy vztahují na všechny tyto instance, nejen však. Udělejte každý krok postupně a doufejme, že se nedostanete na konec seznamu, než problém vyřešíte.
Rychlý tip:
Než začnete tento problém řešit, ujistěte se, že jsou vaše ovladače a operační systém Windows 10 aktuální.
Pokud používáte externí kartu WiFi nebo LAN, nezapomeňte navštívit web výrobce a stáhnout si odtud nejnovější ovladače. Jinak se ujistěte, že ovladače základní desky jsou nejnovější.
Některé nástroje třetích stran, například DriverFix, mohou pomoci se skenováním systému a zjišťováním zastaralých ovladačů. Kromě toho mohou také navrhnout nejnovější nástroje ke stažení.
⇒ Stáhnout DriverFix
Jak mohu opravit vysokou latenci / ping ve hrách?
1. Použijte stabilní řešení VPN
1.1. Soukromý přístup k internetu
Pro začátečníky jsou VPN mezi hráči velmi populární, protože tak se dostává ke hře na jinak nepřístupných serverech.
Pokud se vám také podaří získat službu VPN, která má velmi stabilní servery, bude latence během herních relací minulostí.
Jednou z takových služeb VPN je soukromý internetový přístup, vytvořený spolehlivý nástroj, který má přes 3300 spolehlivých serverů ve více než 48 zemích.
Zde jsou některé výhody používání soukromého přístupu k internetu:
- Jedno předplatné vám umožní přístup k 10 zařízením současně
- Využívá technologie WireGuard®, PPTP, OpenVPN a L2TP / IPSec
- Získáte přístup k několika branám VPN
- Společnost neuchovává žádné dopravní protokoly
- Neomezená šířka pásma pro nulové zpoždění
- Extrémně uživatelsky přívětivý
- Podpora P2P

Soukromý přístup k internetu
Užijte si hraní bez zpoždění s touto neuvěřitelnou službou VPN, nyní se slevou za omezenou dobu. 2,69 $ / měsíc. Navštivte web1.2. Zrychlete
Speedify je nejlepším přítelem hráče, protože byl navržen pro hráčskou komunitu.
Tato VPN detekuje, chrání a upřednostňuje video a audio streamy přizpůsobením podmínkám sítě.
Speedify pohodlně monitoruje příchozí provoz a podává zprávy o využití připojení, latenci a ztrátě paketů. Tímto způsobem můžete vidět, jak lépe spravovat nastavení sítě, omezit ping a další chyby připojení.
Speedify funguje na všech hlavních platformách včetně Windows, macOS, Linux, iOS a Android. S jedním účtem můžete zabezpečit až 5 zařízení.

Zrychlete
Pingové hroty, vysoká latence a ztráta balíčků brzy zapomenete, pokud začnete používat tuto efektivní VPN typu „vše v jednom“. Zkušební verze zdarma Navštivte web2. Zakažte antivirové / firewall nástroje třetích stran

Podle uživatelů, pokud máte ve hrách vysokou latenci, můžete problém vyřešit jednoduše vypnutím antiviru nebo brány firewall.
Váš antivirový software může někdy narušit vaše síťové připojení a způsobit výskyt této nebo jiných chyb. Chcete zkontrolovat, zda váš firewall blokuje hru nebo port? Postupujte podle jednoduchých kroků v této příručce.
Pokud deaktivace antiviru nepomůže, musíte jej odebrat pomocí vyhrazeného nástroje pro odebrání. Mnoho antivirových společností nabízí nástroje pro odebrání svého softwaru, proto si jeden pro svůj antivirový program stáhněte.
Pro uživatele Norton máme specializovaného průvodce, jak jej úplně odebrat z počítače. Podobný průvodce existuje i pro uživatele McAffe .
Můžete se také podívat na tento úžasný seznam s nejlepším odinstalačním softwarem, který můžete právě teď použít.
Po odebrání antiviru zkontrolujte, zda se problém stále vyskytuje. Pokud ne, možná budete chtít aktualizovat antivirový program nebo přepnout na jiné bezpečnostní řešení.
V této poznámce doporučujeme použít Bitdefender.
Tento oceněný antivirus je nejlépe známý pro nejlepší výsledky z hlediska výkonu a míry detekce. Testy také prokázaly malý dopad na ostatní programy běžící na vašem PC.
Díky nejnovějším technologiím v oboru nabízí Bitdefender maximální ochranu vašeho zařízení a také nástroje pro optimalizaci výkonu systému.

Bitdefender Antivirus Plus
Antivirus, který chrání a optimalizuje funkčnost vašeho PC, brání špičkám ping nebo vysoké latenci. Zkušební verze zdarma Navštivte web3. Změňte způsob, jakým Windows 10 poskytuje aktualizace
- Přejděte do Nastavení> Aktualizace a zabezpečení .
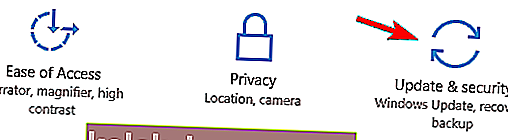
- Přejděte na Windows Update a klikněte na Pokročilé možnosti .
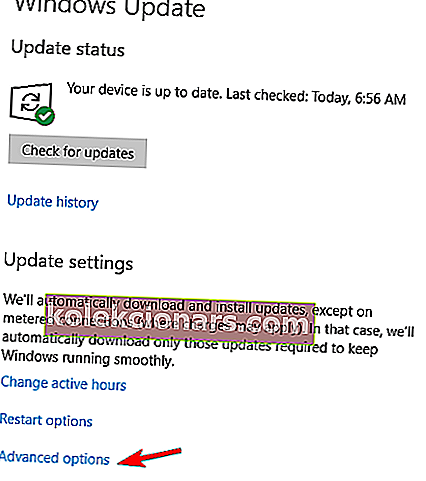
- Klikněte na Vybrat způsob doručování aktualizací .
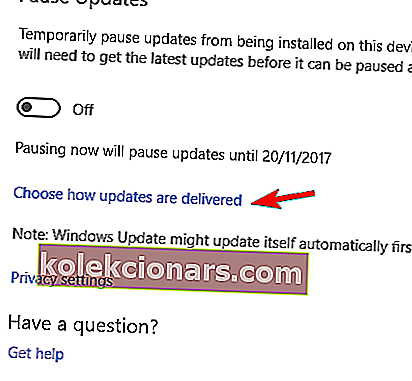
- Přepněte Aktualizace z více než jednoho místa na Vypnuto .
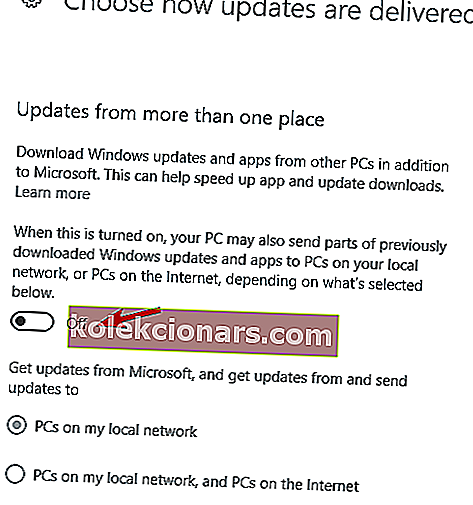
Kromě změny způsobu, jakým Windows 10 poskytuje aktualizace, můžete také přepnout měření připojení a zlepšit tak latenci.
Pokud nastavíte připojení jako měřené, zabráníte nežádoucímu stahování na pozadí, takže postupujte takto:
- Přejděte na Nastavení / Síť a internet / Wi-Fi / Pokročilá možnost .
- Najděte Měřené připojení a zapněte jej.
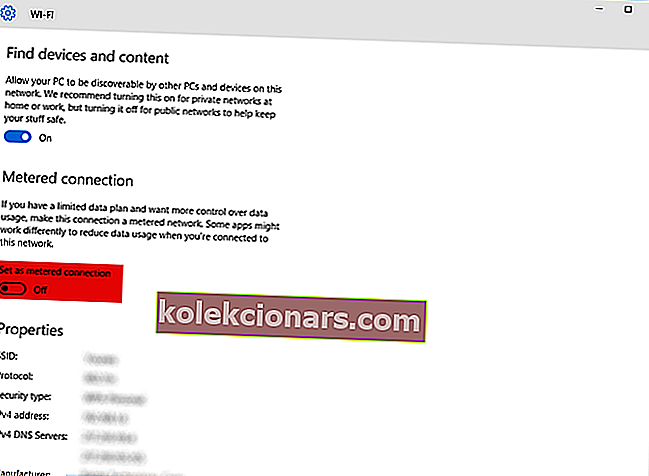
- Po dokončení je vhodné se vrátit k neměřenému připojení.
Pokud máte potíže s otevřením aplikace Nastavení, vyřešte problém v tomto článku.
4. Zkontrolujte aplikace ve Správci úloh
- Spusťte Správce úloh stisknutím Ctrl + Shift + Esc .
- V seznamu procesů klepněte na Síť a seřaďte procesy podle využití sítě.
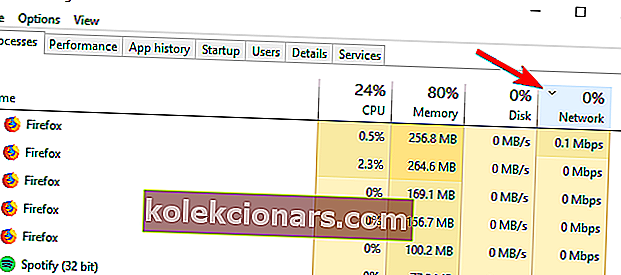
- Najděte procesy, které používají vaši síť, a vypněte je. Kromě toho můžete přejít na kartu Po spuštění a zakázat těmto procesům spuštění v systému Windows 10.
Pokud chcete vědět, jak přidat nebo odebrat spouštěcí aplikace v systému Windows 10, podívejte se na tuto jednoduchou příručku.
Pokud také Správce úloh ve Windows 10 neotevřete, podívejte se do této úžasné příručky, abyste problém okamžitě vyřešili.
5. Změňte nastavení bezdrátového síťového adaptéru
- Pravým tlačítkem klikněte na ikonu bezdrátového připojení v levém dolním rohu hlavního panelu Windows 10.
- Vyberte Otevřít centrum sítí a sdílení .
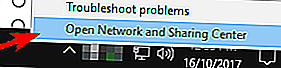
- Na levé straně vyberte Změnit nastavení adaptéru .
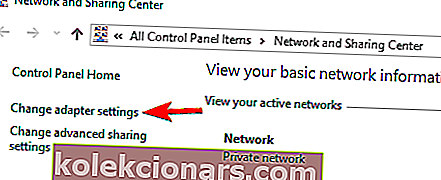
- Pravým tlačítkem klikněte na bezdrátové připojení, které má problémy s latencí, a vyberte Vlastnosti .
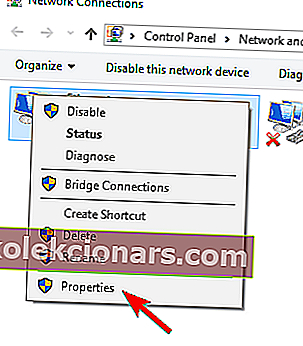
- Klikněte na Konfigurovat .
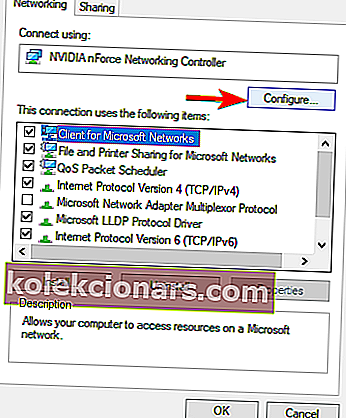
- Dále přejděte na kartu Upřesnit, změňte následující hodnoty a uložte nastavení:
- Šířka kanálu 802.11n pouze pro připojení 2,4 GHz na 20 MHz.
- Preferované pásmo na 2,4 GHz.
- Agresivita roamingu na 1.
- Bezdrátový režim na 802.11b / g.
Někteří uživatelé tvrdí, že tento problém můžete vyřešit také vypnutím funkce Přerušení moderování. Chcete-li to provést, postupujte podle výše uvedených kroků a otevřete konfigurační okno, vyhledejte funkci Přerušení moderování a nastavte ji na Zakázáno .
Po změně konfigurace adaptéru by měl být problém s latencí vyřešen.
Hledáte vyšší rychlost a nižší latenci? Podívejte se na tyto USB Wi-Fi adaptéry.
6. Zakažte funkci sledování polohy
- Otevřete aplikaci Nastavení a přejděte do části Ochrana osobních údajů .
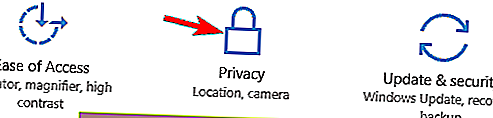
- V levém podokně klikněte na Umístění . Nyní klikněte na tlačítko Změnit .
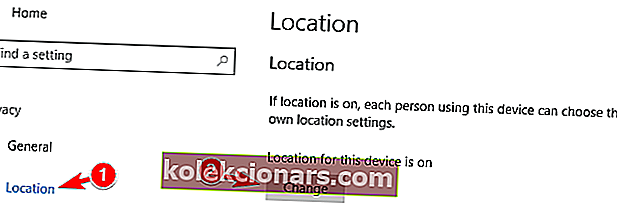
- Nastavte Poloha tohoto zařízení na Vypnuto .
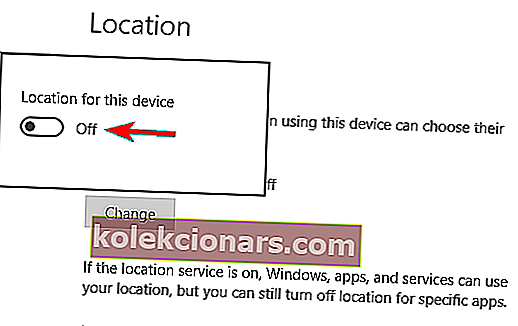
Po deaktivaci této funkce nebudou mít vaše aplikace přístup k vaší poloze a měly by být vyřešeny problémy s vysokým ping.
7. Zkontrolujte bezdrátový signál

V některých případech se mohou vyskytnout problémy s vysokou latencí způsobenou bezdrátovým signálem. Několik uživatelů uvedlo, že jejich bezdrátový signál byl příliš slabý, což bylo příčinou tohoto problému.
Chcete-li problém vyřešit, navrhují uživatelé přesunout počítač blíže k routeru a zkontrolovat, zda se tím problém vyřeší.
Pokud nemůžete svůj počítač posunout blíže k routeru, možná budete chtít místo toho zakoupit Wi-Fi extender nebo použít ethernetové připojení.
8. Pomocí příkazu netsh zakažte automatickou konfiguraci
- Stisknutím klávesy Windows + X otevřete nabídku Win + X.
- Vyberte příkazový řádek (správce) . ( Pokud příkazový řádek není k dispozici, místo toho zvolte PowerShell (správce) . )
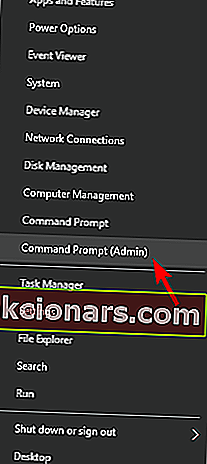
- Zadejte tento příkaz a zkontrolujte, zda je u vašeho síťového adaptéru povolena automatická konfigurace:
netsh wlan show settings - V tomto kroku si zapamatujte nebo zapište bezdrátové připojení, protože jej budete dále potřebovat.
- Nyní zadejte další příkaz a stiskněte klávesu Enter:
netsh wlan set autoconfig enabled=no interface=<Name of your Wireless Connection>
Problém by měl být nyní zcela vyřešen. Mějte na paměti, že váš počítač již nebude hledat blízké sítě Wi-Fi na pozadí.
Pokud se chcete připojit k bezdrátové síti, budete muset otevřít příkazový řádek jako správce a spustit následující: netsh wlan set autoconfig enabled=yes interface=<Name of your Wireless Connection>
Toto je pokročilé řešení, ale mnoho uživatelů uvedlo, že to pro ně funguje, takže to možná budete chtít vyzkoušet.
Máte potíže s přístupem k příkazovému řádku jako správce? Podívejte se blíže na tuto příručku.
9. Upravte svůj registr
- Stiskněte klávesu Windows + R a zadejte regedit . Stiskněte klávesu Enter nebo klikněte na OK .
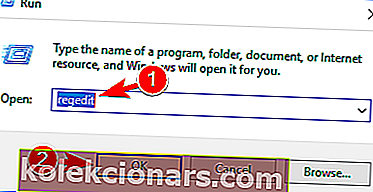
- Volitelné : Před provedením jakýchkoli změn v registru se doporučuje vytvořit zálohu. Chcete-li to provést, klikněte na Soubor / Exportovat .
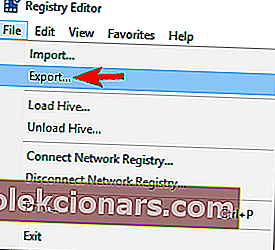 Nyní vyberte Exportovat rozsah jako Vše a nastavte požadovaný název souboru. Vyberte bezpečné umístění a klikněte na Uložit .
Nyní vyberte Exportovat rozsah jako Vše a nastavte požadovaný název souboru. Vyberte bezpečné umístění a klikněte na Uložit .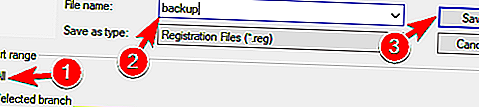
Pokud se po úpravě registru něco pokazí, spusťte soubor, který jste právě vytvořili, a obnovte jej do původního stavu.
- V levém podokně přejděte na tento klíč:
HKEY_LOCAL_MACHINE/SOFTWARE/Microsoft/Windows NT/CurrentVersion/Multimedia/SystemProfile
- Na pravém panelu poklepejte na NetworkThrottlingIndex DWORD.
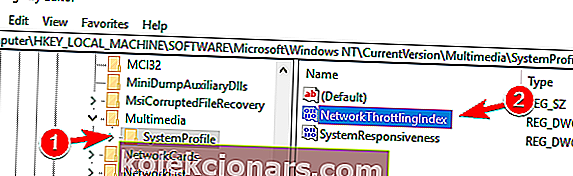
- Zadejte FFFFFFFF jako Údaj hodnoty a kliknutím na OK uložte změny.
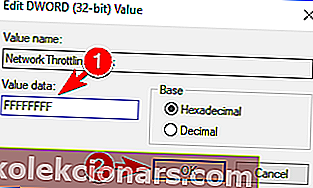
- Nyní přejděte na tento klíč a rozbalte jej:
HKEY_LOCAL_MACHINE/SYSTEM/Current/Control/SetServices/TcpipParameters/Interfaces
- Nyní vyberte podklíč, který představuje vaše síťové připojení. Správný podklíč je obvykle ten, který obsahuje většinu informací, jako je vaše IP adresa, brána atd.
- Klepněte pravým tlačítkem myši na podklíč a vyberte možnost Nová / DWORD (32bitová) hodnota .
- Jako název DWORD zadejte TCPackFreqency . Nyní vytvořte další DWORD a nastavte jeho název na TCPNoDelay .
- Nastavte hodnoty dat pro oba DWORD na 1.
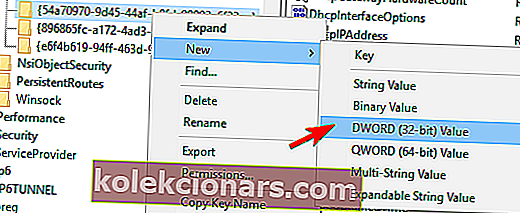
- Nastavte hodnoty dat pro oba DWORD na 1.
- Přejděte na následující klíč:
HKEY_LOCAL_MACHINESOFTWARE\Microsoft\MSMQ - Vytvořte nový DWORD s názvem TCPNoDelay a nastavte jeho Hodnotová data na 1 .
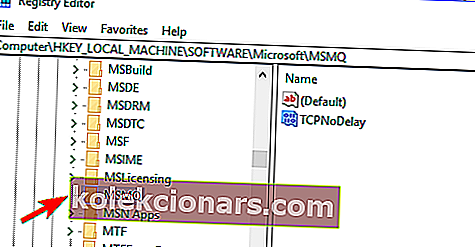
- Nyní rozbalte klíč MSMQ a vyberte Parametry . Pokud klíč Parameters není k dispozici, klepněte pravým tlačítkem myši na klíč MSMQ a vyberte Nový / klíč a jako název zadejte Parameters . V klíči Parameters vytvořte nový DWORD s názvem TCPNoDelay a nastavte jeho Hodnotová data na 1 .
Po provedení těchto změn by měly být vyřešeny problémy s vysokou latencí.
Pokud nemůžete upravit registr systému Windows 10, přečtěte si tuto praktickou příručku a najděte nejrychlejší řešení problému.
A to je vše. Doufáme, že alespoň některá z těchto řešení vám pomohla vyřešit problém s pingem v systému Windows 10 a že od nynějška budete mít příjemný herní zážitek.
Máte-li jakékoli dotazy nebo připomínky, jednoduše si je zapište do sekce komentářů níže.
Pokud jde o další problémy s hraním v systému Windows 10, můžete si přečíst náš článek o řešení problémů s hrami v systému Windows 10.
FAQ: Další informace o vysoké latenci / pingu ve hrách
- Jak mohu opravit vysokou latenci?
Použití Správce úloh k vyhledání aplikací, které používají vaše síťové připojení, jak je vysvětleno v této příručce, nebo změna nastavení bezdrátového síťového adaptéru jsou rychlé způsoby, jak opravit vysokou latenci.
- Co způsobuje vysokou latenci?
Použití VPN může obvykle vést také k latenci. Existuje však několik VPN, které tento problém nemají, například vyhrazené herní VPN.
- Jak mohu opravit vysoký ping v systému Windows 10?
Kontrola bezdrátového signálu, otevření Správce úloh a příkaz netsh k deaktivaci automatické konfigurace jsou tři z nejúčinnějších řešení, která můžete použít k opravě vysokého pingu v systému Windows 10.
Poznámka redaktora : Tento příspěvek byl původně publikován v listopadu 2017 a byl přepracován a aktualizován v září 2020 kvůli svěžesti, přesnosti a komplexnosti.
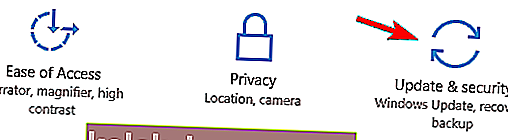
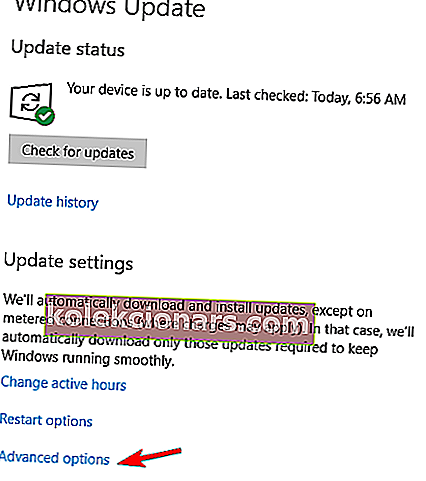
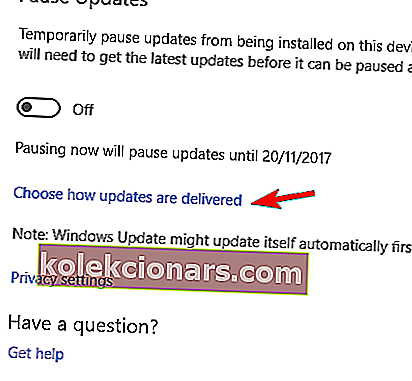
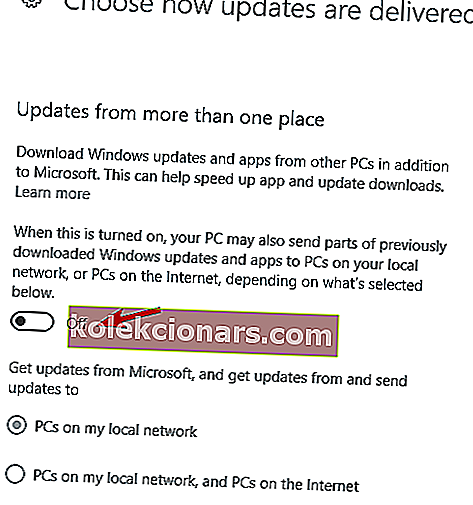
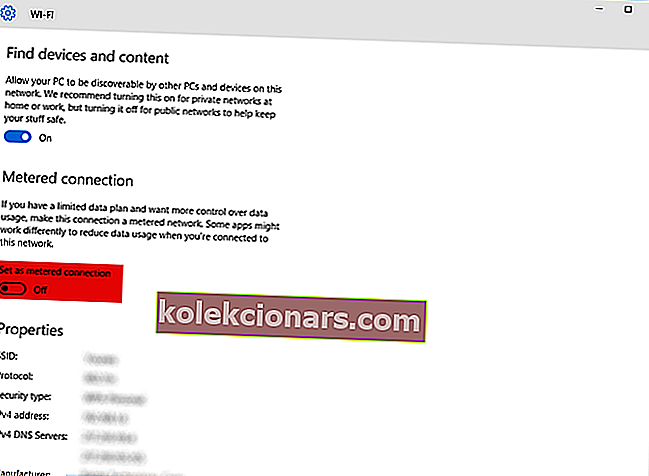
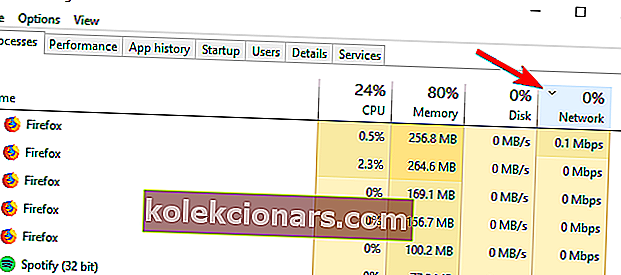
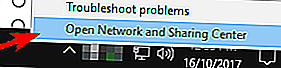
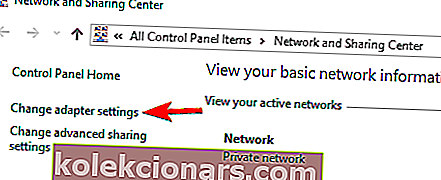
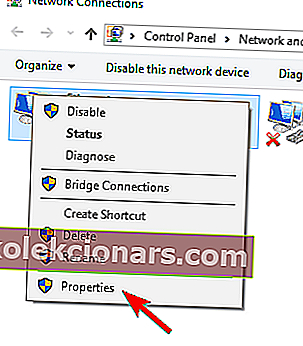
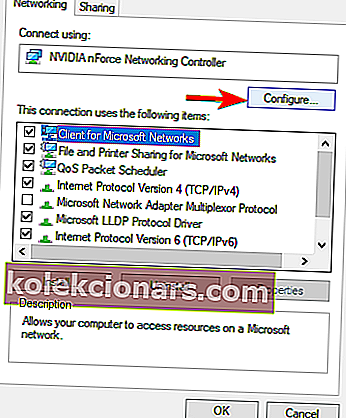
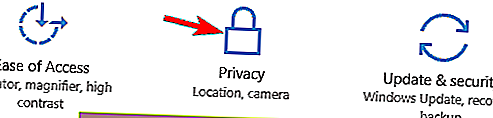
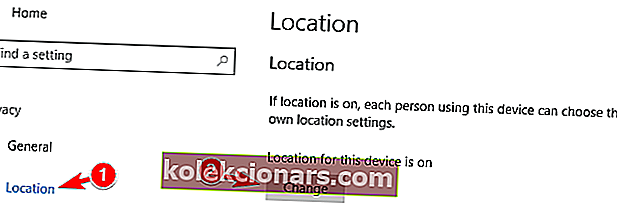
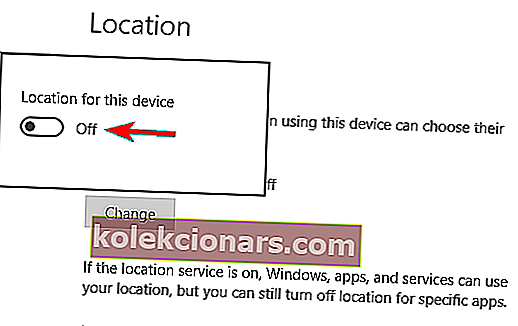
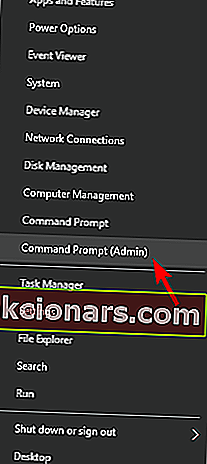
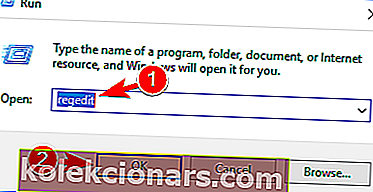
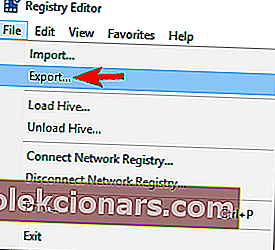 Nyní vyberte Exportovat rozsah jako Vše a nastavte požadovaný název souboru. Vyberte bezpečné umístění a klikněte na Uložit .
Nyní vyberte Exportovat rozsah jako Vše a nastavte požadovaný název souboru. Vyberte bezpečné umístění a klikněte na Uložit .