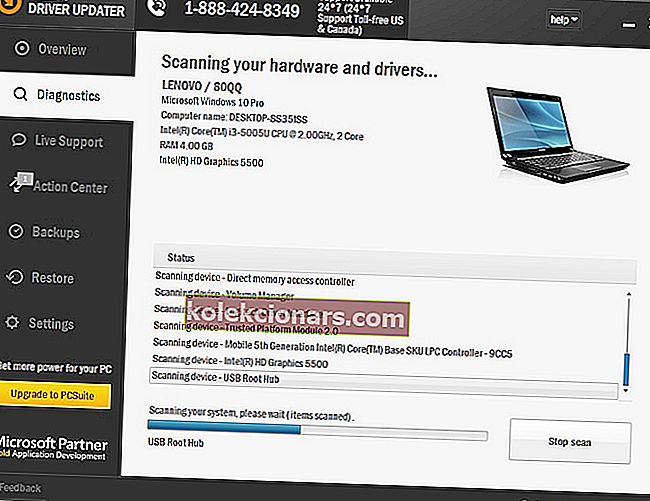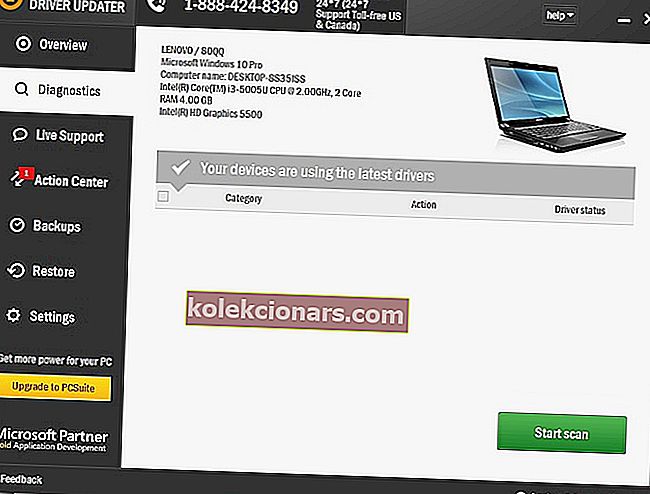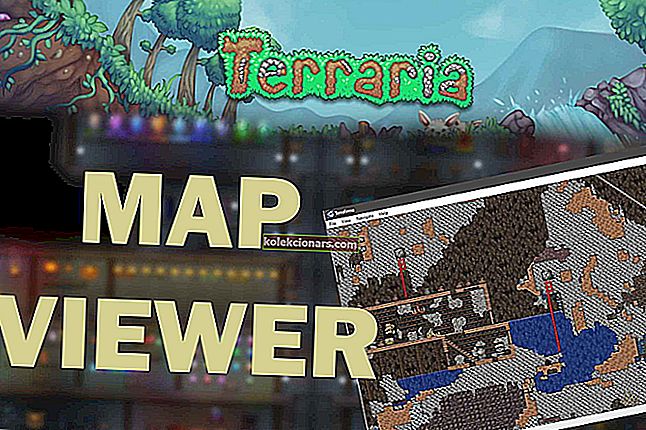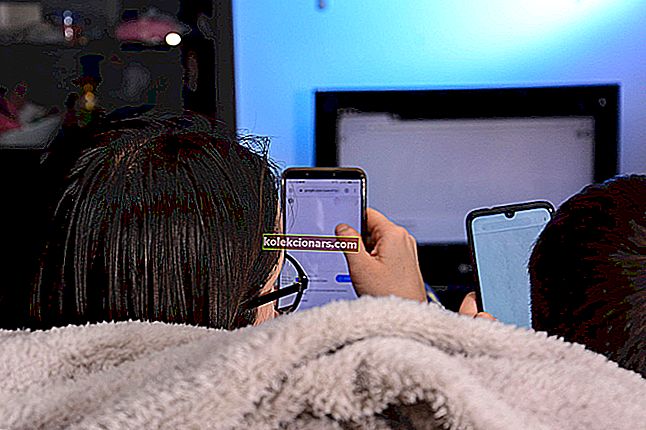Pokaždé, když používáte bezdrátové připojení, může se pokazit jen tolik. Zhorší se to, když se spojení přetáhne, přeruší nebo se vůbec nemůže připojit.
Mezi běžné příčiny, když WiFi zobrazuje omezený přístup v systému Windows 7, patří:
- Chybí aktualizace
- Nesprávné nastavení připojení k síti
- Poškozené nebo nekompatibilní ovladače
- Problémy s hardwarem nebo softwarem
- Nesprávné bezpečnostní klíče WEP, WPA nebo WPA2 nebo přístupová hesla
- Spouštějte v nouzovém režimu se sítí
- Nakonfigurujte nastavení WLAN
- Zkontrolujte nastavení routeru
- Nakonfigurujte nastavení proxy WinHTTP pro použití přímého přístupu
Zde je několik tipů a řešení, která můžete použít, když WiFi zobrazuje omezený přístup v systému Windows 7.
Co dělat, pokud WiFi zobrazuje omezený přístup v systému Windows 7
- Použijte automatické řešení problémů
- Přeinstalujte ovladač adaptéru bezdrátové sítě
- Aktualizujte ovladače bezdrátové sítě
- Zkontrolujte a resetujte hardware
- Proveďte Obnovení systému
- Změňte své bezdrátové prostředí
- Aktualizujte firmware routeru
- Spouštějte v nouzovém režimu se sítí
- Nakonfigurujte nastavení WLAN
- Zkontrolujte nastavení routeru
- Nakonfigurujte nastavení proxy WinHTTP pro použití přímého přístupu
Pokud je váš počítač vybaven bezdrátovým klíčem nebo tlačítkem, povolte bezdrátový adaptér stisknutím. Jakmile se bezdrátová aktivita rozsvítí nebo se rozsvítí kontrolka, je povolena. Zkuste se znovu připojit k internetu.
Pokud však nemáte bezdrátový klíč nebo světla nesvítí, vyzkoušejte níže uvedená řešení.
Hledáte nejlepší software pro zvýšení signálu Wi-Fi pro Windows 7? Zde jsou naše nejlepší tipy.
Řešení 1: Použijte automatické řešení problémů
Použijte automatický poradce při potížích integrovaný do systému Windows 7. Poradce při potížích se sítí a internetem v systému Windows 7 testuje problémy s vaší sítí a pokusí se automaticky opravit všechny nalezené problémy.
- Klikněte pravým tlačítkem na Start
- Vyberte Ovládací panely

- Klikněte na Zobrazit podle a vyberte Velké ikony

- Klikněte na Odstraňování problémů

- Klikněte na Síť a internet

- Klikněte na Pokročilé
- Ujistěte se, že je zaškrtnuto políčko Použít opravy automaticky, poté klikněte na další
- Klikněte na Poradce při potížích s připojením k internetu a podle pokynů zkontrolujte problémy
Pokud jsou nalezeny nějaké problémy, uvidíte podrobné informace o těchto problémech nebo o opatřeních, která můžete podniknout. Systém Windows vám také může ukázat, co opravil.
Zkuste se znovu připojit a pokud WiFi ve Windows 7 vykazuje omezený přístup, pokračujte dalším krokem.
USB adaptér Wi-Fi se nepřipojuje k internetu? Chcete-li problém vyřešit, podívejte se do této příručky!
Řešení 2: Přeinstalujte ovladač adaptéru bezdrátové sítě
Toto vymaže hodnoty registru a resetuje konfigurace, aby se ovladače mohli správně nastavit pro přístup Windows. Můžete to udělat pomocí Správce zařízení, jak je popsáno níže:
- Klikněte pravým tlačítkem na Start > zadejte Správce zařízení> spusťte nástroj
- Najděte síťové adaptéry a kliknutím jej rozbalte

- Klikněte pravým tlačítkem na název bezdrátového síťového adaptéru a vyberte možnost Odinstalovat
- Klikněte na OK a počkejte na dokončení procesu odinstalování
- Ve Správci zařízení přejděte na akci

- Vyberte možnost Vyhledat změny hardwaru . Váš počítač přeinstaluje bezdrátové sítě a název síťového adaptéru se zobrazí v kategorii.

- Zavřete Správce zařízení a restartujte počítač a zkuste se znovu připojit k internetu
Naučte se aktualizovat ovladače jako profesionál pomocí našeho praktického průvodce!
Aktualizujte ovladače automaticky
Abychom zabránili poškození počítače instalací nesprávných verzí ovladačů, doporučujeme to udělat automaticky pomocí nástroje Tweakbit's Driver Updater .
Tento nástroj je schválen společnostmi Microsoft a Norton Antivirus a pomůže vám nepoškodit počítač stažením a instalací nesprávných verzí ovladačů.
Po několika testech náš tým dospěl k závěru, že se jedná o nejlepší automatizované řešení. Níže najdete rychlý průvodce, jak na to.
-
- Stáhněte si a nainstalujte TweakBit Driver Updater
 Po instalaci program začne automaticky vyhledávat zastaralé ovladače v počítači. Driver Updater zkontroluje nainstalované verze ovladačů v cloudové databázi nejnovějších verzí a doporučí správné aktualizace. Vše, co musíte udělat, je počkat na dokončení skenování.
Po instalaci program začne automaticky vyhledávat zastaralé ovladače v počítači. Driver Updater zkontroluje nainstalované verze ovladačů v cloudové databázi nejnovějších verzí a doporučí správné aktualizace. Vše, co musíte udělat, je počkat na dokončení skenování.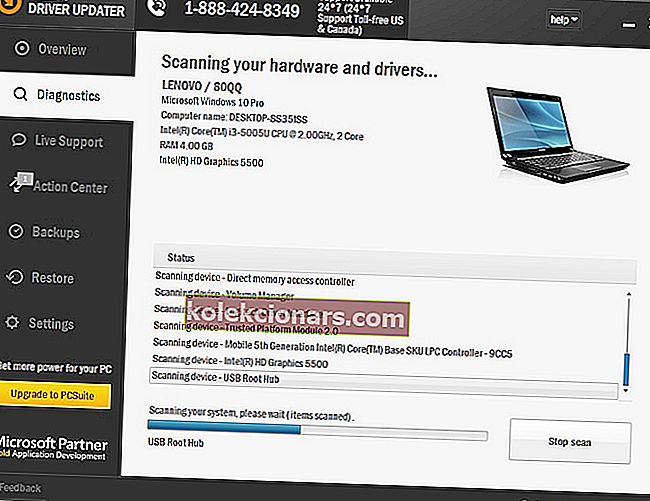
- Po dokončení skenování obdržíte zprávu o všech problémových ovladačích nalezených ve vašem počítači. Projděte si seznam a zjistěte, zda chcete aktualizovat každý ovladač samostatně nebo všechny najednou. Chcete-li aktualizovat jeden ovladač najednou, klikněte na odkaz „Aktualizovat ovladač“ vedle názvu ovladače. Nebo jednoduše klikněte na tlačítko „Aktualizovat vše“ v dolní části a automaticky nainstalujte všechny doporučené aktualizace.
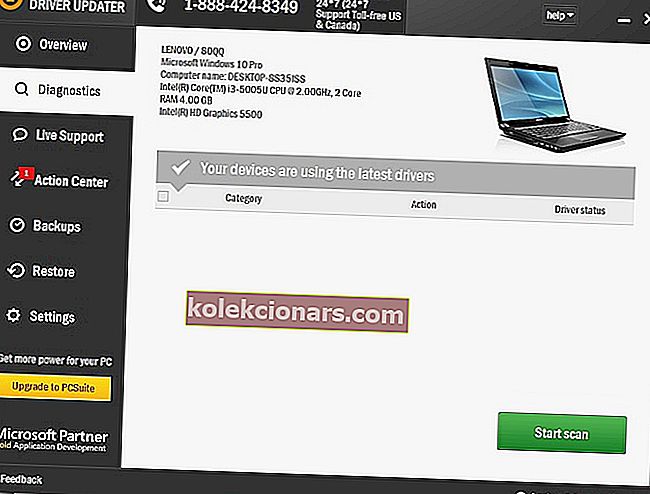
Poznámka: Některé ovladače je třeba nainstalovat ve více krocích, takže budete muset několikrát stisknout tlačítko „Aktualizovat“, dokud nebudou nainstalovány všechny jeho součásti.
Zřeknutí se odpovědnosti : některé funkce tohoto nástroje nejsou zdarma.
Řešení 3: Aktualizujte ovladače bezdrátové sítě
Když si stáhnete a nainstalujete nejnovější ovladač pro bezdrátový adaptér, vyřeší to všechny problémy, například když WiFi zobrazuje omezený přístup v systému Windows 7.
Aktualizace ovladačů můžete získat z webu výrobce zařízení nebo z jiných webů, nebo nainstalovat pomocí Správce zařízení (ale to je, když je k dispozici připojení k internetu).
Zde je návod, jak pomocí Správce zařízení aktualizovat ovladače bezdrátové sítě:
- Klikněte pravým tlačítkem na Start
- Vyberte Správce zařízení
- Najděte síťové adaptéry a kliknutím jej rozbalte

- Klikněte pravým tlačítkem na název bezdrátového síťového adaptéru a vyberte Aktualizovat software ovladače

- Aktualizovaný software ovladače zobrazíte kliknutím na Hledat automaticky . Pokud je nalezen, nainstalujte jej podle pokynů. pokud ne, podívejte se na webové stránky výrobce.

Řešení 4: Zkontrolujte a resetujte hardware
- Klikněte na Start
- Vyberte Napájení a klikněte na Vypnout
- Odpojte napájecí kabel od bezdrátového routeru / brány nebo bezdrátového modemu / routeru
- Odpojte napájecí kabel od širokopásmového modemu
- Počkejte pět sekund, poté připojte napájecí kabel zpět k bezdrátovému směrovači a počkejte, až se rozsvítí kontrolky, které odrážejí běžnou činnost internetu a počítače.
- Po načtení systému Windows zapněte počítač a proveďte tvrdou sadu. Pokud se nepřipojí automaticky, klikněte na ikonu Síťové připojení v oznamovací oblasti a vyberte svou síť.
- Klikněte na Připojit
Pokud to nepomůže, když WiFi zobrazuje omezený přístup v systému Windows 7, zkuste provést Obnovení systému.
Poznámka editora: Tento článek pokračuje na další stránce. Pokud máte zájem přečíst si více o nejlepším softwaru a hardwaru, které můžete použít k posílení bezdrátového připojení, podívejte se na naši širokou sbírku průvodců.
 Po instalaci program začne automaticky vyhledávat zastaralé ovladače v počítači. Driver Updater zkontroluje nainstalované verze ovladačů v cloudové databázi nejnovějších verzí a doporučí správné aktualizace. Vše, co musíte udělat, je počkat na dokončení skenování.
Po instalaci program začne automaticky vyhledávat zastaralé ovladače v počítači. Driver Updater zkontroluje nainstalované verze ovladačů v cloudové databázi nejnovějších verzí a doporučí správné aktualizace. Vše, co musíte udělat, je počkat na dokončení skenování.