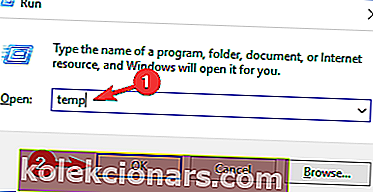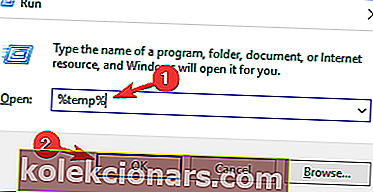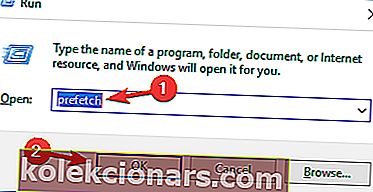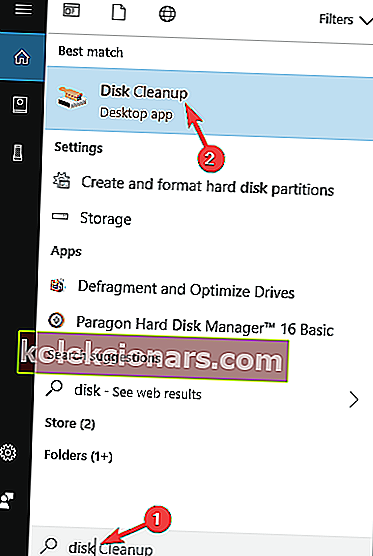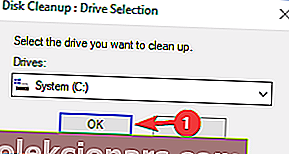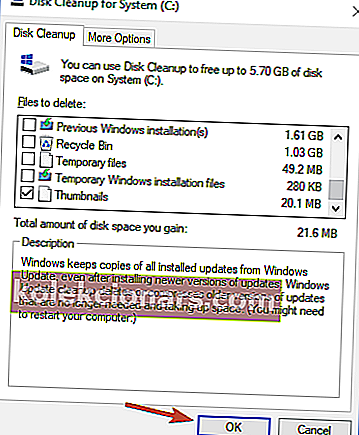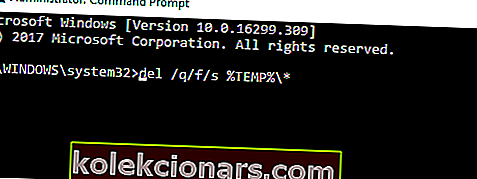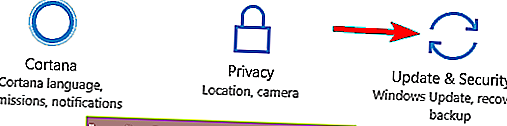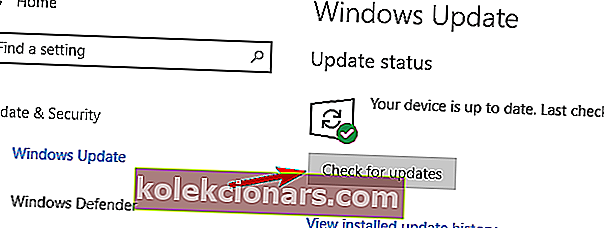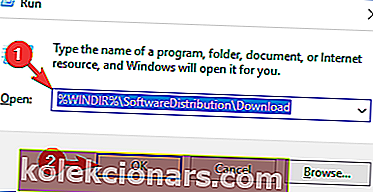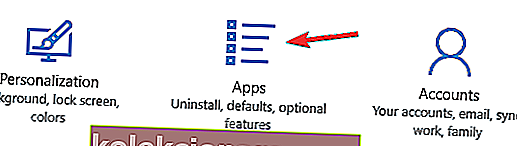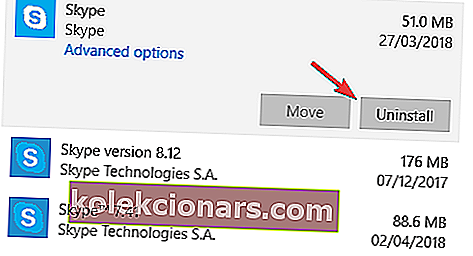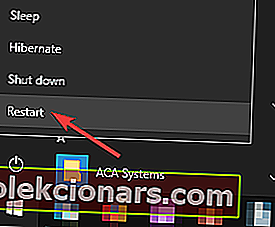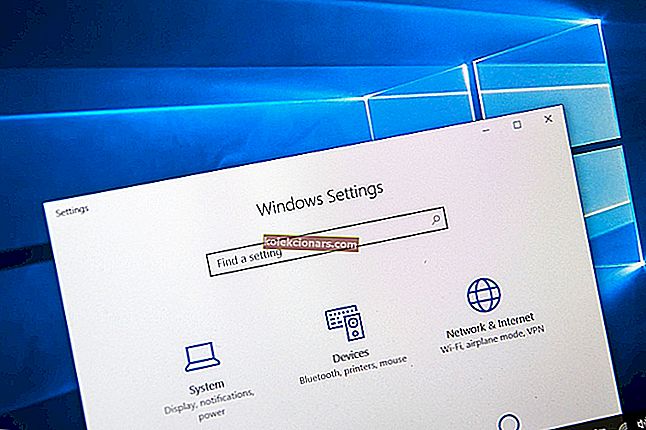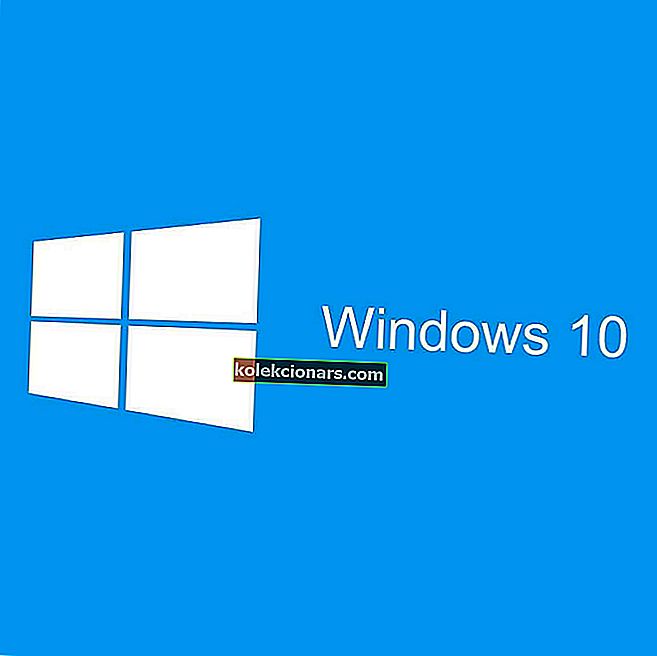- Dočasné soubory mohou ve vašem počítači zabrat spoustu místa a podle uživatelů může někdy dojít k problémům s odstraněním těchto souborů.
- Pokud se díváte na to, jak odstranit dočasné soubory Windows 10, nezapomeňte si přečíst náš článek.
- Další návody a výukové programy najdete v našem průvodci pro Windows 10.
- Další informace najdete v sekci Průvodci odstraněním.
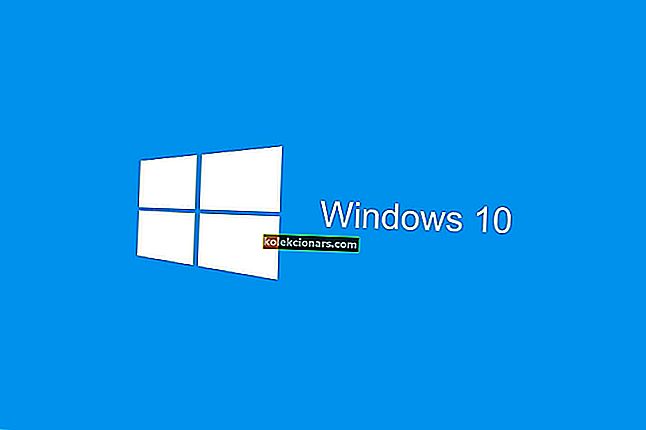
Dočasné soubory se generují, když uživatelé vytvářejí nový soubor, a jejich úlohou je dočasně uchovat informace, dokud nebudou uloženy soubory, na kterých uživatelé pracují.
Dočasné soubory by měly být čas od času odstraněny, jinak zbytečně načtou jednotku vašeho počítače a sníží celkový výkon vašeho systému.
Existují však situace, kdy uživatelé nemohou dočasné soubory odstranit.
To je docela komplikovaná situace, protože dočasné soubory mohou někdy využívat i stovky gigabajtů paměti vašeho počítače.
Uživatelé popisují tento problém takto:
zde na tomto snímku vidíte, že existují dočasné soubory 5,49 GB. ale nemohu je smazat Zkoušel jsem tento serval krát, ale neprovádí žádnou operaci mazání. to ukazuje, že my jsme čištění vašich dočasných souborů vrátit se trochu zkontrolovat výsledek. ale žádný výsledek jsem nedostal.
prosím, pomozte mi vyřešit tento problém. můj řidič c je stále celý den.
Uživatelé vyzkoušeli různé metody čištění dočasných souborů: od spuštění nástroje Disk CleanupWizard po provedení čistého spuštění a vyhledávání chyb na disku, ale nic nefungovalo.
Pokud máte potíže s odstraněním dočasných souborů v počítači se systémem Windows 10, vyřešte tento problém pomocí níže uvedených kroků.
Zde je postup, jak odstranit dočasné soubory systému Windows 10
Dočasné soubory mohou ve vašem počítači zabrat spoustu místa a podle uživatelů může někdy dojít k problémům s odstraněním těchto souborů. Když už mluvíme o problémech, jsou to některé problémy, které uživatelé nahlásili:
- Nelze smazat dočasné soubory z Internetu Windows 10 - Pokud nemůžete smazat dočasné soubory z internetu, můžete to udělat pomocí nástroje DiskCleanup.
- Ruční mazání dočasných souborů Windows 10 - Pokročilí uživatelé dávají přednost řešení problémů samostatně, a pokud jste pokročilý uživatel, můžete dočasné soubory odstranit ručně. Existuje několik umístění, která obsahují dočasné soubory, takže je můžete snadno odstranit.
- Vyčištění disku neodstraní dočasné soubory z Internetu - Pokud nemůžete odstranit dočasné soubory z Internetu pomocí nástroje Vyčištění disku, můžete problém vyřešit pomocí aplikace jiného výrobce.
- Nelze smazat dočasné soubory Windows 10 - Mohou se objevit problémy při odstraňování dočasných souborů, ale pokud narazíte na nějaké problémy, můžete problém vyřešit pomocí některého z našich řešení.
- Dočasné soubory, které se neodstraňují - Podle uživatelů někdy nelze dočasné soubory odstranit. Jedná se o podivný problém, ale můžete jej vyřešit odstraněním těchto souborů z nouzového režimu.
1. Použijte řešení od jiného výrobce

Pokud máte problémy s dočasnými soubory v počítači, můžete je odstranit pomocí aplikace jiného výrobce.
Existuje mnoho skvělých nástrojů, které vám mohou pomoci odstranit nevyžádané soubory, ale naše doporučení je Ashampoo Win Optimizer.
Jeho rozhraní je uživatelsky přívětivé a vše, co musíte udělat, je vybrat funkci Drive Cleaner z možnosti Maintain system a zbavit se všech nevyžádaných souborů.
Pokud nechcete dočasné soubory čistit ručně nebo pokud máte problémy s odstraněním těchto souborů, vyzkoušejte tento nástroj.

Ashampoo WinOptimizer
S Ashampoo WinOptimizer se můžete zbavit nevyžádaných souborů a uvolnit místo na disku během několika minut. Zkušební verze zdarma Navštivte web2. Odstraňte soubory ručně
- Stiskněte Klávesa Windows + R .
- Zadejte temp > klikněte na OK .
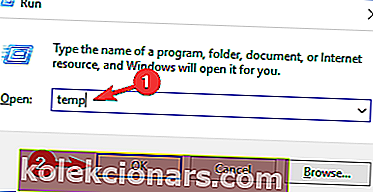
- Stiskněte Ctrl + A > klikněte na Odstranit .
- Stiskněte Klávesa Windows + R .
- Zadejte % temp% > klikněte na OK .
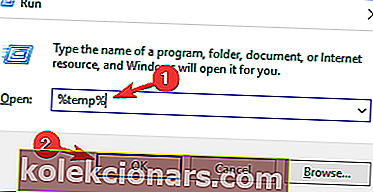
- Stiskněte Ctrl + A > klikněte na Odstranit .
- Stiskněte Klávesa Windows + R .
- Zadejte prefetch > klikněte na OK .
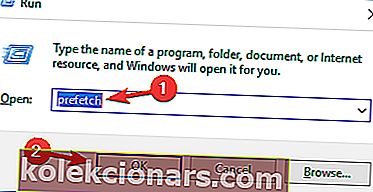
- Vyberte vše> klikněte na Odstranit .
Při použití možnosti mazání můžete také namísto běžného mazání stisknout Shift + Del a soubory tak trvale smazat a nejen je poslat do koše.
Tento problém související s dočasnými soubory trápí uživatele již déle než rok, přesto společnost Microsoft nevydala žádné oficiální opravy, které by tento problém vyřešily, jak uživatelé dobře poznamenávají:
Toto fórum je nyní rok staré a má mnoho následovníků se stejným problémem a nikdo z Microsoftu nepokročil vpřed s řešením, které skutečně funguje. Takže vám nevěřím, když řeknete: „Rádi vám pomůžeme.“
Pokud se mýlím a Microsoft pracuje na vyřešení tohoto problému, pak mě poučte o tom, co se děje, a já rád stojím na hřišti.
Případně můžete použít nástroj pro mazání souborů, který provede práci za vás!
3. Použijte nástroj Vyčištění disku
Podle uživatelů, pokud nemůžete odstranit dočasné soubory ve Windows 10, možná budete chtít zkusit použít nástroj Vyčištění disku.
Pokud nejste obeznámeni, je Vyčištění disku integrovaná aplikace, která prohledá vybranou jednotku a ukáže vám, které dočasné soubory využívají většinu vašeho prostoru.
Díky této aplikaci můžete snadno uvolnit místo a odebrat dočasné soubory. Chcete-li použít Vyčištění disku, musíte postupovat podle těchto kroků:
- Stiskněte klávesu Windows + S a zadejte disk . V nabídce vyberte Vyčištění disku .
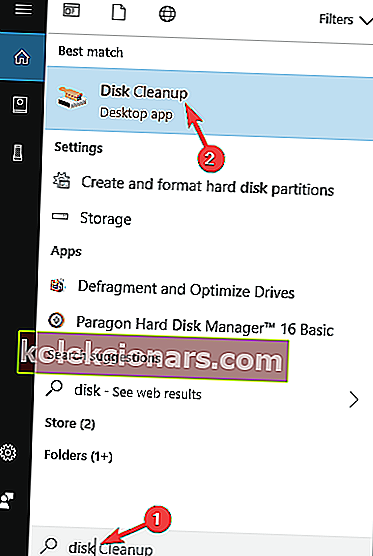
- Ujistěte se, že je vybrána vaše systémová jednotka, ve výchozím nastavení C , a klikněte na OK .
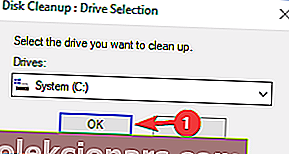
- Počkejte, až váš počítač prohledá jednotku C.
- Vyberte soubory, které chcete odebrat, a klikněte na OK . Chcete-li, můžete klepnutím na tlačítko Vyčistit systémové soubory odebrat další soubory.
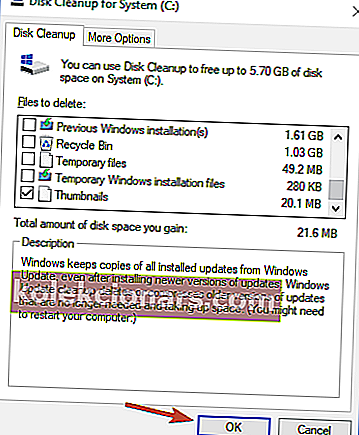
Poté by měly být dočasné soubory odstraněny a uvolníte místo na systémové jednotce.
4. Použijte příkazový řádek
Podle uživatelů, pokud nemůžete odstranit dočasné soubory, můžete to udělat pomocí příkazového řádku. Chcete-li to provést, musíte postupovat podle těchto kroků:
- Stisknutím klávesy Windows + X otevřete nabídku Win + X.
- Nyní v seznamu vyberte příkazový řádek (správce) nebo PowerShell (správce) .
- Po otevření příkazového řádku spusťte tento příkaz
del /q/f/s %TEMP%*stisknutím klávesy Enter .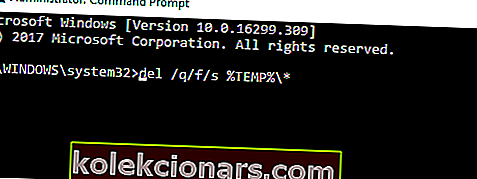
Po provedení příkazu by měly být všechny dočasné soubory odstraněny a problém bude vyřešen.
Jedná se o rychlé a relativně jednoduché řešení a pokud nechcete své dočasné soubory mazat ručně, vyzkoušejte toto řešení.
Po přečtení této příručky bude práce v příkazovém řádku procházkou v parku!
5. Nainstalujte nejnovější aktualizace
Podle uživatelů je někdy nemožnost odebrat dočasné soubory způsobena chybou ve vašem systému.
Chyby mohou zasahovat do vašeho systému a bránit vám v provádění určitých operací, proto je zásadní udržovat váš systém aktuální.
Ve výchozím nastavení Windows 10 automaticky nainstaluje chybějící aktualizace, ale někdy vám může chybět aktualizace nebo dvě. Aktualizace však můžete vždy zkontrolovat ručně, a to následujícím způsobem:
- Otevřete aplikaci Nastavení . Můžete to udělat okamžitě stisknutím Klávesa Windows + I .
- Když se otevře aplikace Nastavení, přejděte do sekce Aktualizace a zabezpečení .
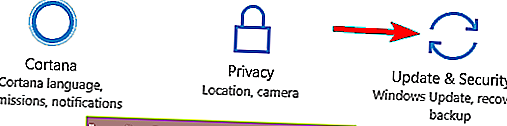
- Nyní klikněte na tlačítko Zkontrolovat aktualizace .
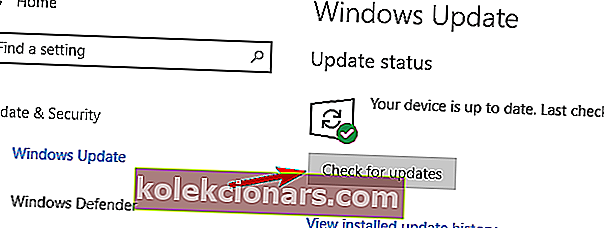
Windows 10 zkontroluje dostupné aktualizace. Pokud jsou k dispozici nějaké aktualizace, budou automaticky staženy na pozadí. Pokud jde o aktualizace, budou nainstalovány, jakmile restartujete počítač.
Jakmile bude váš počítač aktuální, měl by být problém vyřešen a dočasné problémy budete moci bez problémů odebrat.
Aktualizace systému Windows se nenainstalují? Zde je návod, jak problém vyřešit jako profesionál!
6. Odstraňte obsah adresáře SoftwareDistribution
Několik uživatelů uvedlo, že nemohou odstranit dočasné soubory kvůli adresáři SoftwareDistribution. Tato složka obsahuje soubory Windows Update a někdy vám může zabránit ve smazání určitých souborů.
Tento problém však můžete snadno vyřešit odstraněním obsahu tohoto adresáře. Chcete-li to provést, postupujte takto:
- Ujistěte se, že služba Windows Update nestahuje žádné aktualizace. Chcete-li to provést, zkontrolujte dostupné aktualizace. Pokud nejsou k dispozici žádné aktualizace, můžete přejít k dalšímu kroku.
- Stiskněte klávesu Windows + R a zadejte
%WINDIR%SoftwareDistributionDownload. - Stiskněte klávesu Enter nebo klikněte na OK
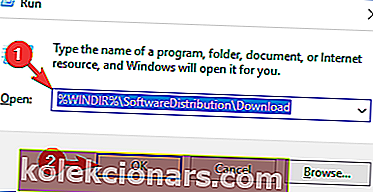
- Vyberte všechny soubory v adresáři Stažení a odstraňte je.
Poté byste měli být schopni dočasně odebrat dočasné soubory.
7. Odinstalujte Skype a Spotify

Podle uživatelů mohou někdy aplikace třetích stran, jako je Skype a Spotify, zasahovat do vašeho systému a způsobit problémy s dočasnými soubory.
Podle uživatelů se problém začal objevovat po aktualizaci, když byly tyto dvě aplikace nainstalovány automaticky.
Problém však můžete vyřešit jednoduše odebráním těchto aplikací. Chcete-li to provést, postupujte takto:
- Otevřete aplikaci Nastavení a přejděte do sekce Aplikace .
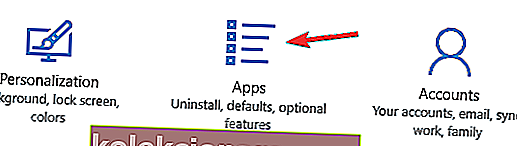
- Zobrazí se seznam nainstalovaných aplikací. V seznamu vyberte Skype a klikněte na Odinstalovat .
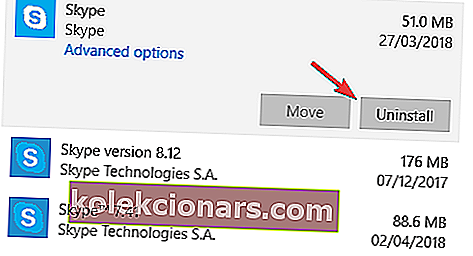
Nyní podle pokynů na obrazovce odeberte aplikaci. Stejné kroky opakujte pro aplikaci Spotify. Jedná se o podivný problém, ale několik uživatelů jej vyřešilo odstraněním těchto dvou aplikací, takže jej můžete vyzkoušet.
8. Odeberte dočasné soubory z nouzového režimu
Pokud máte problémy s dočasnými soubory, můžete je zkusit odebrat z nouzového režimu. Chcete-li přejít do nouzového režimu, postupujte takto:
- Otevřete nabídku Start .
- Klikněte na tlačítko Napájení , stiskněte a podržte klávesu Shift a v nabídce vyberte možnost Restartovat .
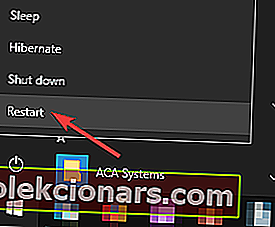
- Zvolte Poradce při potížích> Pokročilé možnosti> Nastavení spouštění a klikněte na tlačítko Restartovat .
- Jakmile se počítač restartuje, zobrazí se seznam možností. Stisknutím libovolného tlačítka vyberte libovolnou verzi nouzového režimu.
Jakmile vstoupíte do nouzového režimu, měli byste být schopni bez problémů odstranit dočasné soubory.
Nelze vstoupit do nouzového režimu? Nepropadejte panice! Dostali jsme vás zpět s naším vynikajícím průvodcem!
Nelze odstranit dočasné soubory může být někdy velkým problémem, ale měli byste být schopni to opravit pomocí některého z našich řešení.
Poznámka redakce: Tento příspěvek byl původně publikován v květnu 2018 a od té doby byl přepracován a aktualizován v červenci 2020 z důvodu svěžesti, přesnosti a komplexnosti.