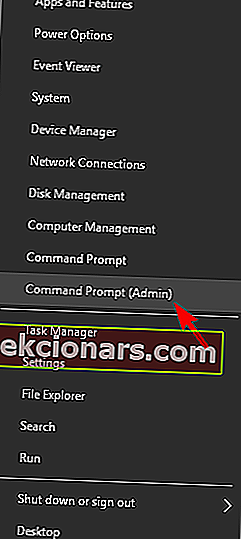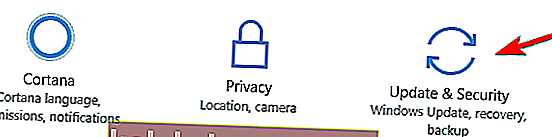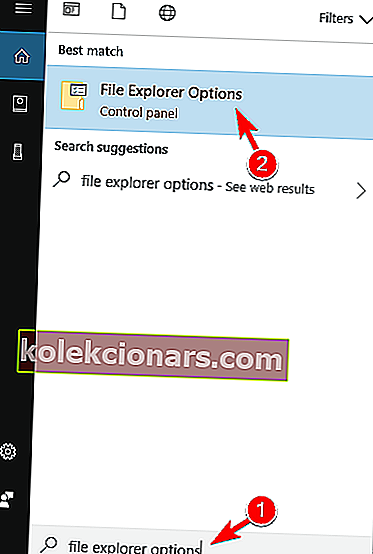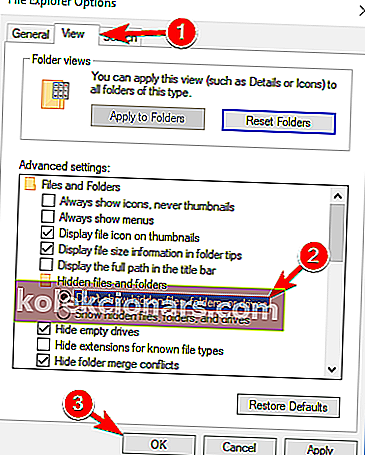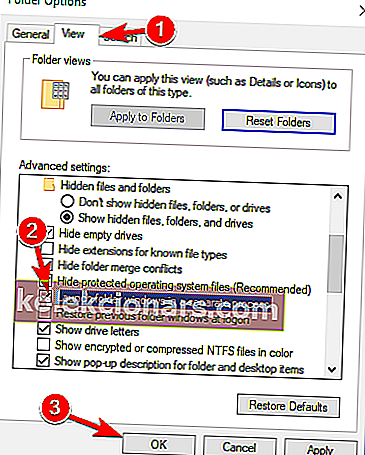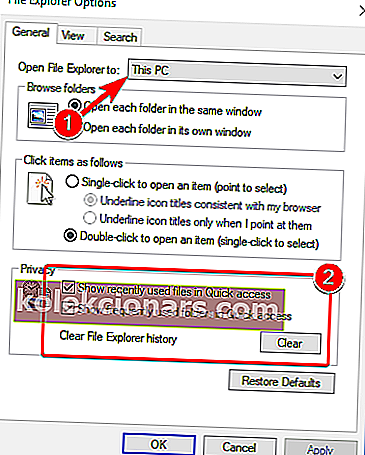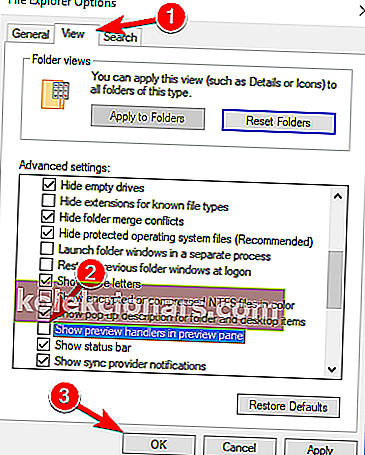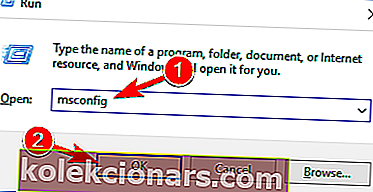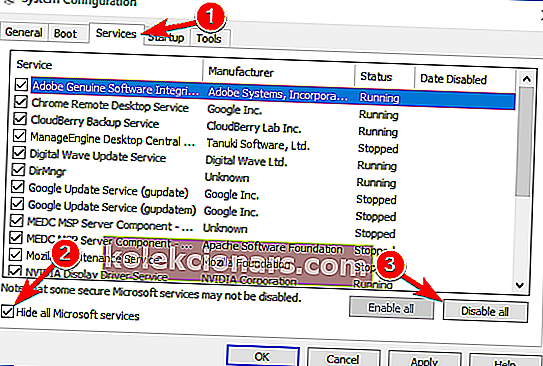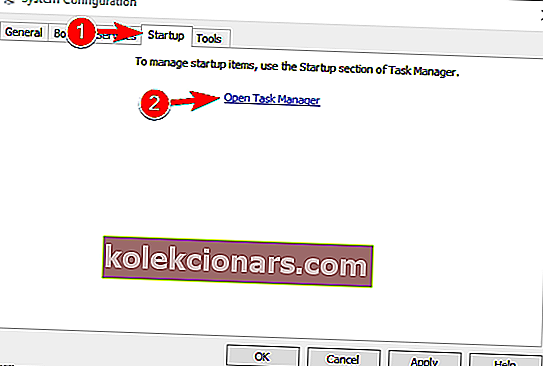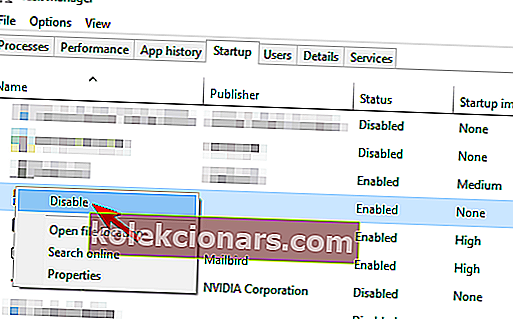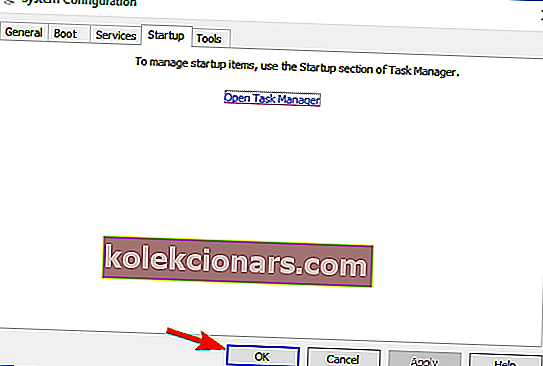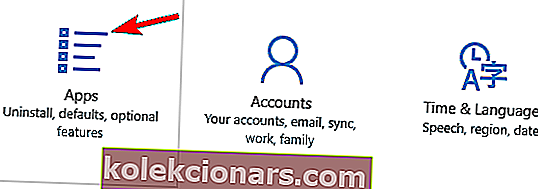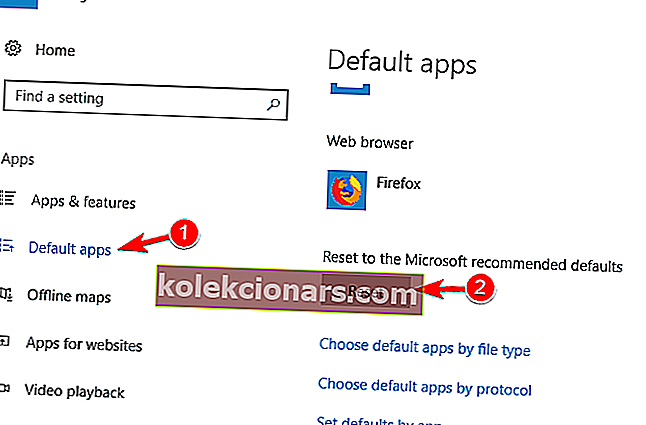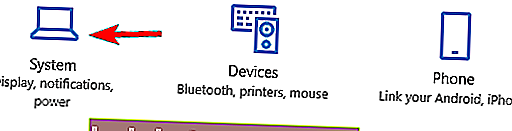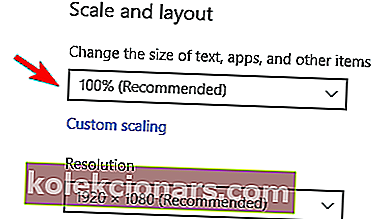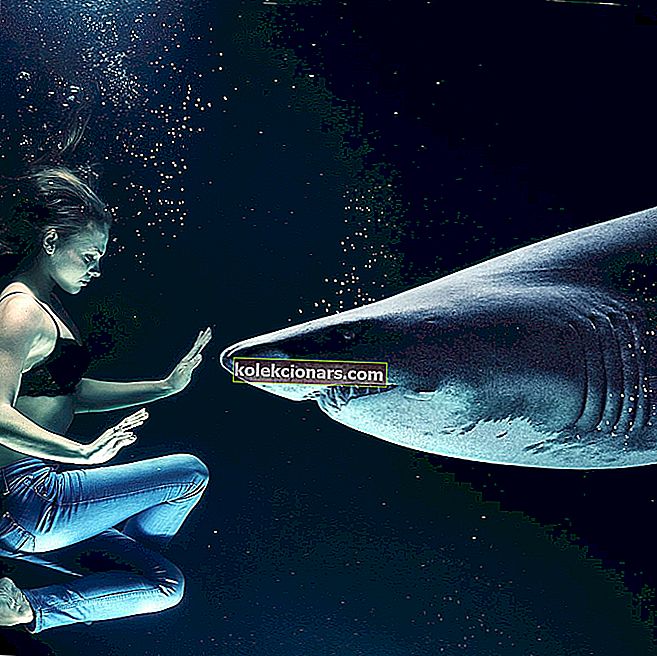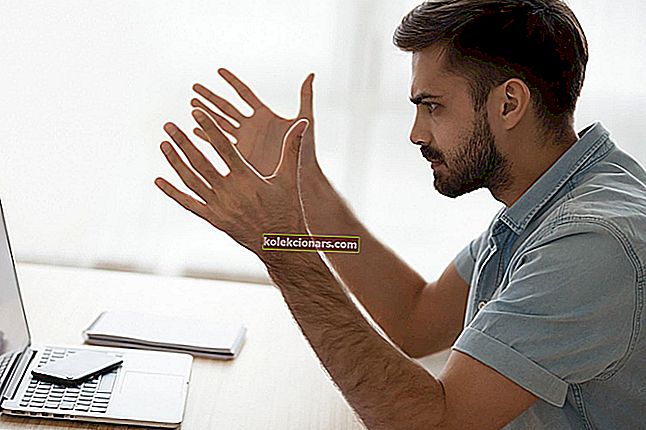- Průzkumník souborů je užitečný nástroj umožňující snadné procházení a správu souborů a složek uložených v počítači se systémem Windows.
- Pokud se aplikace pro správu souborů jednoho dne rozhodne nepracovat správně, protože se neotevře, nenačte nebo nepadne, váš pracovní postup se jistě přeruší. Podívejte se na níže uvedená řešení, abyste správce souborů mohli rychle spustit a znovu spustit.
- Hledáte podrobné informace o tomto tématu? Přejděte přímo na stránku Průzkumník souborů a získejte všechny správné opravy na jednom místě.
- Kdykoli budete připraveni, ponořte se do našeho centra chyb systému Windows 10 a udržujte počítač se systémem Windows vždy v perfektním stavu.

Mnoho uživatelů již přešlo na Windows 10, ale zdá se, že někteří uživatelé, kteří přešli na Windows 10, mají určité problémy.
Někteří uživatelé mají problémy s průzkumníkem souborů v systému Windows 10, ale naštěstí existuje několik řešení, která můžete vyzkoušet.
Jak mohu opravit problémy s Průzkumníkem souborů v systému Windows 10?
Problémy s Průzkumníkem souborů mohou být docela nepříjemné a v tomto článku se budeme zabývat následujícími problémy:
- Průzkumník souborů Windows 10 neodpovídá, pracuje, otevírá, načítá, zobrazuje - S Průzkumníkem souborů se mohou vyskytnout různé problémy, a v tomto článku vám ukážeme, jak většinu těchto problémů vyřešit.
- Průzkumník souborů v systému Windows 10 zablokuje - Mnoho uživatelů uvedlo, že Průzkumník souborů v počítači zamrzl. Může to být nepříjemný problém, ale můžete jej vyřešit pomocí některého z našich řešení.
- Průzkumník souborů Windows 10 se neotevře, stále se zavírá - podle uživatelů nemohou spustit Průzkumník souborů na svém PC. Podle nich se Průzkumník souborů stále zavírá a vůbec nezůstane otevřený.
- Průzkumník souborů Windows 10 pomalý, zhroucení - Mnoho uživatelů hlásilo zhroucení a zpomalení při používání Průzkumníka souborů. Už jsme pokryli selhání Průzkumníka souborů a zpomalení Průzkumníka souborů, takže v těchto článcích najdete další informace.
- Průzkumník souborů zamrzne Windows 10 - Mnoho uživatelů uvedlo, že Průzkumník souborů ve svém počítači zamrzne. Tento problém jsme již popsali v našem článku o zamrznutí aplikace Průzkumník souborů, takže si prohlédněte další řešení.
Uživatelé hlásí problémy s Průzkumníkem Windows a říkají, že Průzkumník Windows selže nebo že přestane reagovat, když uživatel na něco klikne pravým tlačítkem.
Jak vidíte, jedná se o velký problém, protože může drasticky omezit vaši uživatelskou zkušenost, takže zde je několik řešení, která možná budete chtít vyzkoušet.
1. Spusťte netsh a winsock reset
- Spusťte příkazový řádek jako správce. Můžete tak učinit stisknutím klávesy Windows + X a výběrem příkazového řádku (správce) z nabídky. Kromě toho můžete do řádku Hledat zadat cmd a kliknout pravým tlačítkem na Příkazový řádek a zvolit Spustit jako správce .
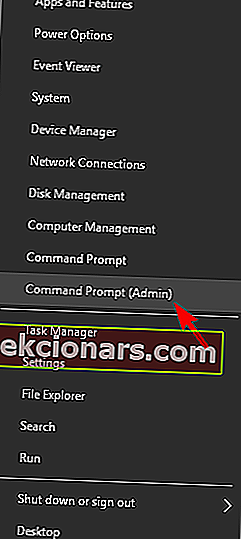
- Sem netsh v příkazovém řádku a stiskněte klávesu Enter .
- Poté zadejte příkaz winsock reset do příkazového řádku a stisknutím klávesy Enter jej spusťte.
- Po dokončení procesu budete upozorněni a poté stačí restartovat počítač, aby se změny projevily.
2. Odinstalujte aktualizace KB3081449 a KB3081448
Několik uživatelů uvedlo, že příčinou problému byla aktualizace KB3081449, takže se podívejme, jak ji odstranit.
- Přejděte do Nastavení a přejděte do sekce Aktualizace a zabezpečení .
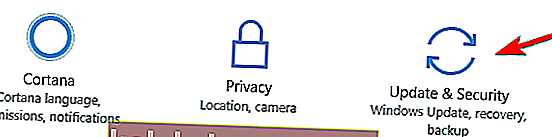
- Dále přejděte na Zobrazit historii nainstalovaných aktualizací> Odinstalovat aktualizace .

- Najděte aktualizaci KB3081449 a odinstalujte ji. Pokud to nepomůže, najděte aktualizaci KB3081448 a také ji odinstalujte.
3. Skrýt skryté soubory a složky
Pokud máte problémy s Průzkumníkem souborů, například selhání, můžete problém vyřešit jednoduše skrytím skrytých souborů a složek. Některé soubory jsou ve výchozím nastavení skryty, ale můžete je odhalit změnou nastavení.
Pokud se odhalí skryté složky, můžete narazit na problémy s Průzkumníkem souborů, takže byste měli tato nastavení vrátit následujícím způsobem:
- Stiskněte klávesu Windows + S a zadejte možnosti průzkumníka souborů . Ze seznamu výsledků vyberte Možnosti průzkumníka souborů .
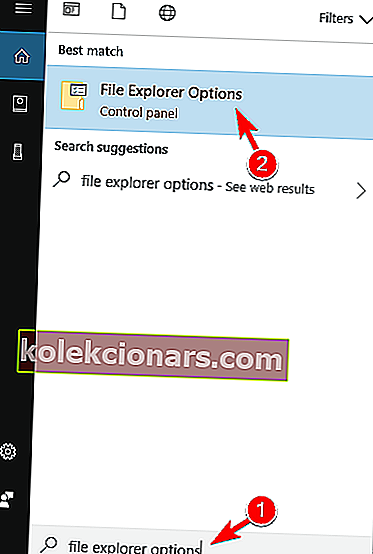
- Když se otevře okno Možnosti Průzkumníka souborů , přejděte na kartu Zobrazení a vyberte možnost Nezobrazovat skryté soubory, složky nebo jednotky . Kliknutím na Použít a OK uložte změny.
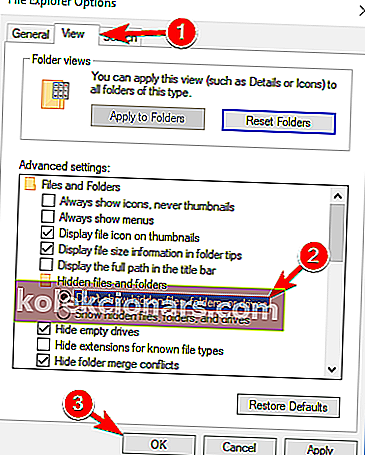
Po provedení těchto změn by měl být problém s Průzkumníkem souborů vyřešen. Mnoho uživatelů uvedlo, že toto řešení pro ně fungovalo, takže to vyzkoušejte.
4. Povolte spouštění oken složek v samostatném procesu
Dalším způsobem, jak vyřešit problémy s Průzkumníkem souborů v systému Windows 10, je povolit možnost Spustit okna složek v samostatné možnosti procesu. To je poměrně jednoduché a můžete to provést podle těchto kroků:
- Otevřete Možnosti Průzkumníka souborů, jak jsme vám ukázali v předchozím řešení.
- Nyní přejděte na kartu Zobrazení a v samostatném procesu zaškrtněte Spustit okna složek . Kliknutím na Použít a OK uložte změny.
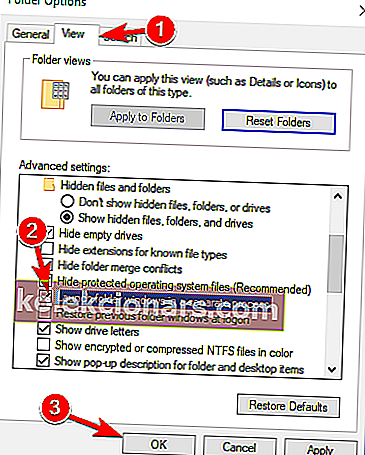
Toto řešení údajně fungovalo pro mnoho uživatelů, proto vám doporučujeme, abyste si jej vyzkoušeli.
5. Zakažte funkce Rychlý přístup a Náhled souboru
Pokud máte problémy s Průzkumníkem souborů, můžete je vyřešit jednoduše změnou několika nastavení. Podle uživatelů stačí deaktivovat funkce Rychlý přístup a Náhled souboru.
To je poměrně jednoduché a k tomu stačí dodržet tyto kroky:
- Otevřete Možnosti Průzkumníka souborů .
- Na kartě Obecné nastavte Otevřít Průzkumník souborů na Tento počítač . Nyní zrušte zaškrtnutí políčka Zobrazit naposledy použité soubory v Rychlém přístupu a Zobrazit často používané složky v možnostech Rychlého přístupu . Chcete-li, můžete historii vymazat kliknutím na tlačítko Vymazat , ale není to povinné.
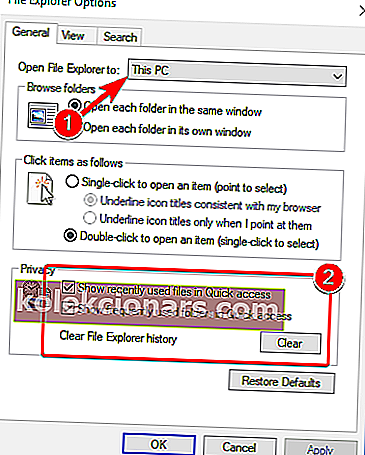
- Nyní přejděte na kartu Zobrazení a zrušte zaškrtnutí políčka Zobrazit obslužné rutiny náhledu v podokně náhledu . Nyní klikněte na Použít a OK pro uložení změn.
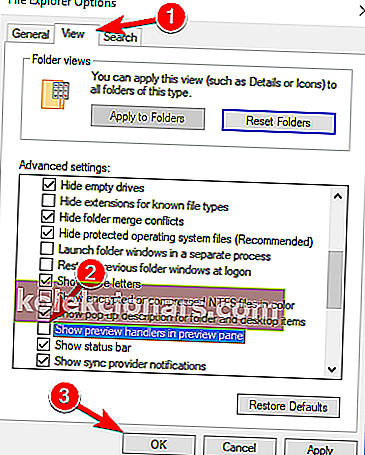
- Nakonec zkontrolujte, zda je deaktivováno podokno náhledu. Můžete ji deaktivovat, jakmile otevřete Průzkumníka souborů, stisknutím Alt + P na klávesnici.
Po změně těchto možností zkontrolujte, zda se problémy s Průzkumníkem souborů stále objevují.
6. Proveďte čisté spuštění
Někdy mohou některé spouštěcí aplikace rušit váš počítač a způsobit problémy s Průzkumníkem souborů. Problematickou aplikaci však můžete snadno najít provedením čistého spuštění.
Chcete-li to provést, musíte postupovat podle těchto kroků:
- Stisknutím klávesy Windows + R otevřete dialogové okno Spustit . Nyní zadejte msconfig a stiskněte klávesu Enter nebo klikněte na OK .
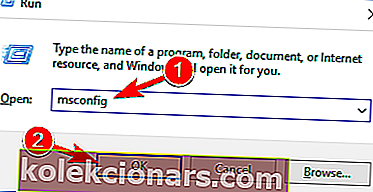
- Přejděte na kartu Služby , zaškrtněte možnost Skrýt všechny služby společnosti Microsoft a klikněte na tlačítko Zakázat vše .
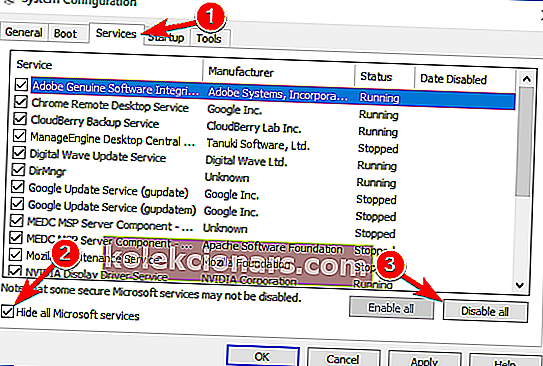
- Přejděte na kartu Po spuštění a klikněte na Otevřít Správce úloh .
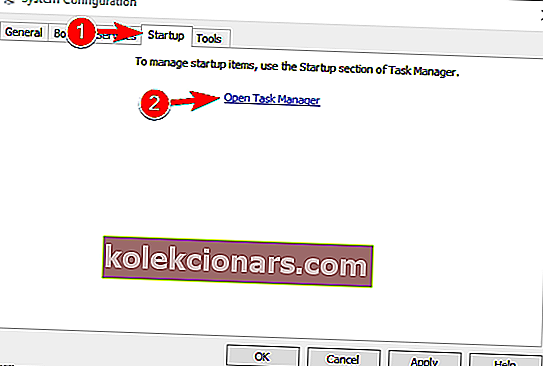
- Nyní se zobrazí seznam spouštěcích aplikací. Klepněte pravým tlačítkem na první položku v seznamu a v nabídce vyberte příkaz Zakázat . Tento krok opakujte pro všechny položky v seznamu.
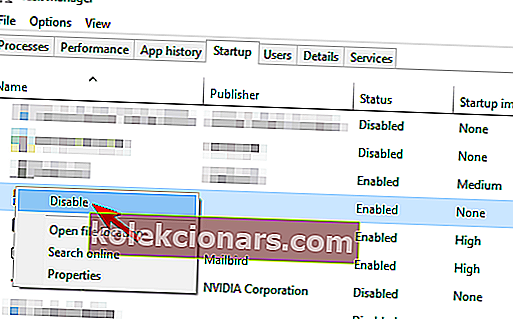
- Jakmile deaktivujete všechny spouštěcí aplikace, vraťte se zpět do okna Konfigurace systému . Nyní klikněte na Použít a OK pro uložení změn.
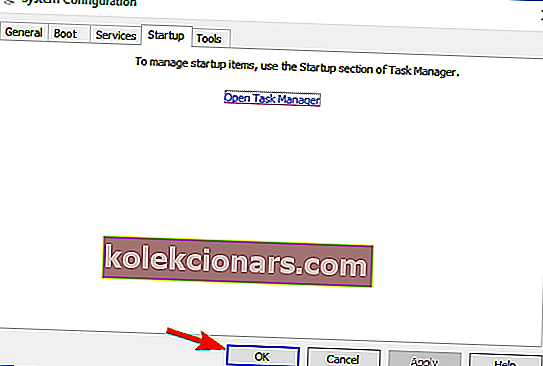
- Když budete vyzváni k restartování počítače, vyberte možnost restartovat nyní.
Windows se nespustí? Vyřešte tento problém jako odborník pomocí našeho kompletního průvodce!
Po restartování počítače zkontrolujte, zda se problém s Průzkumníkem souborů stále objevuje. Pokud ne, znamená to, že problém způsobovala některá z deaktivovaných aplikací nebo služeb.
Chcete-li najít problematickou aplikaci, musíte zopakovat výše uvedené kroky a povolit aplikace a služby jeden po druhém nebo ve skupinách.
Mějte na paměti, že abyste je mohli použít, musíte uložit změny a restartovat počítač. Po restartování počítače zkontrolujte, zda se problém objeví. Povolujte aplikace a služby, dokud nenajdete problematickou aplikaci.
Jakmile najdete problematickou aplikaci, můžete ji deaktivovat, odinstalovat nebo aktualizovat a zkontrolovat, zda to problém vyřeší.
Mnoho uživatelů uvedlo, že zakázání spouštěcích aplikací problém vyřešilo, takže toto řešení vyzkoušejte.
V případě, že je toto řešení pro vás příliš komplikované, můžete se pokusit provést práci se správou souborů pomocí Frigate3 , skvělého správce souborů, který má některé další funkce, které úspěšně nahradí Průzkumníka souborů.
Bude archivovat a komprimovat vaše soubory, najde je předem a rychle vám pomůže upravit, odstranit nebo přesunout. Tento nástroj je navržen tak, aby fungoval rychle i na pomalých počítačích, a je kompatibilní s Windows 10.
⇒ Získejte nyní Frigate3 pro Windows
7. Obnovte přidružení souborů
Pokud máte problémy s Průzkumníkem souborů, jako je například zmrazení, problém může souviset s vašimi přidruženími souborů.
Tento problém však můžete snadno vyřešit obnovením výchozího přidružení souborů. Postupujte takto:
- Otevřete aplikaci Nastavení . Můžete to udělat rychle stisknutím Klávesa Windows + I .
- Jakmile se otevře aplikace Nastavení , přejděte do sekce Aplikace .
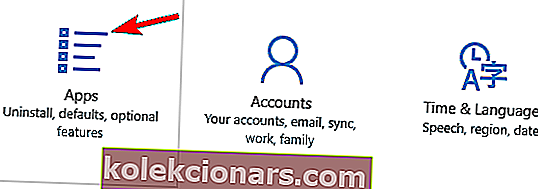
- V nabídce vlevo vyberte možnost Výchozí aplikace . V pravém podokně přejděte dolů na Obnovit výchozí hodnoty doporučené společností Microsoft a klikněte na tlačítko Obnovit .
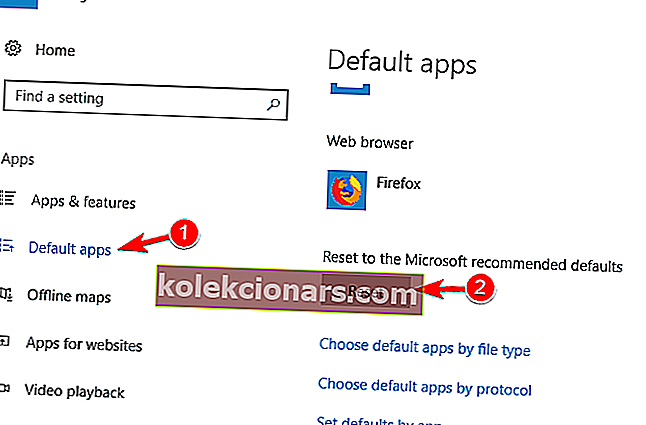
Po resetování přidružení souborů na výchozí nastavení by měl být problém s nereagujícím Průzkumníkem souborů vyřešen.
8. Odeberte IDT Audio
Podle uživatelů může být IDT Audio způsobeno mnoho problémů s Průzkumníkem souborů, a aby bylo možné je opravit, musíte tuto aplikaci odebrat. Jakmile ji odstraníte, doporučujeme odstranit všechny soubory a položky registru, které jsou s ní spojené.
To je příliš komplikované na ruční provedení, takže by mohl být dobrý nápad odstranit IDT Audio pomocí odinstalačního softwaru.
K dispozici je mnoho skvělých nástrojů pro odinstalaci, ale mnoho uživatelů uvedlo, že tuto aplikaci a všechny její soubory odstranili pomocí nástroje IObit Uninstaller (bezplatné stažení), takže si ji můžete stáhnout a vyzkoušet.
Je to skvělý software od IObit a pomůže vám odstranit všechny zbytky aplikace nebo programu, aby nezasahovaly do funkcí vašeho systému.
⇒ Stáhnout nyní IObit Uninstaller zdarma
Jakmile odeberete zvuk IDT, měl by být problém zcela vyřešen a váš Průzkumník souborů začne znovu fungovat.
9. Změňte nastavení měřítka
Někdy mohou nastat problémy s Průzkumníkem souborů kvůli vašemu nastavení měřítka. Uživatelé uvedli, že jejich Průzkumník souborů nereaguje, ale podařilo se jim tento problém vyřešit pomocí tohoto jednoduchého triku.
Mějte na paměti, že toto řešení funguje, pouze pokud používáte měřítko vyšší než 100%. Chcete-li změnit měřítko, postupujte takto:
- Otevřete aplikaci Nastavení a přejděte do části Systém .
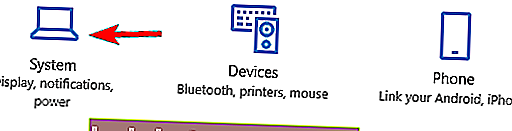
- Nastavit Změňte velikost textových aplikací a dalších položek na 100% .
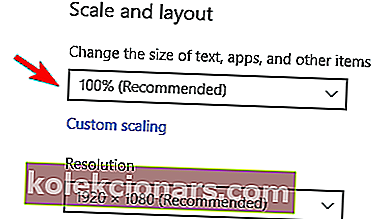
- Zkontrolujte, zda Průzkumník souborů funguje. Pokud ano, změňte jeho velikost a zmenšete jej než obvykle.
- Nyní obnovte změnu měřítka zpět na původní hodnotu.
Poté by měl být problém vyřešen a bez problémů budete moci používat Průzkumník souborů. Mějte na paměti, že to nemusí být trvalé řešení, takže pokud se problém znovu objeví, budete jej muset opakovat.
10. Zkontrolujte, zda je váš počítač nastaven na duální monitory
Podle uživatelů může Průzkumník souborů chybět, pokud je váš počítač nakonfigurován pro duální monitory. Průzkumník souborů se podle všeho může otevřít na druhém monitoru, který není aktuálně připojen, takže by se mohlo zdát, že Průzkumník souborů pro vás nefunguje.
Můžete to však snadno vyřešit jednoduše změnou konfigurace počítače a nastavením počítače tak, aby fungoval pouze s jedním monitorem.
Hledáte nejlepší software pro dva monitory pro Windows? Už nemusíte hledat, protože zde jsou nejlepší možnosti.
Jak vidíte, problémy s Průzkumníkem souborů mohou vážně omezit vaši uživatelskou zkušenost se systémem Windows 10, ale doufáme, že vám tato řešení pomohla.
Pokud máte nějaké připomínky, dotazy nebo návrhy, přejděte do sekce komentáře níže.
FAQ: Další informace o Průzkumníku souborů
- Co je Průzkumník souborů Jak se používá?
File Explorer je grafické rozhraní umožňující uživateli vyhledávat a spravovat disky, složky a soubory uložené v počítači. Pokud možnost hledání nebude fungovat, můžete postupovat podle pokynů uvedených v této příručce.
- Jak přizpůsobím Průzkumník souborů?
Pomocí zástupce Průzkumníka souborů na hlavním panelu a přepínáním mezi kartami Obecné , Zobrazit a Hledat můžete přizpůsobit možnosti, které vás zajímají.
- Jak vyčistím Průzkumník souborů v systému Windows 10?
Vyberte Možnosti průzkumníka souborů a zaškrtněte Zobrazit naposledy použité soubory v Rychlém přístupu a Zobrazit často používané složky v Rychlém přístupu, poté klikněte na tlačítko Vymazat a Použít .
Poznámka redakce : Tento příspěvek byl původně publikován v listopadu 2018 a od té doby byl přepracován a aktualizován v březnu 2020 kvůli svěžesti, přesnosti a komplexnosti.