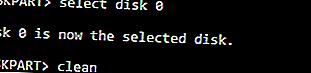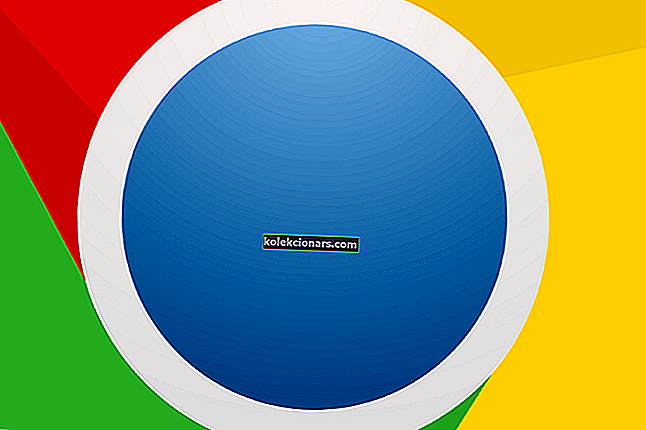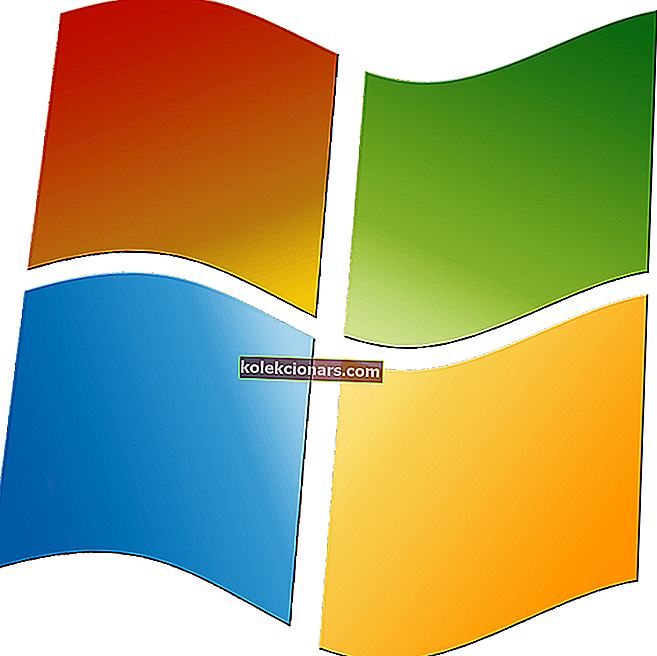- Chybová zpráva, která se zobrazí na obrazovce, obvykle nelze na tento disk nainstalovat. Hardware tohoto počítače nemusí podporovat zavedení z tohoto disku. Zkontrolujte, zda je v nabídce systému BIOS počítačů povolen řadič disku. Tento problém jsme opravili v článku níže.
- Pokud máte rádi rychlý přenos a nízkou údržbu, jste fanouškem SSD. Přečtěte si náš článek o nejlepších nabídkách externích disků SSD.
- V chybách instalace systému Windows nejsou žádné nedostatky, proto se podívejte na chyby Instalační služby systému Windows, které jsme dosud pokryli.
- Pokud jste narazili na jakékoli další chyby systému Windows 10, máme pro vás řešení. Podívejte se na naše centrum chyb systému Windows 10.

Pokud jste k počítači připojili nový disk SSD, ale nemůžete jej použít k instalaci systému Windows 10, pokračujte ve čtení této příručky, kde se dozvíte, jak tento problém vyřešit.
Chybová zpráva, která se zobrazí na obrazovce, je obvykle tato:
Na tento disk nelze nainstalovat Windows. Hardware tohoto počítače nemusí podporovat zavedení z tohoto disku. Zkontrolujte, zda je v nabídce systému BIOS počítačů povolen řadič disku.
Existuje důvod, proč lidé raději instalují svůj operační systém Windows 10 na SSD - díky tomu je počítač mnohem rychlejší.
Pokud však nemůžete nainstalovat Windows 10 na úložiště SSD, existují řešení, která vám pomohou zvládnout to, abyste si mohli užít vyšší rychlost zpracování a dobu běhu na vašem počítači.
- Předběžné opravy
- Převést disk na GPT
- Stáhněte si nástroj pro vytváření Windows 10 Media
- Aktualizujte BIOS
- Nastavit GPT
Co mohu udělat, když nemohu nainstalovat Windows 10 na SSD?
1. Předběžné opravy
- Jedním z řešení, s nimiž můžete začít, když nemůžete nainstalovat Windows 10 na SSD, je provést čistou instalaci do oddílu správné velikosti na HDD a naklonovat jej na SSD. Jedinou věcí, kterou musíte zkontrolovat, je počet volných bloků před oddílem.
- Ujistěte se, že je disk SSD správně připojen a všechny kabely jsou správně zapojeny.
- Ujistěte se, že máte v notebooku nejnovější verzi systému BIOS.
- Nezáleží na tom, ve kterém slotu je SSD, ale pokud váš počítač říká, že by měl být na konkrétním místě, jako je primární pozice, pak by to mělo být.
- Windows funguje nejlépe s UEFI. Bohužel existují stroje, kde došlo k poškození. Může to být oprava, pokud aktualizace věci neopraví.
- Zkontrolujte, zda je operační režim SATA na AHCI.
2. Převeďte disk na GPT
Pokud nemůžete nainstalovat Windows 10 na SSD, převeďte disk na disk GPT nebo vypněte režim spouštění UEFI a místo toho povolte režim starého spuštění. Udělat toto:
- Spusťte systém BIOS a nastavte SATA na režim AHCI.
- Povolte zabezpečené spuštění, pokud je k dispozici.
- Pokud se váš disk SSD stále nezobrazuje při instalaci systému Windows, zadejte do vyhledávacího pole CMD a klikněte na Příkazový řádek
- Zadejte diskpart

- Zadejte seznam disku pro zobrazení všech disků

- Napište select disk [číslo disku] pro exampe select disk 0

- Ujistěte se, že vybraný disk neobsahuje žádná cenná data.
- Zadejte příkaz Vyčistit vše a stisknutím klávesy Enter vymažte disk SSD.
- Zadáním příkazu exit zavřete toto okno a vraťte se na obrazovku instalace systému Windows.
Zdá se, že přístup k systému BIOS je příliš velký úkol? Pojďme si s tímto úžasným průvodcem usnadnit práci!
Výstraha epického průvodce! Převeďte MBR na disk GPT v několika krocích. Všechny informace, které potřebujete, jsou právě tady!
3. Stáhněte si nástroj pro vytváření Windows 10 Media
Zkontrolujte médium, protože tento krok je zásadní, protože některá média systému Windows se mohou poškodit a disk SSD nebudou moci používat. Udělat toto:
- V pracovním počítači přejděte na web společnosti Microsoft pro stahování softwaru
- Stáhněte si nástroj pro vytváření médií a spusťte jej
- Vyberte Vytvořit instalační médium pro jiný počítač

- Vyberte jazyk, vydání a architekturu (32 nebo 64 bitů)
- Podle pokynů vytvořte instalační médium a klikněte na Dokončit
- Připojte instalační médium, které jste vytvořili, k počítači, který nefunguje, a zapněte jej
- Na obrazovce počátečního nastavení zadejte jazyk a další předvolby a klikněte na Další
- Pokud nevidíte obrazovku nastavení, váš počítač nemusí být nastaven na bootování z jednotky, proto zkontrolujte, jak změnit pořadí spouštění počítače (z webu výrobce) a zkuste to znovu
- Vyberte možnost Opravit počítač
- Na obrazovce Vyberte možnost klikněte na Poradce při potížích
- Vyberte Pokročilé možnosti
- Vyberte Obnovení systému
- Vyberte možnost Obnovit tento počítač a přeinstalujte Windows 10
Pokud chcete vytvořit zaváděcí jednotku USB s Windows 10, postupujte podle jednoduchých kroků v tomto článku a proveďte to s lehkostí.
Nástroj pro vytváření Windows Media nefunguje? Překonejte tento problém pomocí tohoto úplného průvodce.
4. Aktualizujte BIOS
BIOS vašeho počítače můžete aktualizovat na verzi A16 stažením spustitelného souboru BIOS Update pro Windows . Jakmile najdete soubor na webu výrobce počítače, postupujte takto:
- Kliknutím na Stáhnout soubor stáhněte soubor.
- Když se zobrazí okno Stažení souboru , kliknutím na Uložit uložte soubor na pevný disk.
- Spusťte nástroj pro aktualizaci systému BIOS z prostředí systému Windows
- Přejděte na místo, kde jste soubor stáhli, a dvakrát klikněte na nový soubor.
- Během spouštěcí obrazovky systému se systém Windows automaticky restartuje a aktualizuje systém BIOS.
- Po dokončení aktualizace systému BIOS se systém automaticky restartuje, aby provedl změny.
Zdá se vám aktualizace BIOSu strašidelná? Udělejte věci mnohem jednodušší pomocí tohoto praktického průvodce.
Poznámka: Během aktualizace systému BIOS nevypínejte počítač ani jej neodpojujte od zdroje napájení, jinak by mohlo dojít k poškození počítače.
Dokud není aktualizace systému BIOS dokončena, neprovádějte na počítači žádné další úkoly. Před aktualizací systému BIOS zálohujte datové soubory na externí média.
Pokud nevíte, jak zálohovat data v systému Windows 10, tento podrobný průvodce vám to pomůže udělat okamžitě.
Pokud chcete nějaký zálohovací software, který to automaticky provede za vás, podívejte se na tento seznam s našimi nejlepšími tipy.
Pokud systém BIOS nerozpozná váš disk SSD, když jej připojujete, zkontrolujte tyto věci:
- Zkontrolujte připojení kabelu SSD nebo přepněte jiný kabel SATA. Můžete jej také připojit k externímu USB adaptéru.
- Zkontrolujte, zda je povolen port SATA, protože někdy je port vypnutý v nastavení systému (BIOS). Před zobrazením jednotky v systému BIOS bude možná nutné ji ručně zapnout.
- Připojte disk k jinému funkčnímu počítači a zkontrolujte, zda není disk SSD poškozen.
5. Nastavte GPT
Pokud Windows 10 vidí vaši jednotku SSD, ale nemůžete nainstalovat Windows 10 na SSD, zobrazí se chyba „Systém Windows nelze na tento disk nainstalovat.
Vybraný disk má styl oddílu GPT. ' To lze opravit změnou nastavení systému BIOS nebo převedením disku na styl oddílu MBR. Udělat toto:
- Přejděte do nastavení systému BIOS a povolte režim UEFI. Pokud vidíte pouze starší režim spouštění, převeďte disk SSD na disk MBR
- Stisknutím Shift + F10 vyvolejte příkazový řádek.
- Zadejte Diskpart
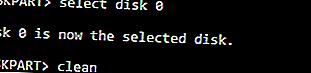
- Zadejte seznam disku
- Typ Vyberte disk [číslo disku]
- Typ Vyčistit Převést MBR
- Počkejte, až se proces dokončí.
- Vraťte se na instalační obrazovku Windows a nainstalujte Windows 10 na svůj SSD.
Dokázali jste nainstalovat Windows 10 na SSD po použití některé z těchto oprav? Sdělte nám své zkušenosti zanecháním komentáře v sekci níže.
Také zde ponechte další dotazy, které byste mohli mít, a my je určitě zkontrolujeme.
FAQ: Další informace o instalaci SSD do Windows 10
- Jak přesunout Windows 10 na SSD bez opětovné instalace?
Chcete-li přesunout systém Windows 10 na jednotku SSD, zkuste zálohu jednotky a zmenšete místo na disku. Pokud nevíte, jak to udělat, máme vynikajícího průvodce, který vám může pomoci.
- Jak čistě nainstalovat Windows 10 na SSD?
Je to přesný proces jako instalace systému Windows 10 na pevný disk. Pokud to z nějakého důvodu nemůžete udělat, je tu úžasný průvodce, jak tento problém vyřešit.
- Co dělat, když váš počítač zvolí bootování z HDD místo SSD?
Připojte disk SSD pomocí kabelu SATA a opravte pořadí spouštění v systému BIOS. To by mělo stačit.
- Poznámka redakce: Tento příspěvek byl původně publikován v červnu 2018 a od té doby byl přepracován a aktualizován v březnu 2020 kvůli svěžesti, přesnosti a komplexnosti.