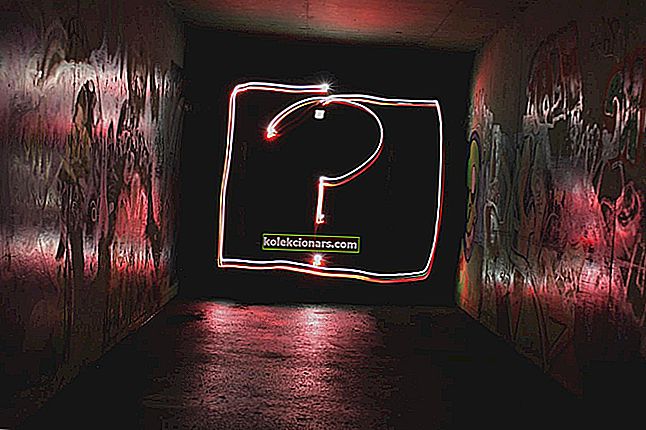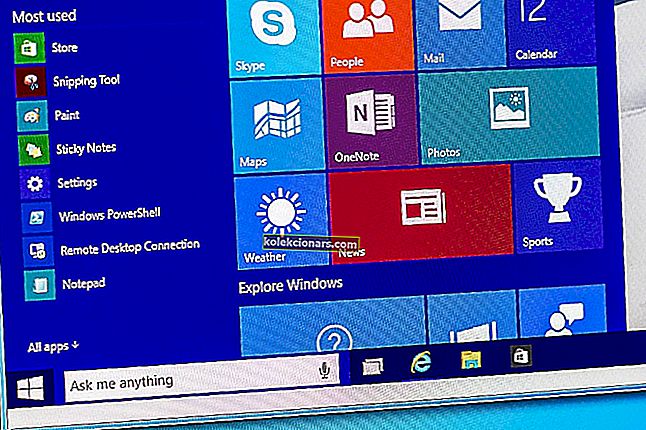U některých uživatelů se při pokusu o připojení k internetu vyskytne chyba „ Služba diagnostických zásad není spuštěna “. Když se pokusí připojit, otevře se okno Připojit k síti s oznámením „ počítač má omezené připojení k síti. “
Poradce při potížích s diagnostikou sítě Windows také uvádí: „ Služba diagnostických zásad není spuštěna. „V důsledku toho nástroj pro odstraňování problémů problém málo nevyřeší a připojení uživatelů zůstanou nefunkční. Toto je několik oprav chyby Diagnostics Policy Service v systému Windows 10.
Jak opravit problémy se službou Diagnostics Policy
- Zkontrolujte, zda je spuštěna služba zásad diagnostiky
- Poskytněte oprávnění správce síťových služeb
- Přeinstalujte ovladač karty síťového adaptéru
- Vrátit Windows zpět do bodu obnovení
- Spusťte kontrolu kontroly systémových souborů
1. Zkontrolujte, zda je spuštěna služba zásad diagnostiky
Poradce při potížích s diagnostikou sítě Windows říká, že služba Diagnostic Policy není spuštěna. Možná budete muset tuto službu zapnout, pokud je vypnutá. Takto můžete povolit službu Diagnostic Policy.
- Otevřete Spustit stisknutím klávesy Windows + R klávesová zkratka.
- Do textového pole Spustit zadejte soubor „services.msc“ a stiskněte tlačítko OK .
- Poklepáním na službu Diagnostic Policy otevřete okno zobrazené přímo níže.

- Pokud je služba zastavena, stiskněte její tlačítko Start .
- V rozevírací nabídce Typ spouštění vyberte možnost Automaticky .
- Stisknutím tlačítka Použít potvrďte nové nastavení.
- Kliknutím na tlačítko OK zavřete okno.
- Poté klepněte pravým tlačítkem myši na ikonu v systémové liště vaší sítě a vyberte Troubleshoot problems to launch Windows Network Diagnostics.
- SOUVISEJÍCÍ: Oprava: „Průvodce řešením problémů s diagnostikou přestal fungovat“ ve Windows 10
2. Udělte oprávnění správce síťových služeb
- Někteří uživatelé opravili chybu „ Služba diagnostických zásad není spuštěna “ udělením oprávnění správce místním a síťovým službám. Chcete-li to provést, stiskněte klávesovou zkratku Windows + X.

- Vyberte možnost Příkazový řádek (správce) a otevřete příkazový řádek.
- Do výzvy zadejte „net localgroup Administrators / add networkservice“ a stiskněte klávesu Enter.

- Do příkazového řádku zadejte „net localgroup Administrators / add localservice“ a stiskněte klávesu Return.

- Poté restartujte plochu nebo notebook.
3. Přeinstalujte ovladač karty síťového adaptéru
Chyba DPS může být také způsobena poškozeným ovladačem síťového adaptéru. Problém tedy může vyřešit přeinstalování ovladače síťového adaptéru. Síťový adaptér můžete přeinstalovat odinstalováním následujícím způsobem.
- Otevřete příslušenství Spustit v systému Windows.
- Zadejte 'devmgmt.msc' do Run a kliknutím na OK otevřete Správce zařízení.

- Poklepáním na síťové adaptéry tuto kategorii rozbalíte.

- Klepněte pravým tlačítkem myši na síťový adaptér a vyberte možnost Odinstalovat zařízení .
- Klikněte na Akce a vyberte možnost Vyhledat změny hardwaru .

- Poté restartujte operační systém Windows.
- Pokud váš ovladač síťového adaptéru potřebuje aktualizaci, aktualizujte jej stažením nejnovějšího ovladače z webu výrobce síťového adaptéru. Na této stránce najdete další pokyny pro aktualizaci ovladačů.
- SOUVISEJÍCÍ: Top 7 hardwarových diagnostických nástrojů pro uživatele Windows 10
4. Vraťte Windows zpět do bodu obnovení
Někteří uživatelé uvedli, že nástroj Obnovení systému pro ně opravil chybu DPS. Problém tedy může vyřešit návrat systému Windows do doby, kdy byste se mohli připojit k síti. Obnovu systému ve Windows 10 můžete využít následovně.
- Nástroj Obnovení systému můžete otevřít zadáním příkazu „rstrui“ do pole Spustit a stisknutím tlačítka OK .
- Kliknutím na tlačítko Další otevřete seznam bodů obnovení systému.

- Vyberte bod obnovení, do kterého se systém Windows vrátí zpět.
- Programy nainstalované po bodu obnovení budou odstraněny. Chcete-li zkontrolovat, jaký software bude odstraněn pro bod obnovení, stiskněte tlačítko Vyhledat ovlivněné programy .

- Kliknutím na tlačítka Další a Dokončit potvrdíte vybraný bod obnovení. Windows se poté restartují ve vybraném bodě obnovení.
5. Spusťte kontrolu kontroly systémových souborů
Nakonec možná budete muset opravit několik systémových souborů, abyste chybu DPS vyřešili. Můžete to udělat pomocí nástroje Kontrola systémových souborů v systému Windows, který opravuje poškozené systémové soubory. Takto můžete zahájit skenování pomocí nástroje SFC.
- Stiskněte tlačítko Cortana na hlavním panelu Windows 10.
- Do vyhledávacího pole zadejte „cmd“, klepněte pravým tlačítkem myši na položku Příkazový řádek a vyberte příkaz Spustit jako správce .

- Nejprve spusťte nástroj Deployment Image Servicing zadáním příkazu 'DISM.exe / Online / Cleanup-image / Restorehealth' do řádku a stisknutím klávesy Return.
- Poté zadejte do příkazového řádku řetězec „sfc / scannow“ a stiskněte klávesu Enter.

- Dokončení skenování může trvat až 30 minut. Pokud skenování opraví soubory, restartujte notebook nebo plochu.
Jedno nebo více z těchto řešení pravděpodobně opraví chybu služby Diagnostics Policy Service a obnoví vaše síťové připojení. Tento článek také poskytuje některá obecnější rozlišení, která mohou opravit připojení k internetu v systému Windows 10.
SOUVISEJÍCÍ PŘÍBĚHY K ODHLÁŠENÍ:
- Oprava: Koktání ve hrách způsobených službou Diagnostics Policy
- Vysvětlení nástroje pro diagnostiku paměti mdsched.exe ve Windows 10
- StorDiag.exe je nejnovější diagnostický nástroj úložiště Windows 10