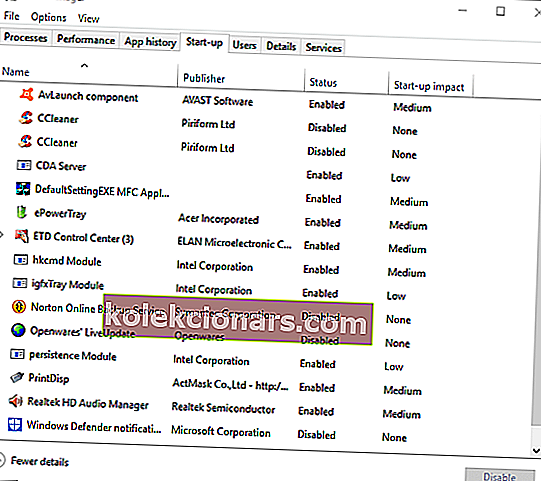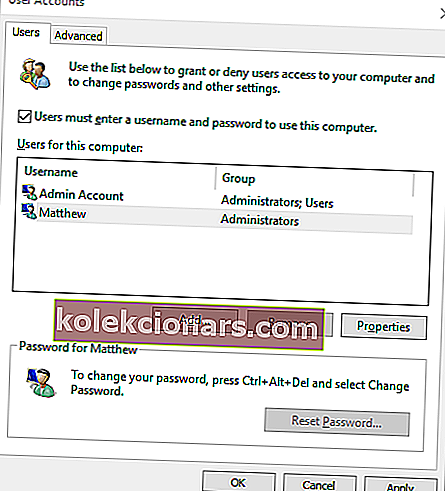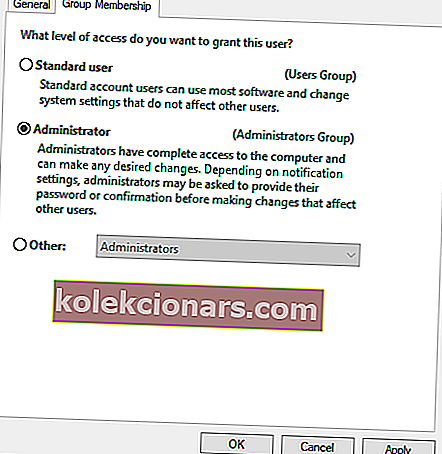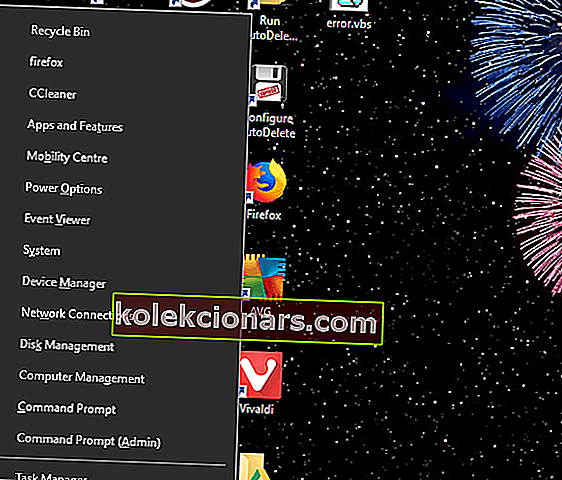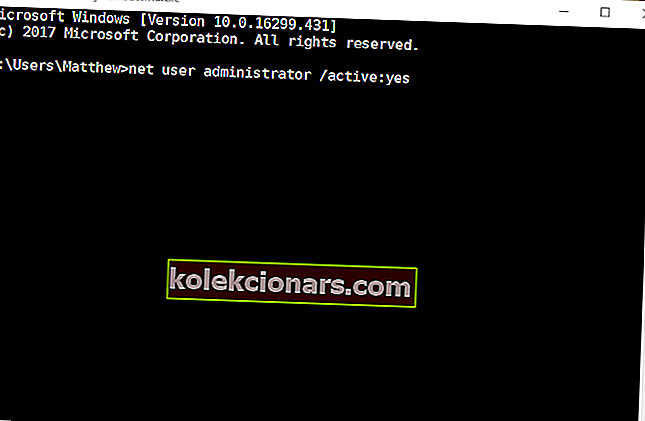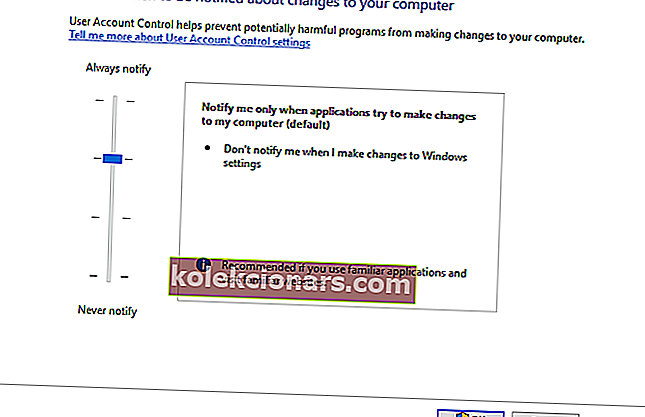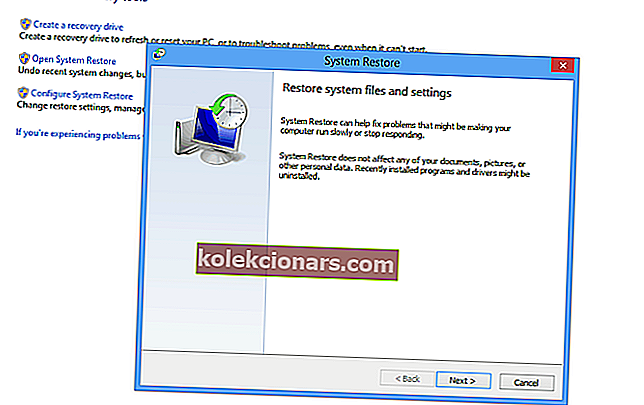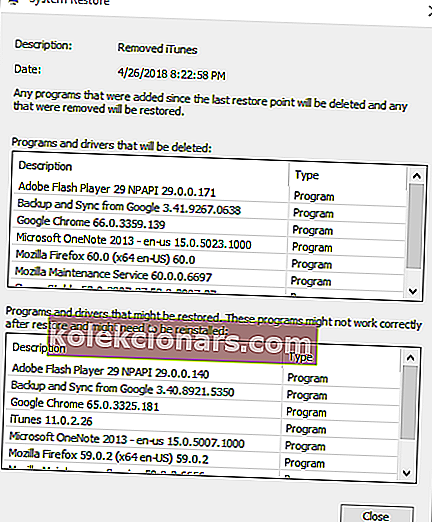- Chyba 5: Přístup byl odepřen , zabrání instalaci určitých programů a aplikací.
- To obvykle souvisí s určitými administrátorskými právy, takže vám ukážeme, jak upravit několik nastavení, abyste chybu opravili.
- Máme celou sbírku článků o řešení problémů se systémem Windows 10, které si můžete přečíst v sekci Chyby.
- Chcete-li lépe porozumět nejnovějšímu operačnímu systému Microsoft, podívejte se na náš Windows 1o Hub.

Chyba 5: Přístup odepřen je především chybová zpráva instalace softwaru.
V důsledku toho, když se zobrazí tato chybová zpráva, uživatelé nemohou nainstalovat určitý software. Příčinou jsou obvykle oprávnění účtu.
V tomto článku vysvětlíme, jak změnit oprávnění a vyřešit uvedenou chybu.
Jak mohu opravit chybu 5: Access is denied on Windows 10?
- Vypněte nebo změňte antivirový software
- Spusťte instalační program jako správce
- Přepněte svůj uživatelský účet na profil správce
- Povolte integrovaný účet správce pomocí příkazového řádku
- Otevřete Poradce při potížích s instalací a odinstalací programu
- Přesuňte instalační program na disk C: Drive
- Upravte nastavení UAC
- Obnovte systém Windows pomocí nástroje Obnovení systému
1. Vypněte nebo změňte antivirový software
Chyba 5: Přístup byl odepřen může být způsoben antivirovým softwarem třetích stran. Některé programy si mohou pomýlit skutečného průvodce nastavením s něčím jiným, což je jinak falešně pozitivní detekce.
Nejlepším řešením by bylo použít antivirový program, který detekuje několik falešných poplachů nebo vůbec žádný. V posledních testech zaznamenal Vipre vynikající výsledky, pokud jde o nesprávnou detekci normálního softwaru nebo falešná varování.
Proto doporučujeme tento antivirus, který nebude bránit instalaci softwaru, který nepředstavuje hrozbu pro váš systém.
Kromě toho uvidíte, že Vipre nabízí extrémně spolehlivou ochranu v reálném čase bez zpomalení fungování dalších procesů nebo programů.

Vipre Antivirus Plus
Nenechte se odradit narušením antivirového softwaru. S Vipre můžete snadno instalovat a používat svůj oblíbený software. Zkušební verze zdarma Navštivte webPokud dáváte přednost použití aktuálního antiviru, dočasně jej vypněte, abyste zajistili, že nebude rušit instalační program.
Antivirový software můžete dočasně vypnout výběrem možnosti zakázat v kontextových nabídkách. Například Avast obsahuje v místní nabídce nastavení ovládání štítu Avast.
Alternativně můžete také antivirové nástroje ze spouštění systému Windows vynechat pomocí Správce úloh následujícím způsobem.
- Pravým tlačítkem klikněte na hlavní panel a vyberte Správce úloh .
- Vyberte kartu Po spuštění zobrazenou na snímku přímo níže.
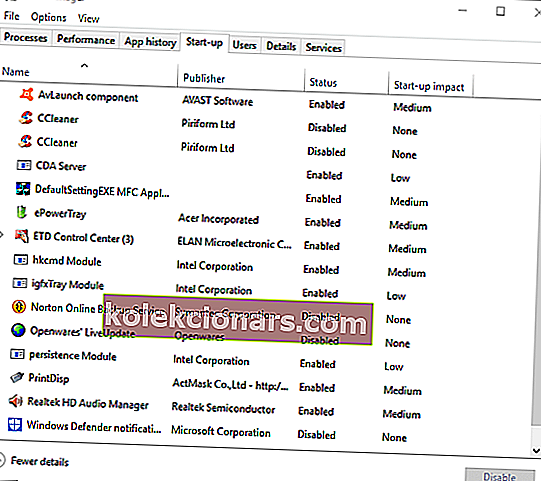
- Vyberte antivirový software obsažený ve spuštění a stiskněte tlačítko Zakázat .
- Poté restartujte plochu nebo notebook.
Pokud chcete vědět, jak přidat nebo odebrat spouštěcí aplikace v systému Windows 10, podívejte se na tuto jednoduchou příručku.
2. Spusťte instalační program jako správce
K instalaci některých programů jsou vyžadována práva správce. Program se tedy může nainstalovat, pokud kliknete pravým tlačítkem na jeho instalační program a vyberete možnost Spustit jako správce .
Jedná se o přímou opravu, ale často to dělá trik.

Po kliknutí na Spustit jako správce se nic nestane? Máme pro vás tu správnou opravu.
3. Přepněte svůj uživatelský účet na profil správce
Pokud výběr možnosti Spustit jako správce tento trik neprovede, možná budete muset nainstalovat software v rámci uživatelského účtu správce.
Možná tedy budete muset převést standardní účet na účet správce. Takto můžete přepnout svůj profil na administrátorský prostřednictvím ovládacího panelu:
- Otevřete příkaz Spustit stisknutím klávesy Win + R.
- Do textového pole zadejte netplwiz a stiskněte jeho tlačítko OK .
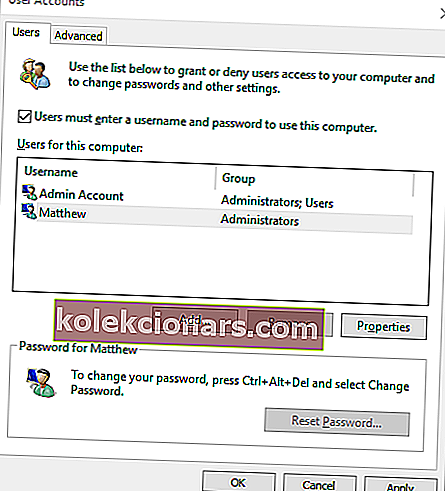
- Vyberte svůj uživatelský profil a stiskněte tlačítko Vlastnosti .
- Poté vyberte kartu Členství ve skupině a otevřete nabídku možností.
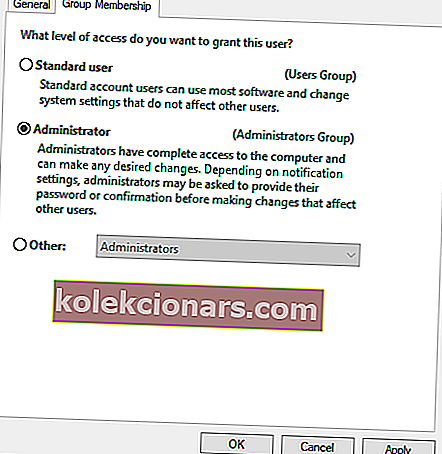
- Vyberte možnost Správce a stiskněte tlačítka Použít a OK .
Nemůžete otevřít Ovládací panely? Podívejte se na tohoto podrobného průvodce a najděte řešení.
Zde se dozvíte vše, co potřebujete vědět o účtu správce a jak jej povolit / zakázat!
4. Povolte integrovaný účet správce pomocí příkazového řádku
- Stiskněte klávesu Windows + klávesová zkratka X.
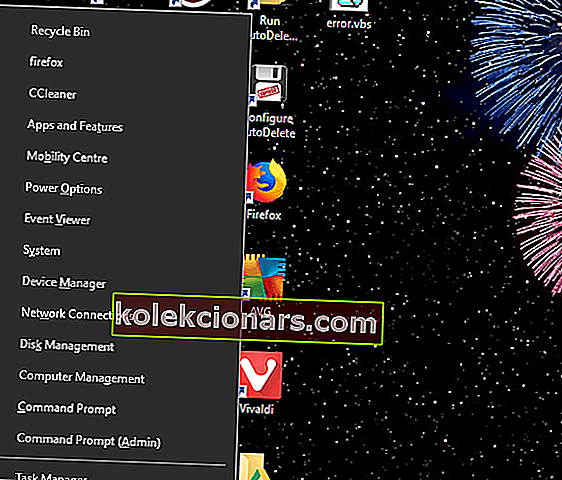
- Poté vyberte možnost Příkazový řádek (správce) .
- Zadejte následující příkaz a stiskněte klávesu Enter:
net user administrator /active:yes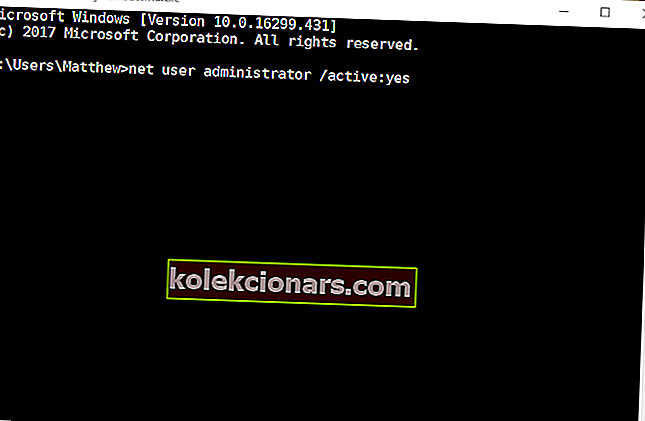
- Poté zavřete výzvu a zkuste nainstalovat požadovaný software.
- Integrovaný profil správce můžete deaktivovat zadáním
net user administrator /active:no
5. Otevřete Poradce při potížích s instalací a odinstalací programu
Poradce při potížích s instalací a odinstalací programu společnosti Microsoft může opravit chyby instalace. To platí zejména v případě, že instalace softwaru blokuje poškozené klíče registru.
Tento nástroj není součástí Windows 1o, ale můžete jej uložit kliknutím na tlačítko Stáhnout na této webové stránce.
Poté otevřete stažený nástroj pro odstraňování problémů a stisknutím tlačítka Další jej spusťte.

6. Přesuňte instalační program na disk C: Drive
Pokud otevíráte instalační program z alternativní jednotky na jednotku se systémem Windows (obvykle jednotka C:), přesuňte průvodce instalací na jednotku C :.
Můžete to udělat kliknutím levého tlačítka na instalační program v Průzkumníku souborů a jeho přetažením na jednotku C :.
Poté se zobrazí tip Přesunout na.
Chcete-li přesunout instalační program, uvolněte levé tlačítko myši. Poté můžete otevřít průvodce nastavením programu z jednotky C :.
7. Upravte nastavení UAC
- Nejprve stiskněte klávesovou zkratku Windows + X.
- Vyberte Spustit pro otevření příslušného příslušenství.
- Zadejte UserAccountControlSettings a klikněte na OK .
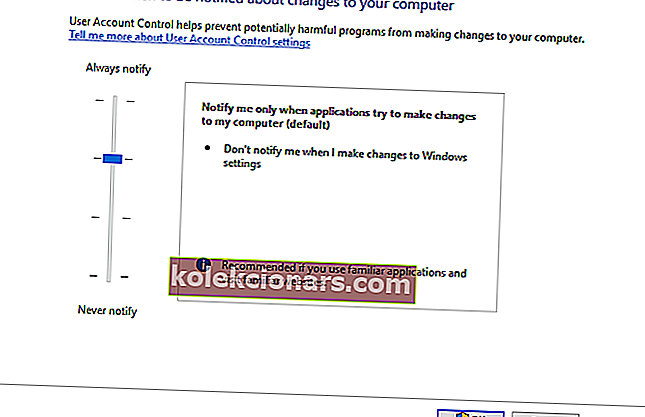
- Poté přetáhněte lištu v tomto okně na Nikdy neinformovat.
- Stiskněte tlačítko OK a restartujte zařízení.
Pokud potřebujete další informace o tom, co je Řízení uživatelských účtů a jak je spravovat, podívejte se na tuto speciální příručku.
8. Obnovte Windows pomocí nástroje Obnovení systému
- Obnovu systému otevřete stisknutím klávesové zkratky Windows + R.
- Poté zadejte rstrui a klikněte na tlačítko OK .
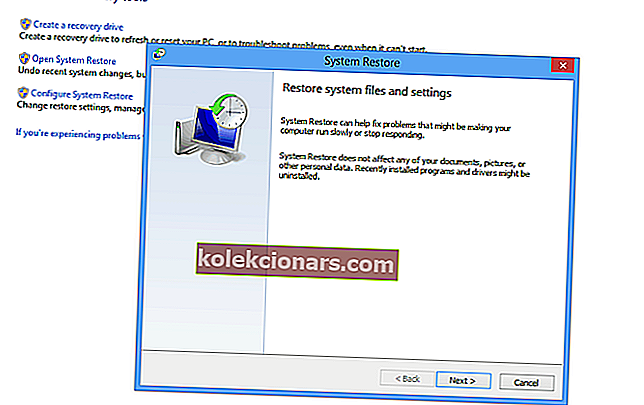
- V okně Obnovení systému stiskněte tlačítko Další .
- Kliknutím na možnost Zobrazit více bodů obnovení rozbalíte seznam bodů obnovení.

- Vyberte bod obnovení, který obnoví Windows na datum, kdy se neobjevila chyba 5: Přístup byl odepřen .
- Obnovení systému Windows odstraní software nainstalovaný za vybraným bodem obnovení. Chcete-li zjistit, jaký software bod obnovení odebere Stisknutím tlačítka Scan pro postiženou programy tlačítkem
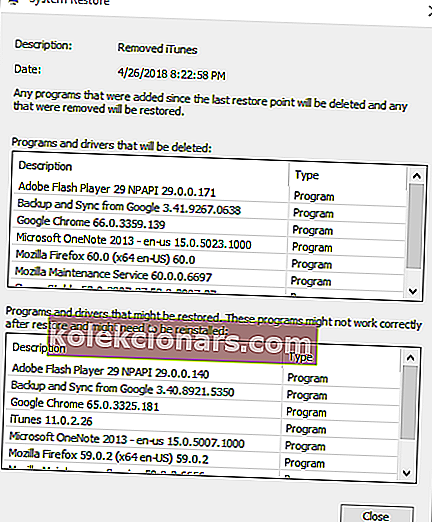
- Kliknutím na tlačítka Další a Dokončit potvrdíte vybraný bod obnovení.
Zpráva Chyba 5: Přístup byl odepřen se může objevit také v důsledku poškozeného systémového účtu nebo aktivního adresáře. Obnovení systému Windows na dřívější datum tyto problémy vyřeší.
Pokud Obnovení systému nefunguje, nepropadejte panice. Podívejte se na tohoto užitečného průvodce a znovu nastavte věci.
Výše uvedená řešení vám pomohou opravit chybu 5: Přístup byl odepřen v systému Windows, abyste mohli nainstalovat požadovaný software.
Kromě těchto rozlišení skenování registru pomocí čističe registru.
Problém může vyřešit také aktualizace zastaralých ovladačů.
Jako vždy, pokud máte nějaké další dotazy nebo návrhy, neváhejte je zanechat v sekci komentářů níže a my je určitě zkontrolujeme.
Poznámka redakce: Tento příspěvek byl původně publikován v květnu 2018 a byl kompletně přepracován a aktualizován v říjnu 2020 kvůli svěžesti, přesnosti a komplexnosti.