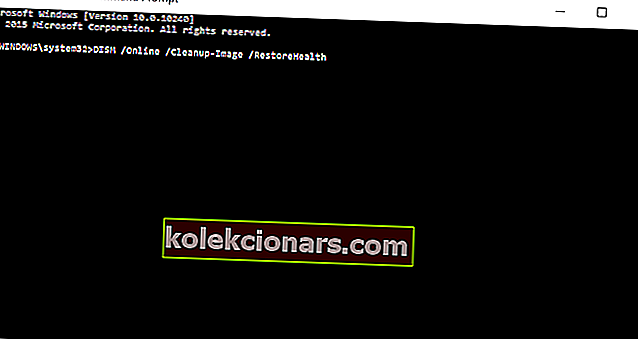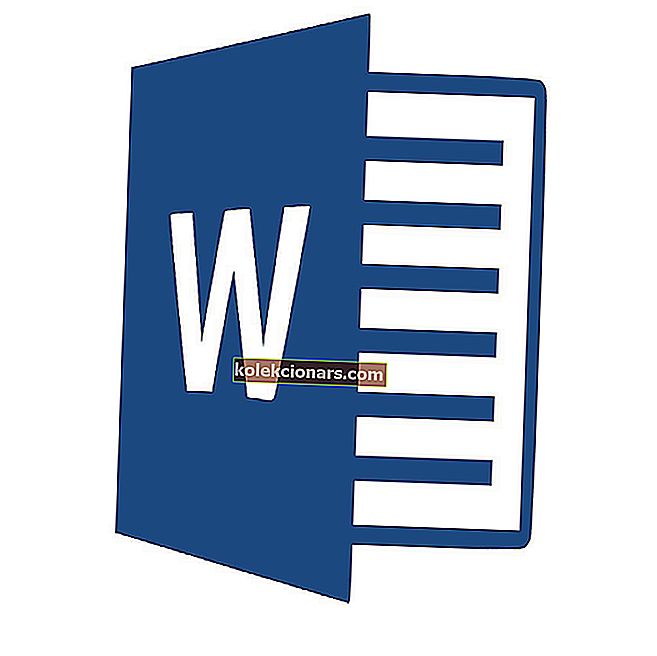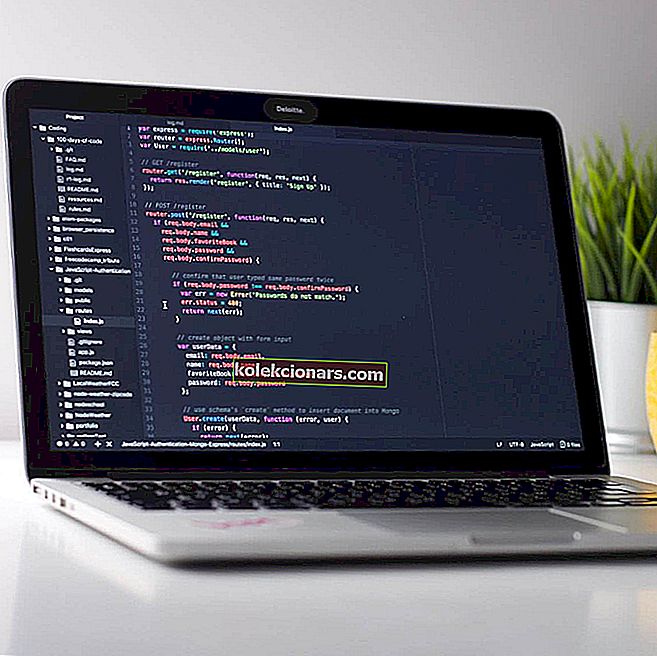
Operační systémy se mohou rozpadnout, soubory se mohou poškodit a někdy je potřeba tyto soubory opravit a obnovit do původního stavu. Ve Windows 10 existuje několik integrovaných nástrojů, které budou skenovat a opravovat vaše soubory, a dnes se zaměříme na DSIM pro Windows 10.
V dnešním článku se chystáme odpovědět na to, co je nástroj DISM a co dělá příkaz DISM mimo jiné související otázky, takže bez dalších okolků začněme.
Co je to nástroj DISM a jak mohu použít DISM?
Když se vám začnou zobrazovat chyby, jako je modrá obrazovka smrti (BSoD), nebo dojde k selhání aplikací nebo přestanou fungovat některé funkce systému Windows 10, je to dobré znamení, že některé vaše soubory Windows mohou být poškozené a že je třeba je opravit.
Jak jsme řekli, lze k tomu použít dvě funkce a jednou z nich je SFC (Kontrola systémových souborů), která skenuje váš Windows a kontroluje poškozené soubory.
Pokud jsou nalezeny poškozené soubory, SFC se je pokusí nahradit. Někdy však poškozené soubory mohou ovlivnit SFC a nebudete moci provést skenování SFC, a právě zde vstupuje do hry DISM.
Co dělá příkaz DISM?
DISM (Deployment Image & Servicing Management) je nástroj, který se používá k opravě poškození úložiště komponent, které brání správnému fungování SFC.
V zásadě platí, že pokud je SFC poškozený a z nějakého důvodu nefunguje, můžete jej pomocí DISM obnovit. Chcete-li povolit DISM, musíte udělat následující:
- Otevřete příkazový řádek jako správce kliknutím pravým tlačítkem myši na příkazový řádek a výběrem možnosti Spustit jako správce .
- Typ:
- DISM / Online / Vyčištění obrazu / Obnovit zdraví
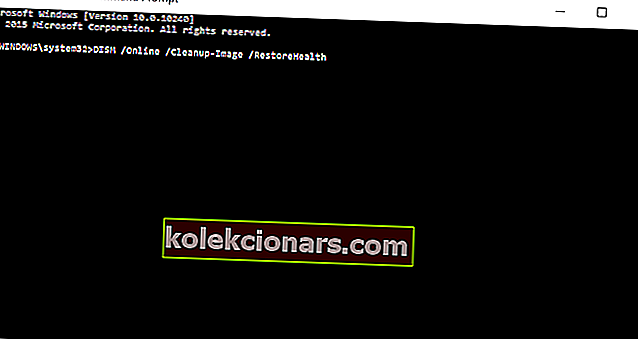
- Stisknutím klávesy Enter spusťte příkaz.
- DISM / Online / Vyčištění obrazu / Obnovit zdraví
- Počkejte, až provede skenování, může to trvat asi pět až deset minut, někdy i více. A pokud se ukazatel průběhu zasekne na 20 procentech, nebojte se, to je naprosto normální, musíte být jen trpěliví.
- Po dokončení skenování DISM restartujte počítač.
Zobrazuje se na vašem PC chyba DISM 2? Opravte to nyní pomocí tohoto snadného průvodce!
Kromě toho můžete také vyzkoušet následující metodu.
- Připojte svůj soubor .iso Windows 10 poklepáním.
- Otevřete příkazový řádek nebo PowerShell jako správce.
- Zkontrolujte stav systému spuštěním těchto příkazů:
- dism / online / cleanup-image / scanhealth

- dism / online / cleanup-image / checkhealth
- dism / online / cleanup-image / restorehealth
- dism / online / cleanup-image / scanhealth
- Spusťte tento příkaz:
- DISM / Online / Cleanup-Image / RestoreHealth /source:WIM:X:SourcesInstall.wim:1 / LimitAccess
- Nezapomeňte nahradit X písmennou jednotkou, na které je připojen váš Windows 10 ISO.
- Restartujte počítač a zkuste SFC znovu.
Jak dlouho trvá DISM scanhealth?

Příkaz DISM scanhealth může obvykle trvat několik minut a hlavním důvodem, proč to trvá tak dlouho, je to, že porovná poškozené soubory se zdravými soubory a vytvoří protokol na vašem PC.
Pokud jde o přesný čas, několik zdrojů, které DISM scanhealth trvá na jejich PC asi 2 minuty, ale to se může změnit v závislosti na počtu poškozených souborů.
Co dělá DISM RestoreHealth?

Příkaz DISM RestoreHealth prohledá váš systém, zda není poškozen, a opraví poškozené sektory.
Pamatujte, že tento proces může trvat až několik hodin v závislosti na vašem systému a počtu poškozených souborů.
Jak vidíte, SFC a DISM jsou docela užitečné nástroje a jejich použití není příliš těžké. V nejlepším případě vás mohou zachránit před čistou přeinstalací systému Windows 10, takže pokud si všimnete jakýchkoli systémových chyb nebo pokud funkce systému Windows nefungují, ujistěte se, že vyzkoušíte SFC a DISM.
To by bylo vše, teď víte, jak používat DISM. Pokud máte nějaké připomínky, dotazy nebo návrhy, přejděte do sekce komentáře níže.
Poznámka editora: Tento příspěvek byl původně publikován v září 2015 a od té doby byl aktualizován z důvodu svěžesti a přesnosti.
PŘEČTĚTE SI TAKÉ:
- Jak opravit chybu 87 Parametr je nesprávný
- Oprava: DISM se nezdařil v systému Windows 10
- Jak opravit chybu Dism.exe 1392 v počítači se systémem Windows