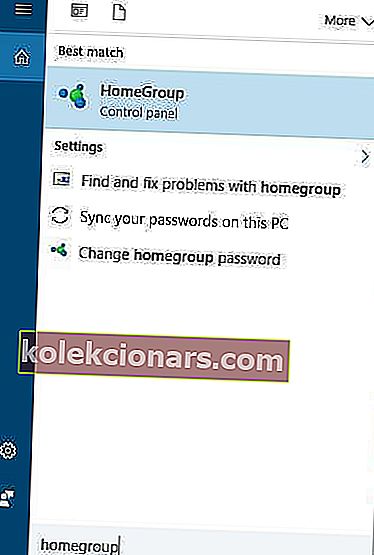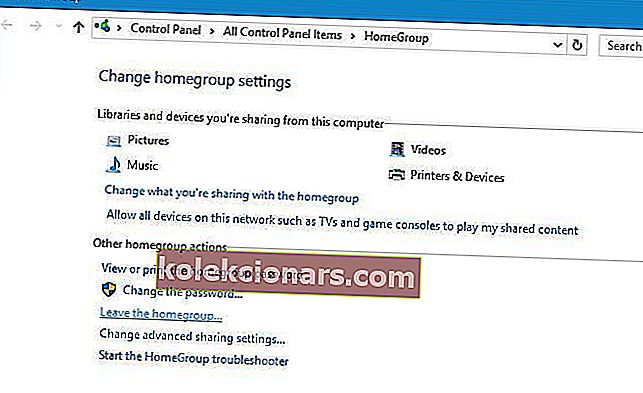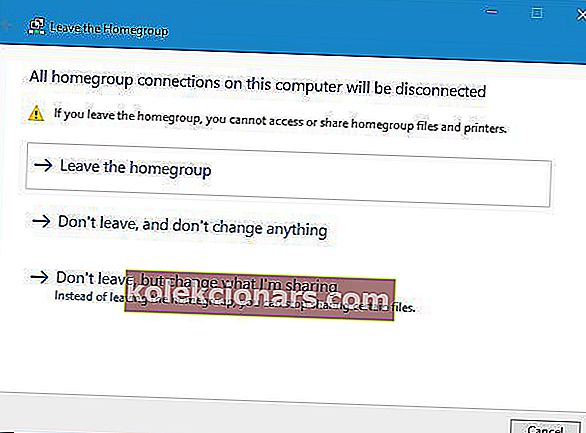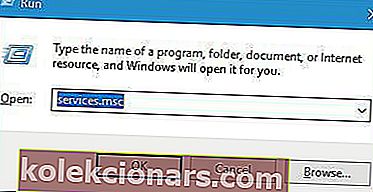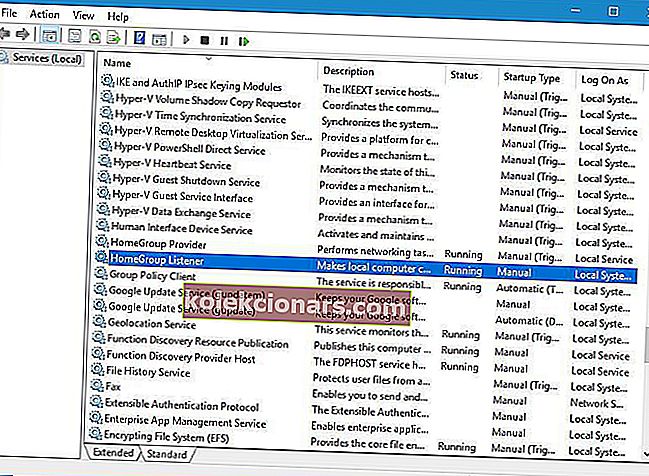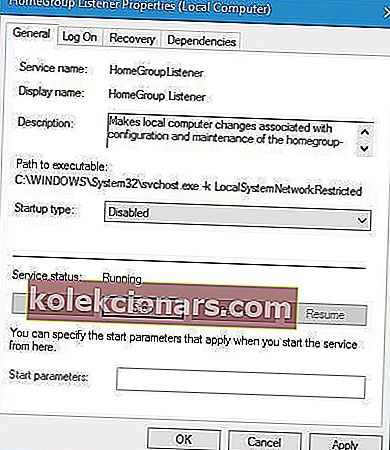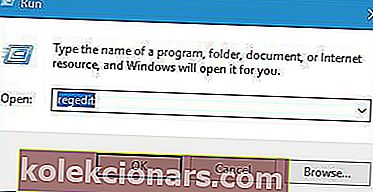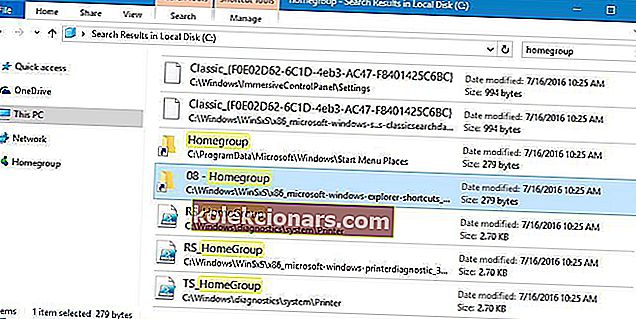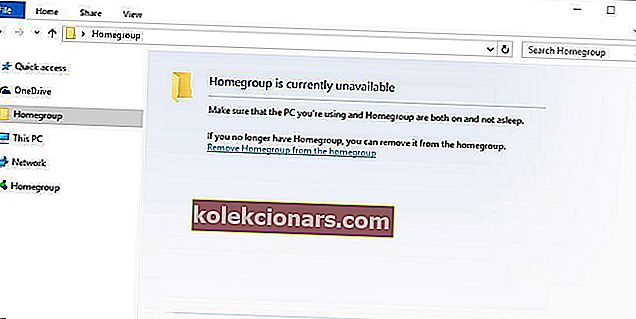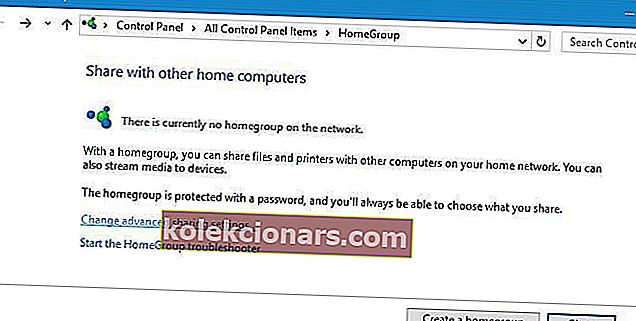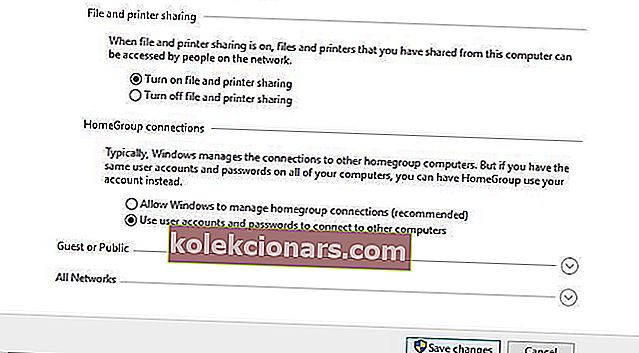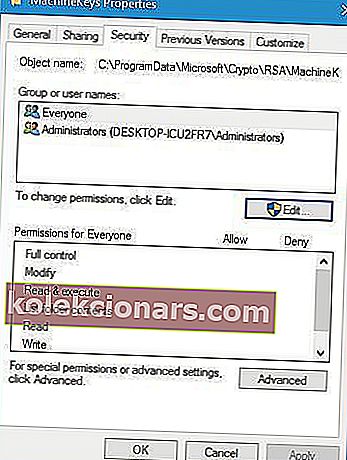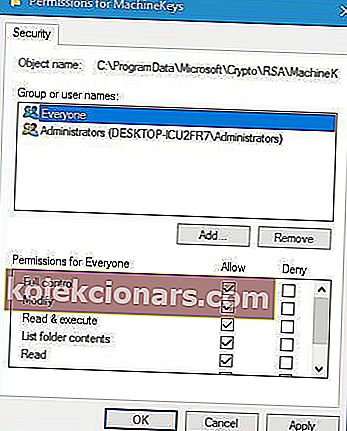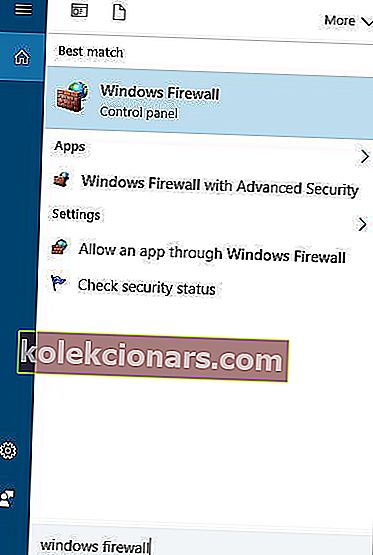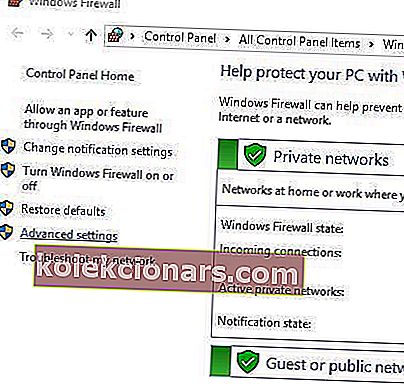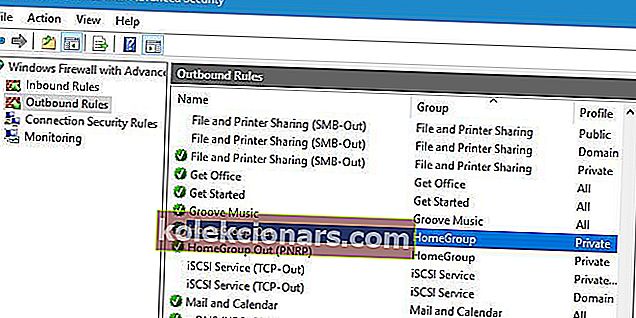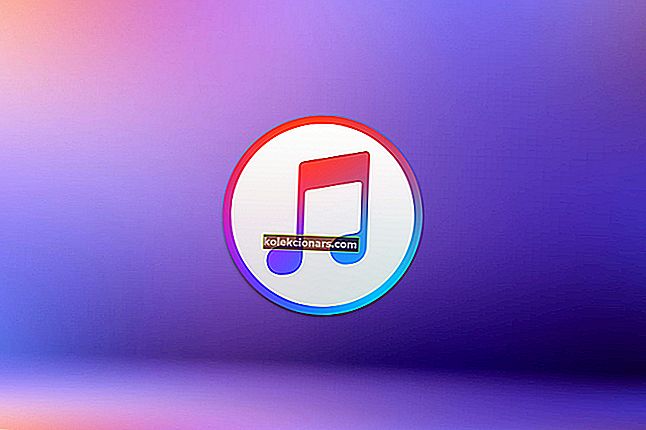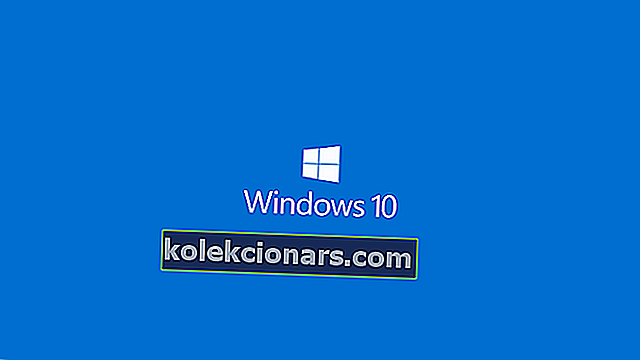
Pokud máte dva nebo více počítačů, můžete je pomocí Homegroup propojit a sdílet mezi nimi soubor. Je to skvělá funkce, ale někdy musíte zastavit a deaktivovat sdílení souborů mezi počítači v síti.
Chcete-li to provést, musíte odebrat domácí skupinu a dnes vám ukážeme, jak to udělat v systému Windows 10.
Jak mohu odstranit domácí skupinu ve Windows 10?
Homegroup je funkce poprvé představená v systému Windows 7. Kvůli jednoduchosti této funkce zůstala součástí všech budoucích verzí systému Windows. Domácí skupina umožňuje snadné sdílení souborů mezi počítači v domácí síti.
Nemusíte zadávat žádná hesla a vše, co musíte udělat, je připojit se k domácí skupině a budete moci okamžitě sdílet soubory. Jak vidíte, je to skvělá funkce, ale někdy uživatelé chtějí odstranit domácí skupinu a zastavit sdílení souborů.
Řešení 1 - Opusťte domácí skupinu a deaktivujte její služby
Vytvoření domácí skupiny je poměrně jednoduché, ale odstranění je také jednoduché. Chcete-li to provést, stačí zadat nastavení domácí skupiny a zvolit možnost odebrání domácí skupiny. Postupujte takto:
- Stiskněte klávesu Windows + S a zadejte domácí skupinu . Vyberte si domácí skupiny ze seznamu výsledků.
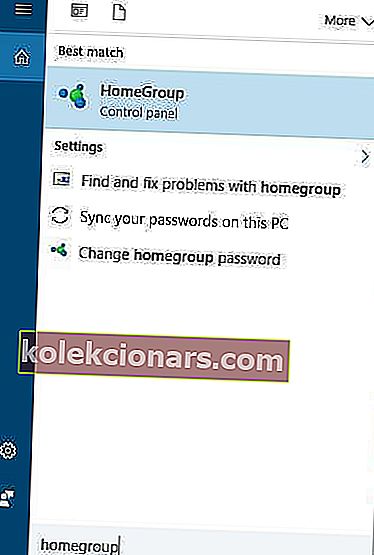
- Když se otevře okno Domácí skupina , přejděte dolů do části Další akce domácí skupiny a klikněte na možnost Opustit domácí skupinu .
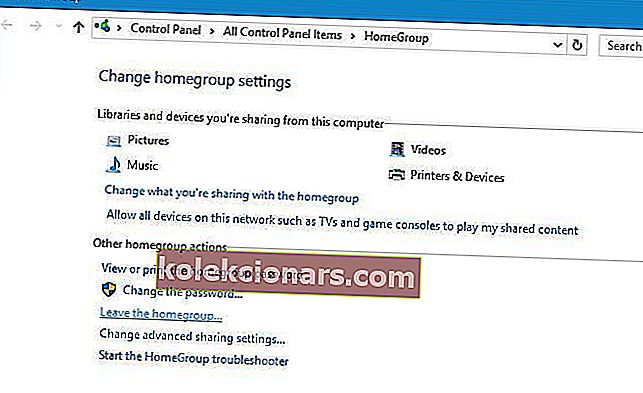
- Uvidíte tři dostupné možnosti. Chcete- li domácí skupinu opustit, zvolte možnost Ponechat domácí skupinu.
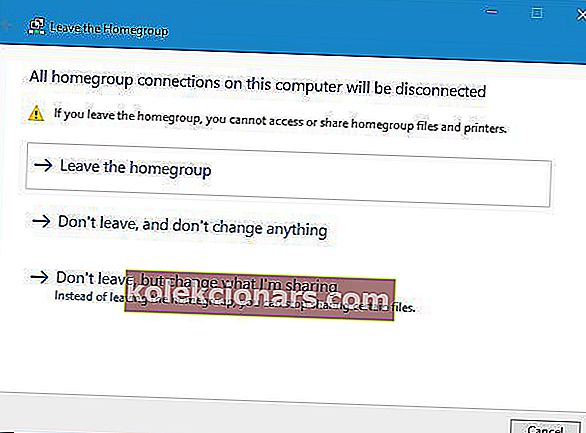
- Počkejte několik sekund, než opustíte domácí skupinu.
Opuštění domácí skupiny je jednoduché, ale i když ji opustíte, v navigačním panelu v Průzkumníku souborů budete mít stále k dispozici ikonu domácí skupiny. Nejedná se o zásadní problém, ale pokud jej chcete odebrat, můžete to provést pomocí těchto kroků:
- Stiskněte klávesu Windows + R a zadejte services.msc . Stiskněte klávesu Enter nebo klikněte na OK .
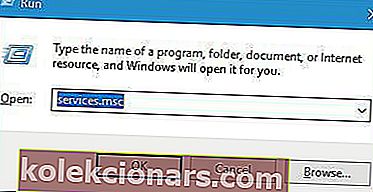
- Když se otevře okno Služby , vyhledejte posluchače domácí skupiny a dvojitým kliknutím otevřete jeho vlastnosti.
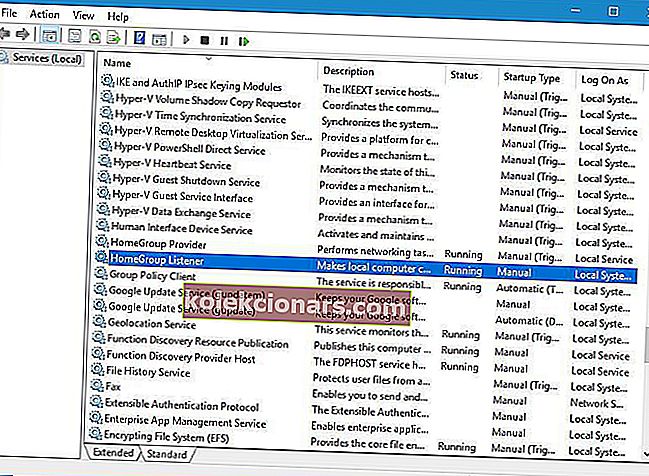
- Nastavte typ spouštění na Zakázáno a klepněte na Zastavit tlačítko zastavit službu.
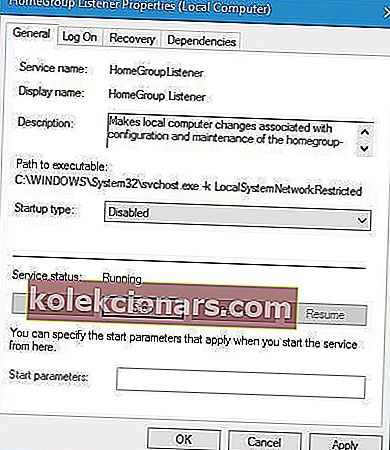
- Kliknutím na Použít a OK uložte změny. Opakujte stejné kroky pro poskytovatele HomeGroup službu.
Po deaktivaci služeb HomeGroup ikona Homegroup úplně zmizí z navigačního panelu.
Řešení 2 - Použijte Editor registru
Chcete-li z navigačního panelu odebrat ikonu Homegroup, můžete to provést pomocí Editoru registru. Musíme vás varovat, že Editor registru je mocný nástroj, a pokud si nejste opatrní, můžete při instalaci systému Windows 10 způsobit problémy se stabilitou.
Pokud se rozhodnete použít tuto metodu, může být vhodné exportovat registr a použít jej jako zálohu pro případ, že by se něco pokazilo. Chcete-li upravit svůj registr, postupujte takto:
- Stiskněte klávesu Windows + R a zadejte regedit . Klikněte na OK nebo stiskněte Enter .
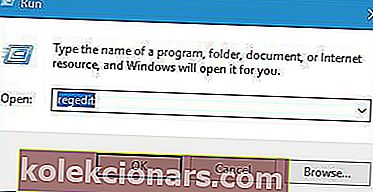
- Když se otevře Editor registru , přejděte na
HKEY_CURRENT_USER\Software\Classes\CLSID{B4FB3F98-C1EA-428d-A78A-D1F5659CBA93}klávesu v levém panelu. - Na pravém panelu vyhledejte System.IsPinnedToNameSpaceTree DWORD a změňte jeho hodnotu na 0.
- Poté zavřete Editor registru a zkontrolujte, zda je odstraněna ikona domácí skupiny.
Pokud se na ploše zobrazuje ikona Domácí skupina, můžete ji také odstranit pomocí Editoru registru. Chcete-li to provést, jednoduše postupujte takto:
- Přejděte na
HKEY_CURRENT_USER\SOFTWARE\Microsoft\Windows\CurrentVersion\Explorer\HideDesktopIcons\New\StartPanelklávesu v levém panelu. - V pravém panelu vyberte DWORD {B4FB3F98-C1EA-428d-A78A-D1F5659CBA93} a změňte jeho hodnotu na 1 .
- Zavřete Editor registru a zkontrolujte, zda je ikona domácí skupiny odstraněna z plochy.
Pokud nemůžete upravit registr systému Windows 10, přečtěte si tuto praktickou příručku a najděte nejrychlejší řešení problému.
Nemáte přístup k Editoru registru? Věci nejsou tak děsivé, jak se zdá. Přečtěte si tuto příručku a problém rychle vyřešte.
Řešení 3 - Odstraňte obsah složky PeerNetworking
Pokud máte problém s odebráním domácí skupiny, můžete ji snadno odebrat ručně jednoduše odstraněním obsahu složky PeerNetworking. Chcete-li to provést, musíte postupovat podle těchto kroků:
- Přejděte do
C:WindowsServiceProfilesLocalServiceAppDataRoamingPeerNetworkingsložky. Pamatujte, že určité složky budou skryty, takže je budete muset odhalit. Chcete-li to provést, jednoduše klikněte na kartu Zobrazit a ujistěte se, že je zaškrtnuta možnost Skryté položky .
- Jakmile otevřete složku PeerNetworking , odstraňte z ní všechny soubory. Abyste měli přístup do této složky, budete potřebovat oprávnění správce, takže na to pamatujte.
- Restartujte počítač a zkuste znovu opustit domácí skupinu.
Aby toto řešení fungovalo, někteří uživatelé navrhují odstranit obsah složky PeerNetworking na všech počítačích připojených k domácí skupině.
Po provedení těchto kroků na všech počítačích ve vaší domácí síti budete moci domácí skupinu bez problémů odebrat.
Pokud nemůžete odstranit obsah složky PeerNetworking, podívejte se na tuto užitečnou příručku, která vám to usnadní.
Řešení 4 - Vypněte všechny počítače připojené k domácí skupině
Několik uživatelů uvedlo, že dokázali odstranit domácí skupinu jednoduše vypnutím všech počítačů připojených k domácí skupině. Pokud k domácí skupině nejsou připojeny žádné počítače, domácí skupina zmizí, takže toto řešení vyzkoušejte.
Nezapomeňte, že musíte vypnout všechny počítače v domácí síti a nechat je všechny vypnuté najednou. Poté byste měli být schopni odebrat domácí skupinu.
Někteří uživatelé také navrhují vytvořit novou domácí skupinu na jiném počítači, zatímco všechny ostatní počítače jsou vypnuté, takže to zkuste také.
Řešení 5 - Použijte nástroj DISM
Pokud máte problémy s odebráním domácích skupin, může to být způsobeno poškozenou instalací systému Windows 10. Chcete-li tento problém vyřešit, doporučujeme spustit nástroj DISM a pomocí něj naskenovat počítač.
Uživatelé uvedli, že byste měli použít nástroj DISM po odstranění obsahu ze složky PeerNetworking. Další informace o tom, jak tyto soubory odstranit, najdete v řešení 3 .
Chcete-li provést skenování DISM na počítači, musíte provést následující:
- Otevřete příkazový řádek jako správce. Můžete to udělat stisknutím klávesy Windows + X a výběrem příkazového řádku (správce) z nabídky.
- Po otevření příkazového řádku zadejte následující příkazy:
- DISM.exe / Online / Vyčištění obrazu / Scanhealth
- DISM.exe / Online / Vyčištění obrazu / Obnovit zdraví
- výstup
- Trpělivě vyčkejte, až skončí každý příkaz. Tento proces může chvíli trvat, takže jej nepřerušujte.
Po dokončení procesu by měla být domácí skupina odstraněna a budete moci vytvořit novou.
Pokud máte potíže s přístupem k příkazovému řádku jako správce, měli byste se podrobněji podívat na tuto příručku.
Zdá se, že je vše ztraceno, když DISM selže ve Windows? Prohlédněte si tohoto rychlého průvodce a zbavte se starostí.
Řešení 6 - Vyhledejte domácí skupinu na jednotce C.
Jen málo uživatelů uvedlo, že dokázali odstranit domácí skupinu na svém PC pouhým hledáním domácí skupiny. Postupujte takto:
- Otevřete Průzkumník souborů a přejděte na jednotku C.
- Po otevření disk C, zadejte domácí skupina do vyhledávacího pole v pravém horním rohu.
- Počkejte na dokončení procesu vyhledávání.
- Vyhledávat HomeGroup nebo 08 - HomeGroup zkratky. Otevřete kteroukoli z těchto zkratek.
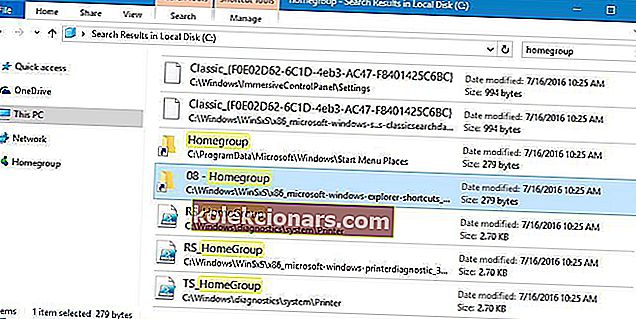
- Měli byste vidět, že domácí skupina je momentálně nedostupná zpráva. Klikněte na Odebrat domácí skupinu z domácí skupiny .
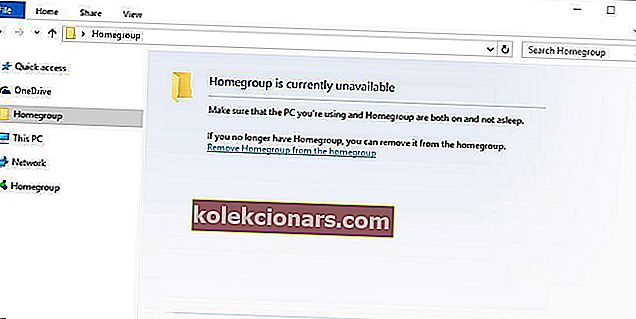
- Počkejte, až bude domácí skupina odstraněna.
Vaše domácí skupina by nyní měla být odstraněna. Několik uživatelů uvedlo, že se jim zobrazila zpráva, že proces odebrání selhal, ale navzdory zprávě byla domácí skupina úspěšně odebrána.
Průzkumník souborů je pomalý? Podívejte se na tohoto jednoduchého průvodce, aby byl rychlejší!
Řešení 7 - Změňte pokročilá nastavení domácí skupiny
Podle uživatelů můžete zabránit počítačům v automatickém připojení k domácí skupině jednoduše změnou nastavení domácí skupiny.
Ve výchozím nastavení domácí skupiny nevyžadují zadání hesla, abyste se k nim mohli připojit, a všechny počítače ve vaší domácí síti se automaticky připojí k domácí skupině.
To není něco, co uživatelé chtějí, a pokud chcete z počítače odebrat domácí skupinu, musíte udělat následující:
- Otevřená HomeGroup nastavení.
- Zvolte Změnit pokročilé nastavení sdílení .
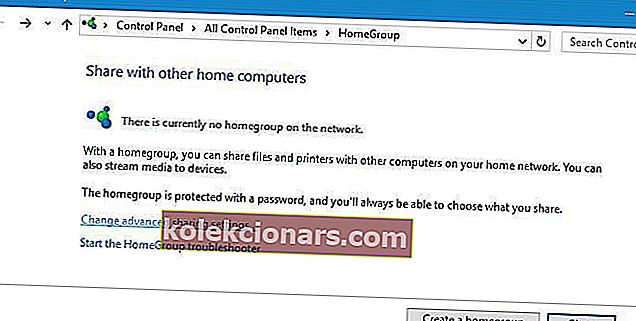
- Nyní vyhledejte sekci Připojení domácí skupiny a vyberte možnost Použít uživatelské účty a hesla pro připojení k jiným počítačům .
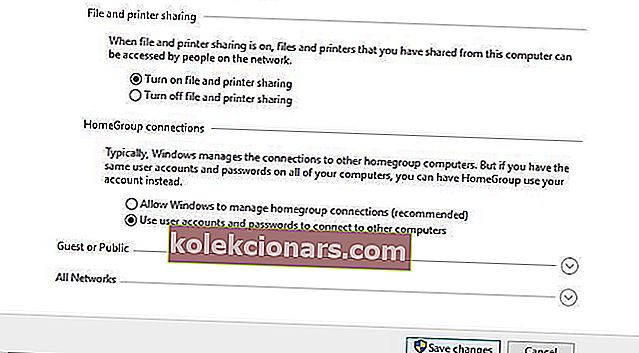
- Poté klikněte na Uložit změny .
- Chcete-li změny použít, restartujte počítač.
- Nyní musíte tyto kroky zopakovat na všech ostatních počítačích, které jsou součástí vaší domácí skupiny.
Poté se vaše počítače nebudou automaticky připojovat k domácí skupině a všechny vaše počítače budou z domácí skupiny odebrány. Pokud se stále chcete připojit k domácí skupině, můžete to udělat ručně zadáním hesla svého uživatelského účtu.
Nelze nastavit domácí skupinu ve Windows 10? Nebojte se, máme pro vás správné řešení.
Řešení 8 - Změňte oprávnění zabezpečení
Pokud nemůžete odebrat domácí skupinu z počítače se systémem Windows 10, možná budete muset změnit oprávnění zabezpečení určitých složek. Postupujte takto:
- Přejděte do složky C: ProgramDataMicrosoftCryptoRSA .
- Vyhledejte složku MachineKeys a přejmenujte ji na MachineKeys-OLD .
- Nyní vytvořte novou složku MachineKeys ve složce RSA .
- Klikněte pravým tlačítkem na nově vytvořenou složku MachineKeys a vyberte Vlastnosti .
- Přejděte na kartu Zabezpečení a klikněte na tlačítko Upravit .
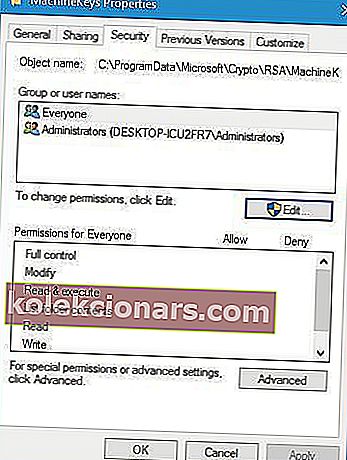
- V poli Skupina nebo jméno uživatele vyberte možnost Všichni . V sekci Oprávnění pro každého zaškrtněte možnost Úplné řízení ve sloupci Povolit . Kliknutím na Použít a OK uložte změny.
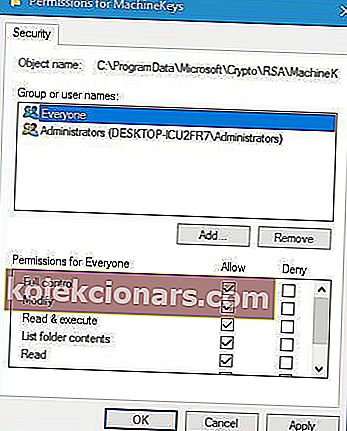
- Poté restartujte počítač a měli byste být schopni bez problémů odebrat domácí skupinu.
Řešení 9 - Zkontrolujte bránu firewall
Pokud chcete z počítače odebrat starou domácí skupinu, možná budete muset zkontrolovat nastavení brány firewall. Postupujte takto:
- Stiskněte klávesu Windows + S a zadejte bránu firewall systému Windows . Ze seznamu výsledků vyberte bránu Windows Firewall .
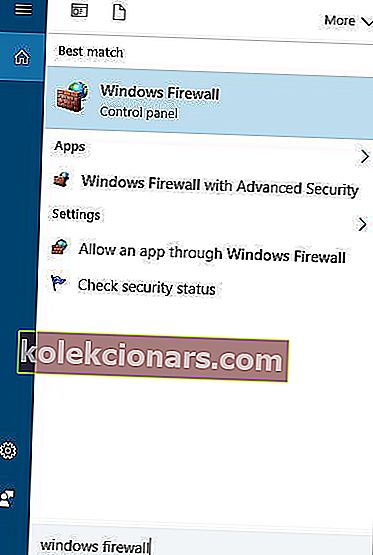
- Když se otevře brána Windows Firewall , klikněte vlevo na Pokročilá nastavení .
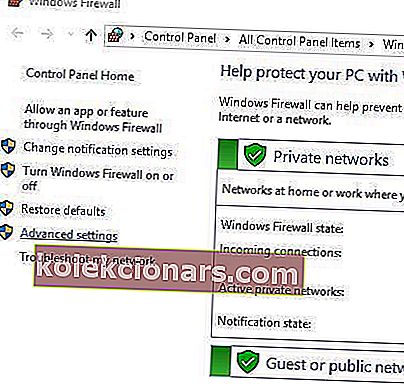
- V levém panelu přejděte do části Odchozí pravidla . V pravém panelu vyhledejte HomeGroup pravidla a jejich odstranění.
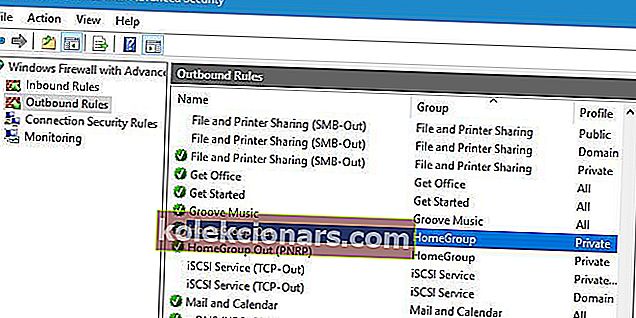
- Nyní vytvořte nová pravidla pro domácí skupinu.
Poté bude domácí skupina z vašeho počítače odstraněna.
Odebrání domácí skupiny z počítače je poměrně jednoduché, ale někdy mohou nastat problémy. Pokud při odebírání domácí skupiny narazíte na nějaké problémy, vyzkoušejte některá z našich řešení.
Máte-li jakékoli další dotazy nebo návrhy, neváhejte je zanechat v sekci komentáře níže.
PŘEČTĚTE SI TAKÉ:
- Odpovídáme: Co je Centrum sítí a sdílení ve Windows 10 a jak jej používat?
- FakeNet pomocí monitorování síťového provozu zjistí, na co je malware připraven
- Oprava: Hostovanou síť nebylo možné spustit v systému Windows 10
- Oprava: Chyba „Síťový kabel není správně zapojen nebo může být poškozený“
- Oprava: Problémy se sítí způsobené aktualizací Windows 10 Anniversary Update