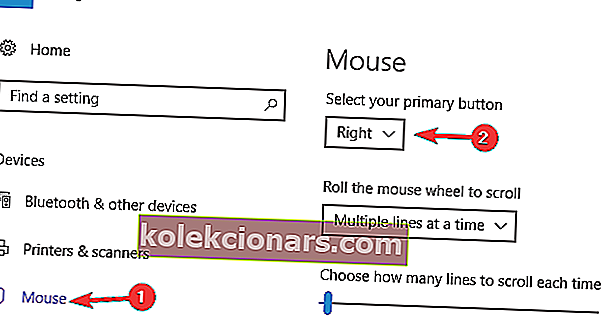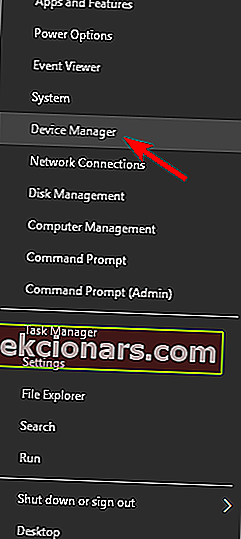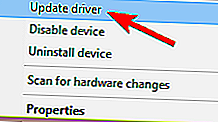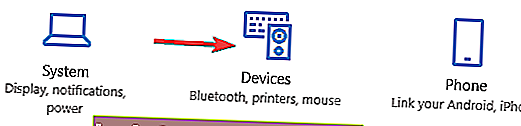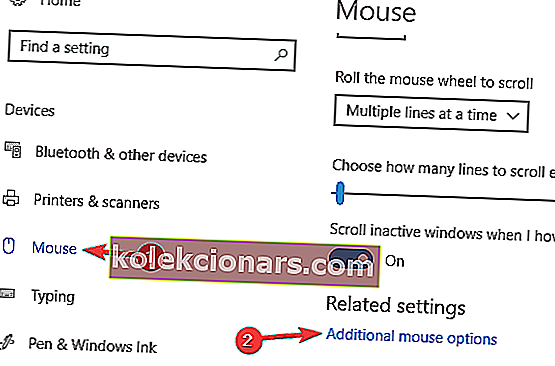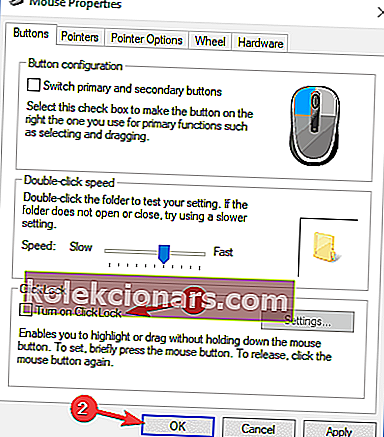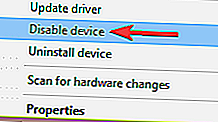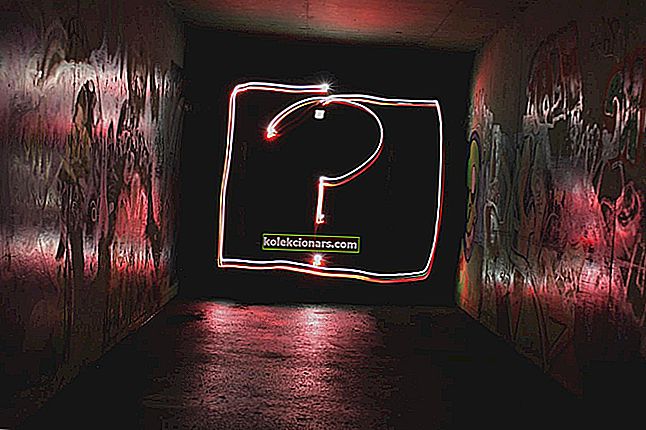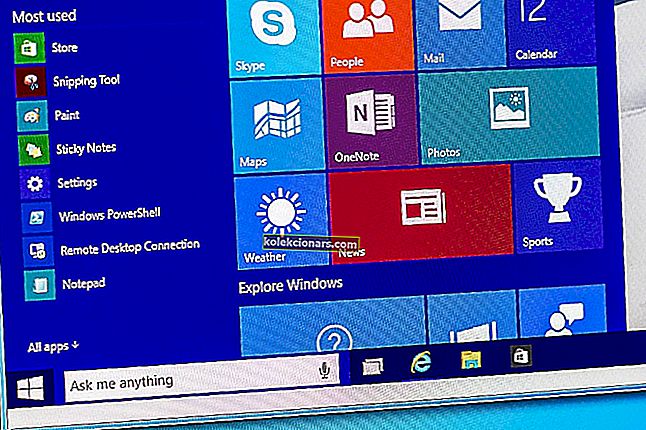- Myš je užitečným hardwarem, který uživatelům usnadňuje navigaci v počítači, než když používají navigační klávesy nebo touchpad.
- Ujistěte se, že Click Lock není povolen nebo že se kolem myši nedostalo příliš mnoho prachu, aby to napravilo. Prozkoumáme více možností v článku.
- Možná je čas naučit se nějaké nové triky nebo hledat nové zařízení. Prozkoumejte sekci myši na webu.
- Dalším problémům s hardwarem se věnujeme v části Řešení problémů s notebooky a počítači na tomto webu. Přejděte do záložek, abyste se mohli snadno vrátit, když to potřebujete.

Myš je užitečným hardwarem, který uživatelům pomáhá lépe se orientovat v počítači, než kdyby používali navigační klávesy nebo touchpad. Někdy se zdá, že myš má vlastní vůli a začne se pohybovat nepravidelně nebo sama klikne.
Toto podivné chování myši je obvykle vyvoláno vnějšími faktory, jako jsou skvrny prachu zachycené uvnitř, nebo problémy se softwarem, jako jsou problémy s aktualizací ovladačů.
Jak mohu opravit svou myš, pokud začne sama klikat?
Vaše myš je jedním z nejdůležitějších vstupních zařízení, nicméně mnoho uživatelů hlásilo problémy s myší. Když už mluvíme o problémech, uživatelé nahlásili následující problémy:
- Myš se pohybuje a kliká sama - to je docela podivný problém a je to většinou způsobeno vaším touchpadem. Chcete-li problém vyřešit, jednoduše změňte nastavení touchpadu a problém bude vyřešen.
- Myš stále kliká dvakrát, při podržení, náhodně, při psaní, skákání a klikání - S myší se mohou vyskytnout různé problémy, ale většinu těchto problémů byste měli být schopni vyřešit pomocí jednoho z našich řešení.
- Moje myš stále trojitě kliká, dvakrát kliká - Pokud vaše myš kliká stále náhodně, je možné, že máte na pozadí spuštěný software pro dálkové ovládání. Jednoduše tento software smažte a problém by měl být vyřešen.
- Myš kliká automaticky - Někdy k tomuto problému může dojít díky funkci Click Lock. Jednoduše deaktivujte tuto funkci a problém by měl být trvale vyřešen.
Řešení 1 - Vyčistěte myš a připojte ji k jinému portu
Někdy se tento problém může projevit trochou prachu, a pokud k tomu dojde, jednoduše otevřete myš a vyčistěte ji stlačeným vzduchem. Pokud problém stále přetrvává, můžete zkusit připojit myš k jinému portu USB.
Pokud to nefunguje, možná budete chtít vyměnit levé a pravé tlačítko myši a zkontrolovat, zda se problém znovu objeví. Postupujte takto:
- Otevřete aplikaci Nastavení .
- Přejděte do části Zařízení .
- V nabídce vlevo vyberte Myš . Nyní nastavte Vyberte primární tlačítko pro Právo .
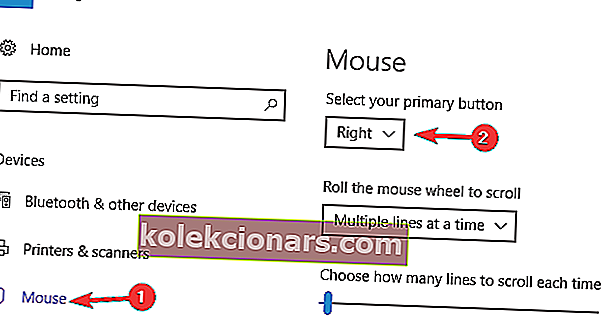
Zkontrolujte, zda se problém stále objevuje. Pokud ne, je možné, že je váš levý spínač opotřebovaný.
Pokud je vaše myš připojena k USB 3.0 a nefunguje správně, možná došlo k problému s portem. V tomto podrobném průvodci najdete řešení problémů s portem USB 3.0.
Pokud máte potíže s otevřením aplikace Nastavení, vyřešte problém v tomto článku.
Řešení 2 - Aktualizujte ovladač myši
- Stiskněte klávesu Windows + X a vyberte Správce zařízení .
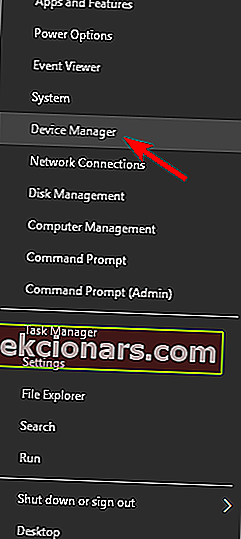
- Klepnutím na Myši a další ukazovací zařízení vyhledejte ovladač myši.
- Klepněte pravým tlačítkem myši a vyberte ovladač> klepněte na Aktualizovat ovladač a postupujte podle pokynů na obrazovce.
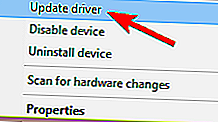
- Pokud Windows 10 nemůže automaticky aktualizovat váš ovladač myši, přejděte na web výrobce vašeho notebooku / myši a vyhledejte sekci pro stahování.
Věděli jste, že většina uživatelů systému Windows 10 má zastaralé ovladače? Buďte pomocí této příručky o krok napřed.
Windows nemohou automaticky najít a stáhnout nové ovladače? Nebojte se, máme vás kryté.
Řešení 3 - Zkontrolujte software dálkového ovládání
Pokud si všimnete, že kliknutí myší nejsou náhodná, znamená to, že váš počítač může být ovládán dálkově. V takovém případě postupujte takto:
- Odpojte počítač od sítě a Internetu. Pokud vaše myš přestane náhodně klikat na plochu, mohlo by to znamenat, že váš počítač převzal nějaký software pro dálkové ovládání.
- Zkontrolujte nainstalované programy, zda nejsou nainstalovány neobvyklé programy. Podezřelá je například přítomnost programů jako Teamviewer, Vzdálená plocha Chrome nebo X2GO.
- Zkontrolujte, zda je zakázána funkce sdílení na vzdálené ploše . Zadejte „ Povolit vzdálený přístup k počítači“ a zkontrolujte, zda je povolena možnost „Nepovolit připojení vzdálené plochy k tomuto počítači“ .
- Spusťte počítač v nouzovém režimu a prohledejte jej, zda neobsahuje viry.
Pokud potřebujete dobrý antivirus, museli bychom doporučit Bitdefender , BullGuard a Panda Antivirus . Všechny tyto nástroje nabízejí skvělou ochranu a budou perfektní, pokud potřebujete chránit počítač před malwarem.
Nouzový režim nefunguje v systému Windows 10? Nepropadejte panice, tato příručka vám pomůže překonat problémy se zaváděním.
Proveďte úplnou kontrolu systému přímo z programu Windows Defender. Zjistěte, jak se to dělá právě tady!
Řešení 4 - Zakažte touchpad
Pokud myš stále kliká, problém může být v touchpadu. Někdy můžete nechtěně klepnout na touchpad, což způsobí kliknutí myší.
Jedná se o drobný problém, ale může to být docela nepříjemné a za účelem jeho opravy se doporučuje vypnout touchpad. Existuje několik způsobů, jak to udělat, ale obvykle to můžete udělat rychle přímo z aplikace Nastavení pomocí následujících kroků:
- Stisknutím klávesy Windows + I otevřete aplikaci Nastavení .
- Jakmile se otevře aplikace Nastavení , přejděte do části Zařízení .
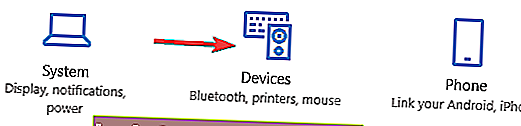
- Nyní přejděte do části Touchpad z nabídky vlevo a zrušte zaškrtnutí políčka Ponechat touchpad zapnutý, když je připojena myš .
Poté by měl být váš touchpad deaktivován, jakmile k němu připojíte myš.
Dalším způsobem, jak deaktivovat touchpad, je použití jeho softwaru. Software pro touchpad je dodáván se všemi druhy funkcí a také umožňuje deaktivovat touchpad, když je připojena myš, takže si jej možná budete chtít prohlédnout.
Nakonec můžete touchpad rychle deaktivovat jednoduše pomocí klávesové zkratky. U většiny notebooků je tato zkratka Fn + F9 , ale ve vašem zařízení se může lišit.
Jednoduše vyhledejte klávesu, na které je ikona touchpadu, a podržte klávesu Fn a stiskněte ji.
Pokud klávesovou zkratku nemůžete najít, přečtěte si podrobné pokyny v příručce k notebooku. Jakmile deaktivujete touchpad, měl by být problém s myší vyřešen.
Pokud potřebujete další informace o tom, jak deaktivovat touchpad, když je k notebooku připojena myš, přečtěte si další podrobnosti v tomto vyhrazeném článku.
Řešení 5 - Zakázat funkci Click Lock
Podle uživatelů může někdy vaše myš klikat sama o sobě kvůli funkci zámku zámku. To může být pro některé uživatele užitečná funkce, ale někdy může také narušit vaše kliknutí.
Chcete-li tento problém vyřešit, doporučujeme tuto funkci deaktivovat následujícím způsobem:
- Otevřete aplikaci Nastavení a přejděte do sekce Zařízení .
- V nabídce vlevo vyberte Myš a klikněte na Další možnosti myši .
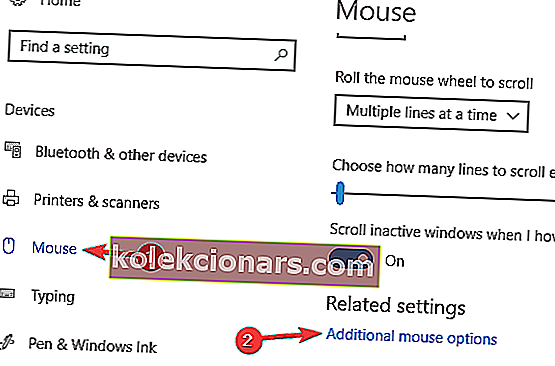
- Nyní se zobrazí okno Vlastnosti myši . Zkontrolujte, zda není povolena funkce ClickLock. Pokud ano, zrušte zaškrtnutí políčka Zapnout ClickLock a kliknutím na Použít a OK uložte změny.
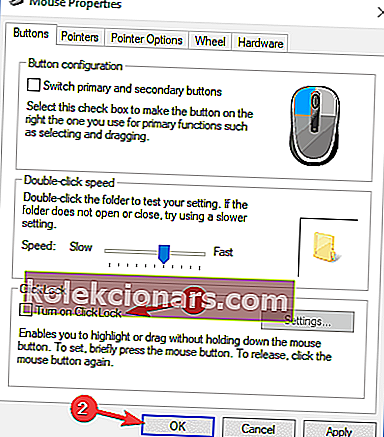
Po deaktivaci této funkce by měl být problém vyřešen a myš by měla přestat sama klikat.
Řešení 6 - Zakažte dotykovou obrazovku
Podle uživatelů, pokud myš sama kliká, může být problém způsoben dotykovou obrazovkou. Není známo, jak dotyková obrazovka interferuje s myší a způsobuje její kliknutí, ale několik uživatelů přišlo s řešením.
Chcete-li problém vyřešit kliknutím myši, musíte deaktivovat dotykovou obrazovku. To je poměrně jednoduché a můžete to provést podle těchto kroků:
- Otevřete Správce zařízení .
- Rozbalte Zařízení lidského rozhraní a vyhledejte v seznamu dotykovou obrazovku.
- Klepněte pravým tlačítkem na dotykovou obrazovku a v nabídce vyberte příkaz Zakázat . Pokud se zobrazí potvrzovací dialog, klikněte na Ano .
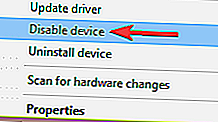
Jakmile deaktivujete dotykovou obrazovku, měly by být problémy s myší vyřešeny. Toto je pouze řešení, ale funguje podle uživatelů, takže si ho můžete vyzkoušet.
Potřebujete další informace o tom, jak deaktivovat dotykovou obrazovku v systému Windows 10? V této příručce najdete další informace.
Řešení 7 - Zkontrolujte přepínače na myši
Než začneme, museli bychom zmínit, že se jedná o pokročilé řešení, a pokud si nedáte pozor, můžete myš trvale poškodit. Nejsme zodpovědní za žádné škody, které mohou nastat v důsledku tohoto řešení.
Podle uživatelů se jim podařilo problém vyřešit jednoduše přidáním trochu oleje do spínačů myši. Někdy se vaše spínače mohou opotřebovat a můžete problém vyřešit jednoduše přidáním kapky oleje.
Nejprve je třeba odpojit a otevřít myš. Poté vyhledejte přepínače myši. Nyní jemně přidejte kapku oleje do spínače a držte stisknutý spínač myši, dokud není veškerý olej uvnitř spínače.
Ujistěte se, že je z myši odstraněn přebytečný olej. Pokud se vám olej dostane mimo spínače, nezapomeňte jej odstranit, jinak by mohlo dojít k poškození myši. Jakmile je spínač naolejovaný, spojte myš a znovu ji připojte k počítači.
Jak jsme řekli, jedná se o pokročilý a riskantní postup, takže pokud vám nevyhovuje otevírání myši, možná budete chtít toto řešení úplně přeskočit.
Řešení 8 - Zvažte nákup nové myši
Jak již bylo zmíněno dříve, přepínače myši se mohou časem opotřebovat, a pokud je to tak, může být vhodná doba na zvážení nákupu nové myši. Pokud je tento problém způsoben vaším hardwarem, nejjednodušším způsobem je pouze koupit novou myš.
Nejlepší myši pro Windows 10 jsme již pokryli, takže nezapomeňte zkontrolovat náš seznam. Pokud hledáte herní myš, máme také seznam nejlepších herních myší, které si můžete koupit.
Také se ujistěte, že máte všechny ovladače aktuální. Samozřejmě to můžete udělat ručně, nebo si můžete stáhnout TweakBit's Driver Updater .
Tento nástroj automaticky aktualizuje všechny zastaralé ovladače v počítači, čímž vás ochrání tím, že při stahování a instalaci nesprávných verzí ovladačů poškodí váš systém.
Zřeknutí se odpovědnosti : některé funkce tohoto nástroje nejsou bezplatné.
To je asi tak všechno. Po provedení všech výše uvedených kroků by měla myš fungovat podle plánu.
Pokud máte nějaké další návrhy nebo dotazy, neváhejte je zanechat v sekci komentářů níže a my se jimi určitě podíváme.
FAQ: Další informace o problémech s myší
- Proč moje myš kliká náhodně?
Buď je v ovladači chyba, nebo je touchpad rozbitý nebo se v myši usazuje prach. Podívejte se na průvodce opravou myši, která sama kliká.
- Proč moje myš kliká pravým tlačítkem, když kliknu levým tlačítkem?
Pravděpodobně bylo změněno nastavení myši. Vraťte změny a zkontrolujte nastavení podle tohoto průvodce nastavením myši.
- Jak mohu opravit duchové myši?
Ghosting ukazatele myši je opraven deaktivací stop ukazatelů. Navštivte Ovládací panely -> Myš a přejděte na Možnosti ukazatele a zrušte zaškrtnutí Zobrazit stopy ukazatele.
Poznámka redakce : Tento příspěvek byl původně publikován v červenci 2016 a od té doby byl kompletně přepracován a aktualizován v dubnu 2020 kvůli svěžesti, přesnosti a komplexnosti.