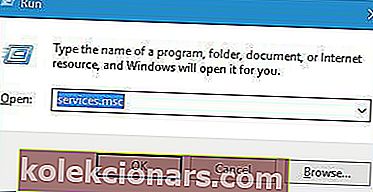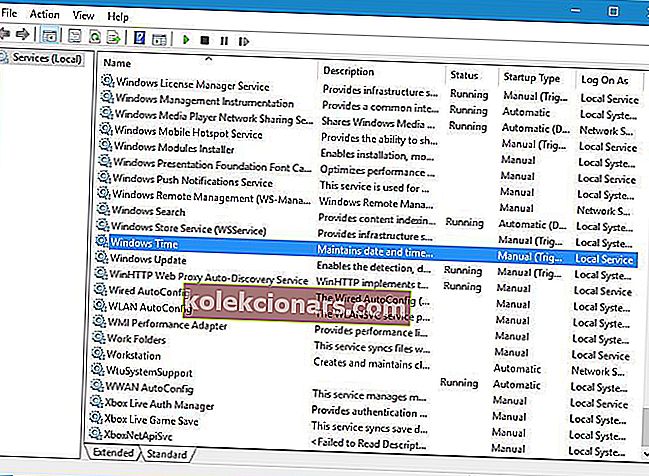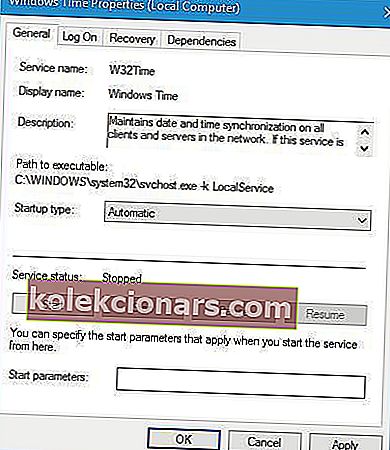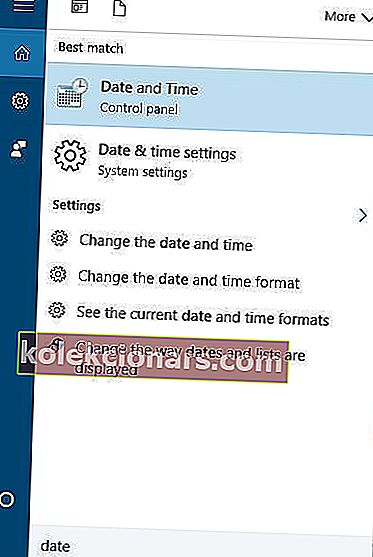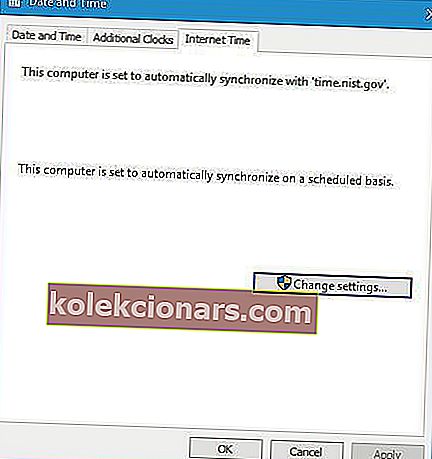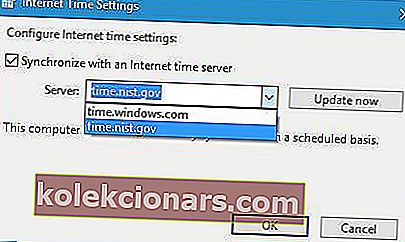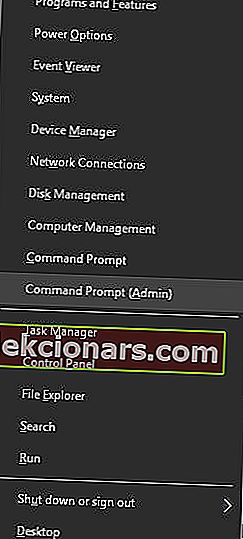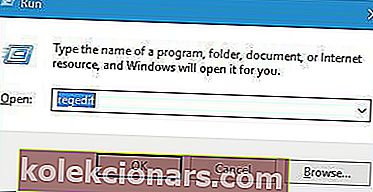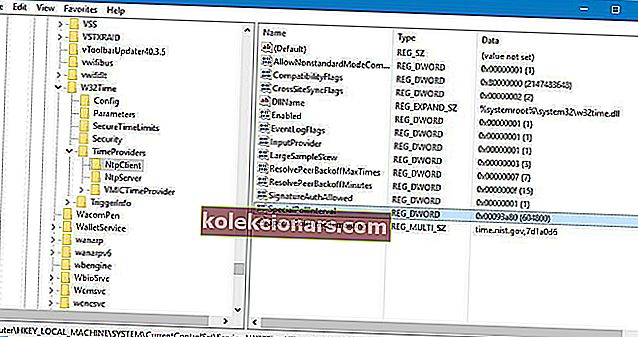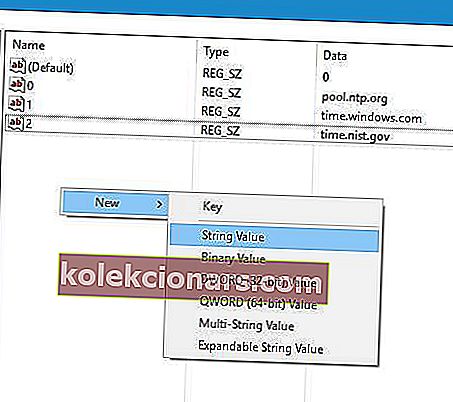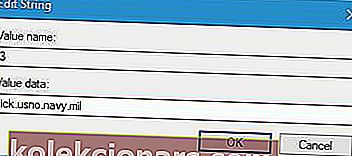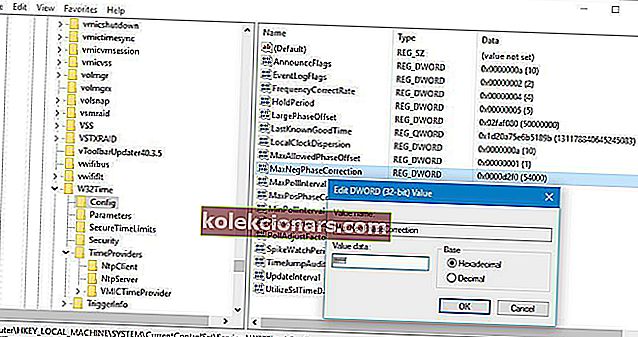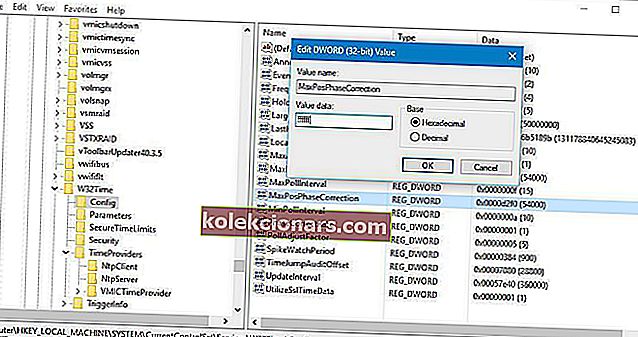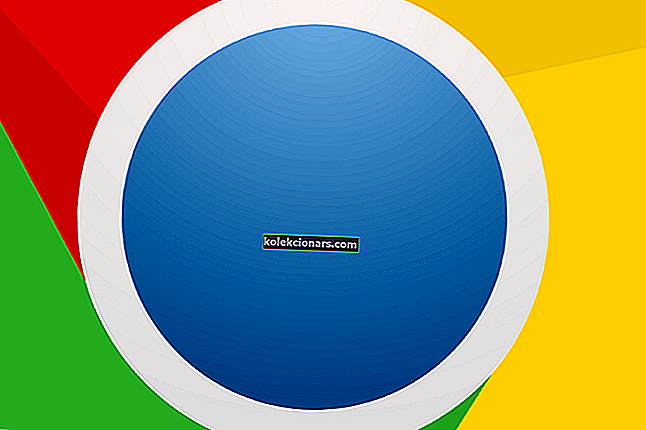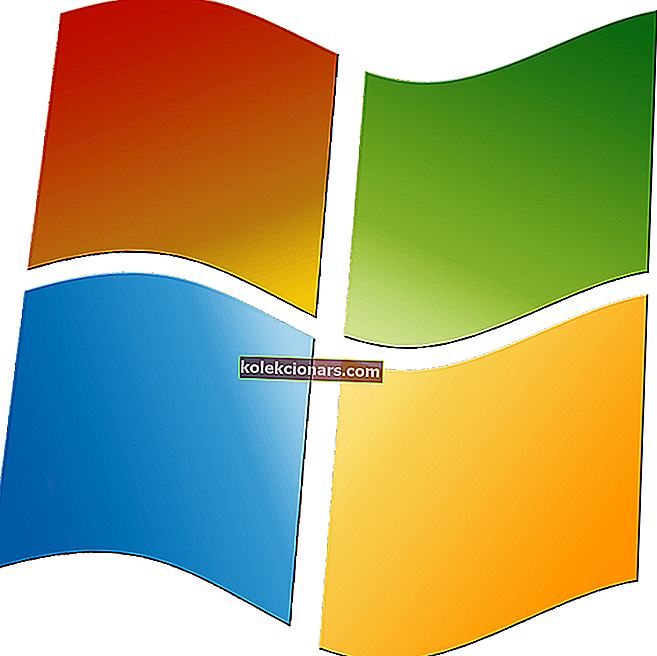- Zajištění synchronizace hodin vašeho počítače s internetovým časem znamená, že nebudete mít problémy s přístupem k obsahu v místním časovém pásmu.
- Synchronizace hodin s time.windows.com může někdy vést k chybám, a proto byste měli použít kroky popsané v níže uvedené příručce.
- Toto je jen jeden z mnoha článků obsažených v našem vyhrazeném centru vytvořeném pro řešení problémů se systémem Windows 10, takže si ho vyzkoušejte, protože nikdy nevíte, kdy ho budete znovu potřebovat.
- Navštivte naši specializovanou stránku věnovanou průvodcům opravami, kde najdete další články o odstraňování problémů.
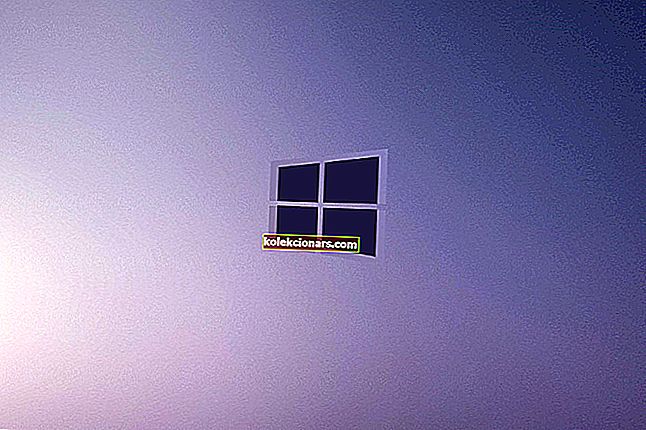
Automatická synchronizace hodin je součástí systému Windows po celá léta a tato funkce je k dispozici také ve Windows 10. Bohužel jen málo uživatelů má nějaké problémy se synchronizací hodin a hlásí Došlo k chybě při synchronizaci systému Windows s time.windows.com chybové hlášení.
Jak mohu opravit chybu synchronizace time.windows.com?
Obsah:
- Zkontrolujte, zda je spuštěna služba Windows Time
- Použijte jiný server
- Restartujte službu Windows Time
- Použijte příkazový řádek
- Zakažte bránu firewall jiného výrobce
- Změňte výchozí interval aktualizace
- Přidejte do registru další servery
- Změňte hodnoty registru
1. Zkontrolujte, zda je spuštěna služba Windows Time
- Stiskněte klávesu Windows + R a zadejte services.msc . lis
- Zadejte nebo klikněte na OK .
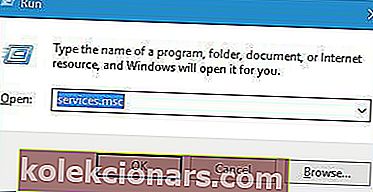
- Když se otevře okno Služby , vyhledejte službu Windows Time a poklepáním na ni otevřete její vlastnosti.
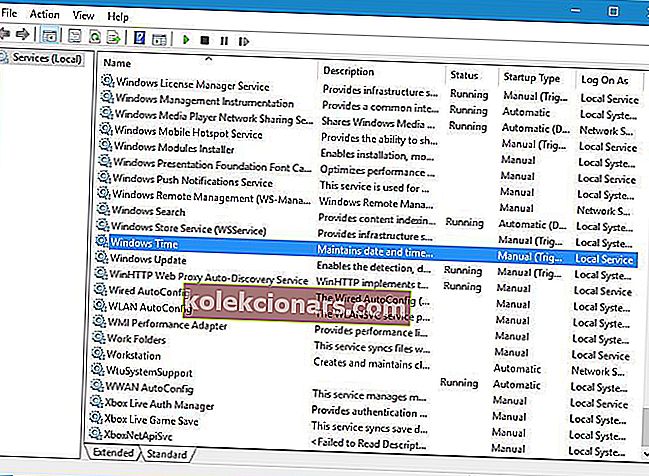
- Nastavte Typ spouštění na Automaticky a kliknutím na tlačítko Start spusťte službu Windows Time .
- Poté změny uložte kliknutím na Použít a OK .
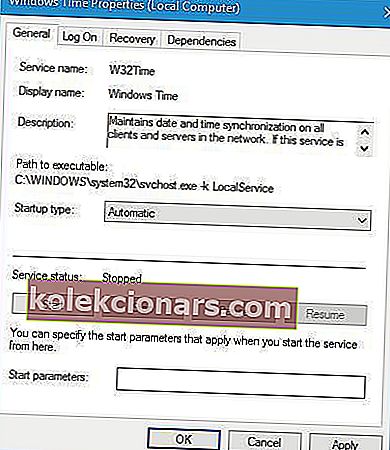
Funkce synchronizace času silně spoléhá na službu Windows Time, a pokud služba Windows Time není spuštěna, může se vyskytnout tato chyba.
Potřebujete další informace o tom, jak opravit službu Windows Time na vašem PC? Podívejte se na tohoto průvodce.
2. Použijte jiný server
- Stiskněte klávesu Windows + S a zadejte datum.
- Z nabídky vyberte Datum a čas .
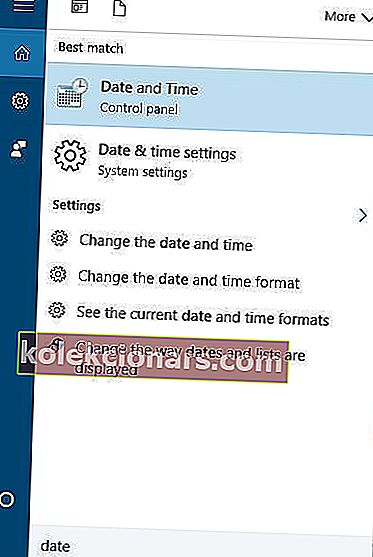
- Když se otevře okno Datum a čas , přejděte na internetový čas a klikněte na tlačítko Změnit nastavení .
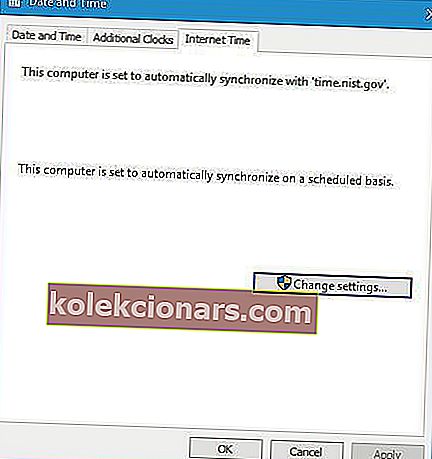
- Jako server vyberte time.nist.gov a klikněte na tlačítko Aktualizovat nyní .
- Někteří uživatelé také uvedli, že použití serveru pool.ntp.org jako serveru tento problém řeší, takže jej můžete zkusit použít také.
- Kliknutím na OK uložte změny.
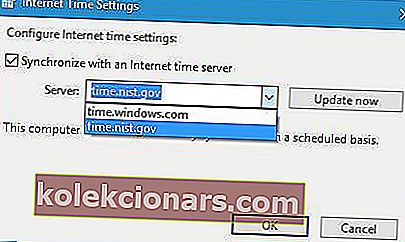
Uživatelé uvedli, že se jim podařilo tento problém vyřešit jednoduše pomocí jiného serveru. Můžete použít různé časové servery a některé z nich jsou time-a.nist.gov, time-b.nist.gov, time-a.timefreq.bldrdoc.gov a time-b.timefreq.bldrdoc. gov .
Než vyzkoušíte toto řešení, ujistěte se, že je služba Windows Time nastavena na Automaticky a běží. Podrobné pokyny, jak to provést, najdete v našem předchozím řešení.
3. Restartujte službu Windows Time
- Přejděte na Služby a otevřete vlastnosti služby Windows Time .
- Přejděte na kartu Přihlášení a vyberte možnost Místní systémový účet . Zaškrtněte možnost Povolit službě interakci s počítačem .
- Poté klikněte na Použít a OK a restartujte počítač.
Chcete-li tento problém vyřešit, možná budete muset restartovat službu Windows Time. Chcete-li to provést, otevřete okno Služby a poklepáním na službu Windows Time otevřete její vlastnosti.
Pokud služba běží, zastavte ji. Nastavte Typ spouštění na Automaticky a spusťte službu znovu. Kliknutím na Použít a OK uložte změny a restartujte počítač.
Někteří uživatelé také doporučují změnit nastavení přihlášení služby Windows Time před provedením změn a restartováním počítače. Mějte na paměti, že tento krok musíte udělat hned po restartování služby Windows Time.
4. Použijte příkazový řádek
Podle uživatelů můžete tento problém vyřešit jednoduše pomocí příkazového řádku a spuštěním několika příkazů. Postupujte takto:
- Stisknutím klávesy Windows + X otevřete nabídku Win + X a vyberte příkazový řádek (správce) .
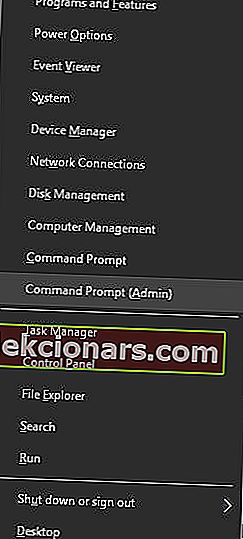
- Po spuštění příkazového řádku zadejte následující příkazy:
- w32tm / debug / deaktivovat
- w32tm / zrušit registraci
- w32tm / registrace
- čistý start w32time
- Pokud bylo vše úspěšné, měli byste vidět „Spouští se služba Windows Time Service. Služba Windows time byla úspěšně spuštěna. “ zpráva.
- Zavřete příkazový řádek a zkuste synchronizovat hodiny.
Nemáte přístup k příkazovému řádku jako správce? Podívejte se na tuto příručku.
5. Zakažte bránu firewall jiného výrobce
Nástroje brány firewall jsou vždy užitečné, protože zabraňují potenciálně nebezpečným aplikacím v přístupu k Internetu. Bohužel někdy mohou tyto nástroje rušit vaše hodiny a způsobit, že se tato chyba objeví.
Chcete-li tuto chybu opravit, nezapomeňte dočasně deaktivovat bránu firewall a zkontrolovat, zda se tím problém vyřeší. Pokud problém přetrvává, možná budete chtít bránu firewall úplně odinstalovat.
Uživatelé uvedli, že po přepnutí do standardního režimu ve své bráně firewall nebo po jejím úplném vypnutí byli schopni bez problémů synchronizovat své hodiny.
Možná budete chtít nakonfigurovat bránu firewall tak, aby odemkla přístup NPT na portu UDP 123. Pokud jste změnili konfiguraci brány firewall routeru, možná budete muset odemknout také port UDP 123 na routeru.
Potřebujete nakonfigurovat router? Pomocí těchto softwarových nástrojů můžete snadno upravovat jakékoli nastavení.
Pomocí kroků v této příručce zkontrolujte, zda brána firewall blokuje port nebo aplikaci.
6. Změňte výchozí interval aktualizace
- Stiskněte klávesu Windows + R a zadejte regedit .
- Stiskněte klávesu Enter nebo klikněte na OK .
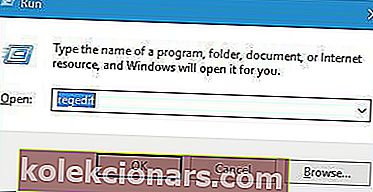
- Při spuštění Editoru registru přejděte v levém podokně na následující klíč:
HKEY_LOCAL_MACHINESYSTEMCurrentControlSetServicesW32TimeTimeProvidersNtpClient.
- Poklepejte na klíč SpecialPollInterval .
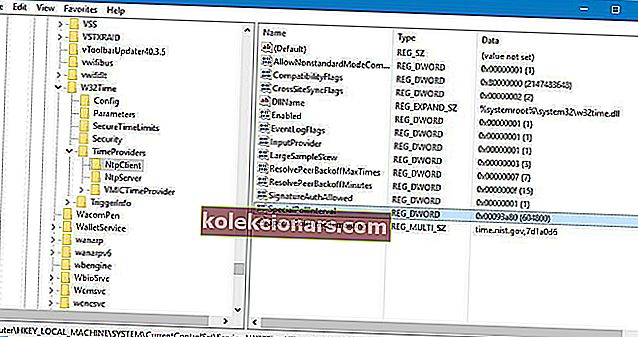
- V části Základní vyberte Desítková .
- Ve výchozím nastavení by data měla být nastavena na 604800 .
- Toto číslo představuje 7 dní v sekundách, ale můžete jej změnit na 86400, takže představuje 1 den.
- Poté uložte změny kliknutím na OK .

Někdy se tyto chyby mohou objevit kvůli vašemu intervalu aktualizací, ale tuto chybu můžete snadno opravit změnou několika hodnot v registru.
Musíme vás varovat, že úprava registru může vést k problémům se stabilitou systému, pokud to neprovedete správně, proto si možná budete chtít vytvořit zálohu registru pro každý případ.
Nemáte přístup k Editoru registru? Přečtěte si tuto příručku a problém rychle vyřešte.
7. Přidejte do registru další servery
- Otevřete Editor registru a v levém podokně přejděte na následující klíč:
HKEY_LOCAL_MACHINESOFTWAREMicrosoftWindowsCurrentVersionDateTimeServers
- V pravém podokně byste měli vidět několik hodnot. Každý server bude reprezentován číslem.
- Chcete-li přidat nový časový server, klikněte pravým tlačítkem na prázdné místo a vyberte Nový> Řetězcová hodnota .
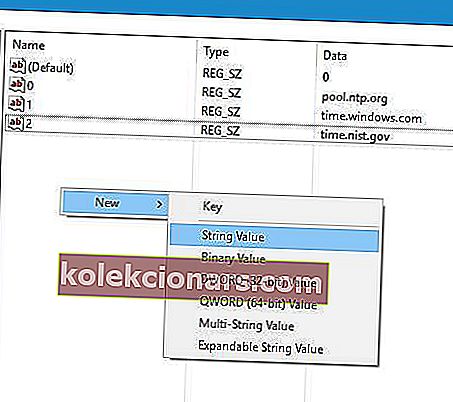
- Jako název zadejte příslušné číslo, v našem případě je to 3, protože již máme k dispozici 3 servery, a dvakrát na něj klikněte.
- Do pole Údaj hodnoty zadejte adresu serveru. Uživatelé uvedli, že server tick.usno.navy.mil pro ně pracoval, takže jej můžete přidat, pokud chcete.
- Kliknutím na OK uložte změny.
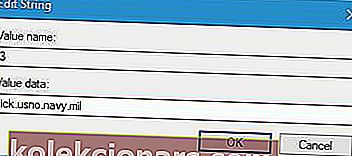
- Volitelné: Podle předchozích kroků můžete přidat tolik serverů, kolik chcete. Pokud jde o servery, můžete přidat některý z těchto:
- time-a.nist.gov
- time-b.nist.gov
- 128.105.37.11
- europe.pool.ntp.org
- clock.isc.org
- north-america.pool.ntp.org
- time.windows.com
- time.nist.gov
Po přidání serverů do registru jednoduše přejděte do nastavení času a data a vyberte některý ze serverů, které jste přidali. Další informace o tom, jak změnit časový server, najdete v řešení 2, kde najdete podrobné pokyny.
8. Změňte hodnoty registru
- Otevřete Editor registru a v levém podokně přejděte na následující klíč:
HKEY_LOCAL_MACHINESYSTEMCurrentControlSetServicesW32TimeConfig
- V pravém podokně poklepejte na MaxNegPhaseCorrection a nastavte Údaj hodnoty na ffffff.
- Kliknutím na OK uložte změny.
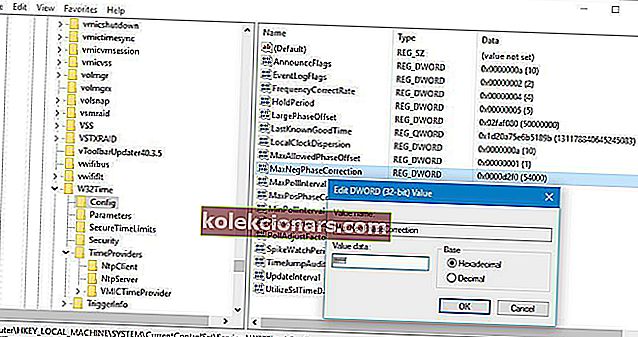
- Poklepejte na MaxPosPhaseCorrection a nastavte Údaj hodnoty na ffffff. Kliknutím na OK uložte změny.
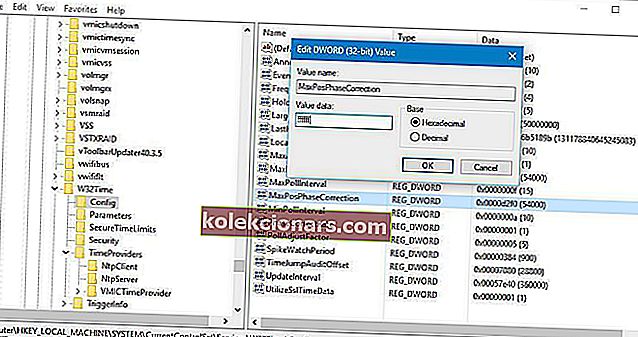
- Zavřete editor registru .
Nemůžete upravit svůj registr? Podívejte se na tohoto průvodce krok za krokem!
Uživatelé uvedli, že tento problém můžete vyřešit jednoduše změnou dvou hodnot v registru. Poté zkuste znovu synchronizovat hodiny. Před vyzkoušením tohoto řešení se doporučuje zazálohovat registr pro případ, že by se něco pokazilo.
Při synchronizaci systému Windows s time.windows.com může dojít k chybě, která může zabránit synchronizaci vašich hodin, ale tento problém můžete snadno vyřešit změnou časového serveru nebo použitím jakéhokoli jiného z našich řešení.
Máte-li jakékoli další dotazy nebo návrhy, neváhejte je vložit do sekce komentářů níže.
FAQ: Další informace o synchronizaci hodin v systému Windows 10
- Proč je synchronizace hodin důležitá pro Windows 10?
Pokud je nesoulad mezi místním časem a časem vašeho počítače, mohou se vám zobrazit chyby při procházení nebo problémy s některými službami Windows 10 pro PC.
- Mohu svůj čas synchronizovat ručně?
Ano můžeš. Další informace o tomto postupu najdete v této podrobné příručce.
- Co potřebuji, aby počítač s Windows 10 mohl synchronizovat hodiny sám?
Vše, co vaše zařízení se systémem Windows 10 potřebuje, je stabilní připojení k internetu a nastavení času tak, aby bylo možné synchronizovat online.
Poznámka redakce: Tento příspěvek byl původně publikován v červnu 2018 a od té doby byl přepracován a aktualizován v březnu 2020 kvůli svěžesti, přesnosti a komplexnosti.