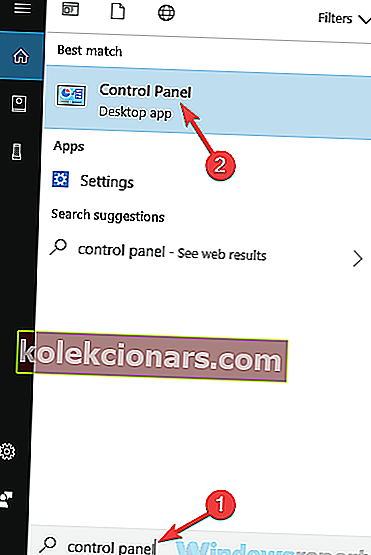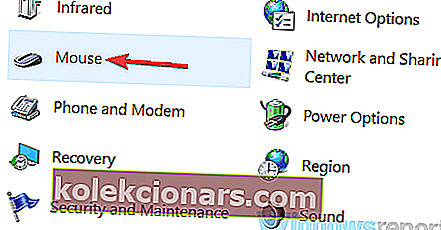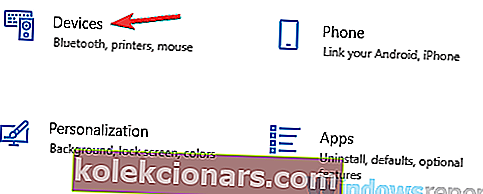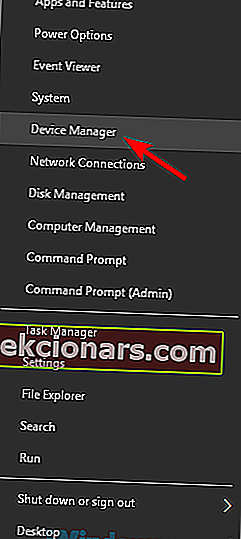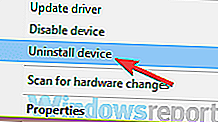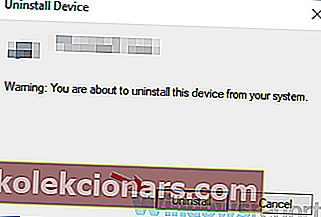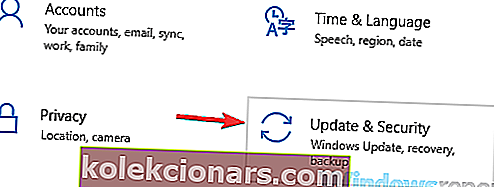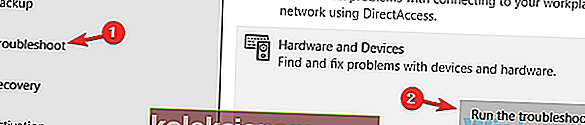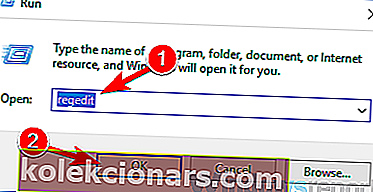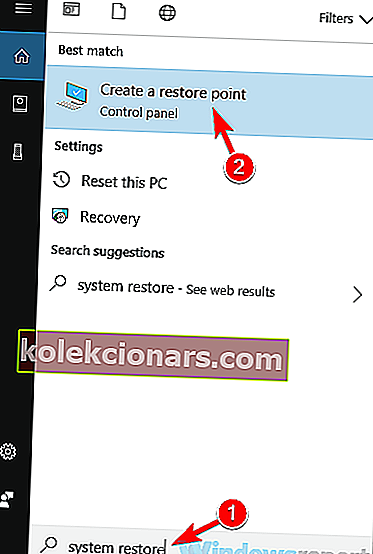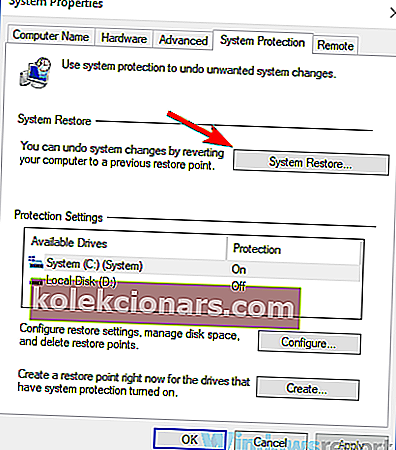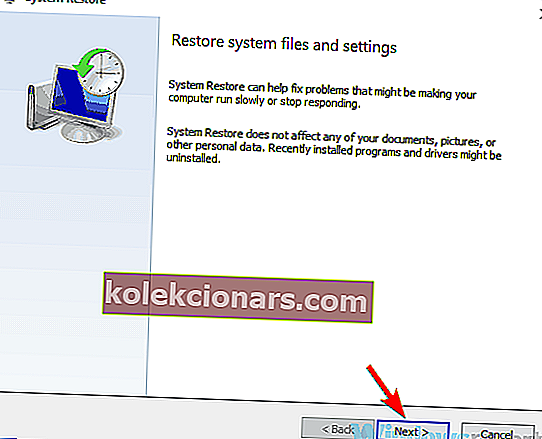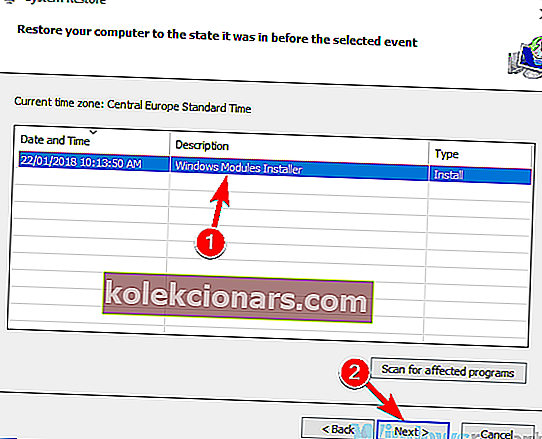- Uživatelé často tvrdí, že se zdá, že má touchpad problém. Kliknutí již nefunguje.
- Pokud je to váš případ, znovu zkontrolujte, zda je zpoždění vypnuto, a zkuste přeinstalovat ovladač.
- Můžeme vás jen povzbudit, abyste dál hledali další užitečné tipy v naší sekci Touchpad.
- Pro přesné odpovědi na podobné otázky si přidejte záložku do našeho centra pro řešení problémů s periferiemi.

Mnoho uživatelů dává přednost použití trackpadu namísto myši. Někteří uživatelé však uvedli, že kliknutí na touchpad již nefunguje.
To může být pro některé uživatele velkým problémem a v dnešním článku se pokusíme tento problém vyřešit. Pokračujte ve čtení níže popsaných řešení.
Co mohu udělat, když nefunguje kliknutí na touchpad?
- Ujistěte se, že je tato funkce povolena
- Ujistěte se, že je zpoždění vypnuto
- Přeinstalujte ovladač touchpadu
- Spusťte Poradce při potížích s hardwarem a zařízeními
- Ujistěte se, že jsou vaše ovladače aktuální
- Proveďte změny v registru
- Proveďte Obnovení systému
1. Ujistěte se, že je tato funkce povolena
- Stiskněte klávesu Windows + S a přejděte na ovládací panel. V seznamu vyberte Ovládací panely .
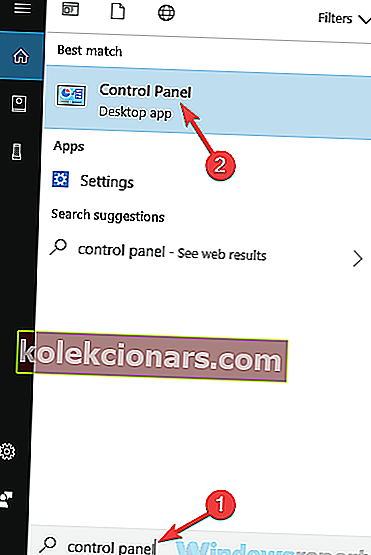
- Po otevření ovládacího panelu vyberte myš .
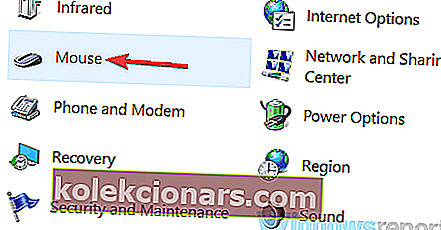
- Okno myši se nyní otevře. Přejděte na kartu Nastavení zařízení .
- Nyní klikněte na tlačítko Nastavení a přejděte na Klepnutí .
- Zaškrtněte políčko Povolit klepnutí a klikněte na OK .
Pokud kliknutí na touchpad na vašem notebooku nefunguje, je možné, že není povoleno. Trackpad podporuje různé konfigurace.
Chcete-li povolit tuto funkci, musíte pouze provést výše uvedené kroky. Po provedení těchto změn by měla být funkce klepnutí povolena a vše začne znovu fungovat.
Několik uživatelů uvedlo, že funkce Klepnutí klepnutím byla již povolena, ale po vypnutí a opětovném zapnutí byl problém vyřešen.
Máte problémy s touchpadem Lenovo E420 v systému Windows 10? Zde je rychlá oprava!
2. Ujistěte se, že je zpoždění vypnuto
- Otevřete aplikaci Nastavení . Chcete-li to udělat rychle, použijte klávesovou zkratku Windows Key + I.
- Když se otevře aplikace Nastavení , přejděte do části Zařízení .
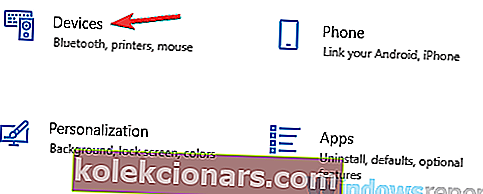
- V nabídce vlevo vyberte Touchpad . V pravém podokně zkontrolujte, zda je zpoždění nastaveno na Bez zpoždění .
Pokud funkce kliknutí na touchpad nefunguje, problémem může být nastavení zpoždění. Mnoho touchpadů má tuto možnost povolenou, aby se zabránilo náhodným kliknutím.
Pokud však na vašem notebooku nefunguje funkce klepnutí dotykem, měli byste tuto funkci úplně deaktivovat. Postupujte podle výše uvedených kroků.
Poté už nebude žádné zpoždění a kliknutí na touchpad by mělo začít fungovat bez problémů.
3. Přeinstalujte ovladač touchpadu
- Otevřete Správce zařízení . Nejrychlejším způsobem je stisknout klávesu Windows + X a v seznamu zvolit Správce zařízení .
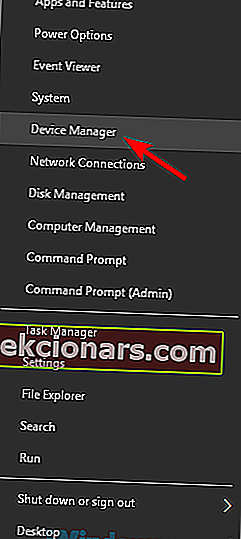
- Vyhledejte ovladač touchpadu, klepněte na něj pravým tlačítkem myši a v nabídce vyberte možnost Odinstalovat zařízení .
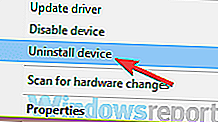
- Když se zobrazí potvrzovací dialog, klikněte na Odinstalovat . Pokud je k dispozici možnost Odebrat software ovladače pro toto zařízení , nezaškrtněte ji.
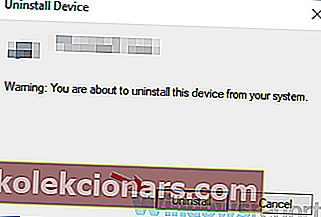
Podle uživatelů se vaše ovladače mohou někdy poškodit a to způsobí problém s touchpadem.
Pokud na vašem PC nefunguje funkce klepnutí trackpadu, je možné, že máte problém s ovladači.
Tento problém však můžete vyřešit jednoduše přeinstalováním ovladačů touchpadu. Poté budete muset zařízení restartovat a systém Windows automaticky nainstaluje potřebné ovladače.
V některých případech budete muset problém vyřešit dvakrát restartovat počítač.
Několik uživatelů navrhlo, že místo ovladače touchpadu byste měli přeinstalovat ovladač myši, takže to možná budete chtít vyzkoušet také.
4. Spusťte Poradce při potížích s hardwarem a zařízeními
- Otevřete aplikaci Nastavení a přejděte do sekce Aktualizace a zabezpečení .
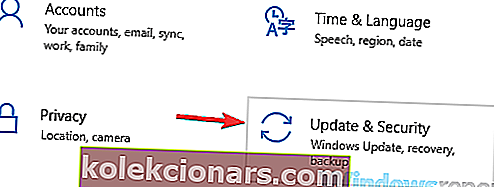
- V levém podokně vyberte možnost Poradce při potížích . V pravém podokně vyberte Hardware a zařízení a klikněte na tlačítko Spustit Poradce při potížích .
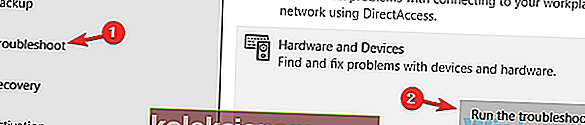
- Když se otevře okno Poradce při potížích, dokončete jej podle pokynů na obrazovce.
Podle uživatelů se u vašeho zařízení někdy mohou vyskytnout určité závady a totéž platí i pro touchpad.
Pokud funkce klepnutí na trackpad nefunguje správně, může dojít k závadě vašeho touchpadu. Může to být menší problém a můžete jej opravit pomocí integrovaného nástroje pro odstraňování problémů.
Pokud nevíte, má Windows k dispozici mnoho nástrojů pro odstraňování problémů a můžete je použít k automatické opravě běžných problémů.
Po dokončení procesu odstraňování problémů zkontrolujte, zda problém stále přetrvává. Několik uživatelů uvedlo, že tato metoda pro ně fungovala, takže ji vyzkoušejte.
Je váš touchpad na přihlašovací obrazovce deaktivován? Zde je postup, jak to opravit.
5. Ujistěte se, že jsou vaše ovladače aktuální

Podle uživatelů mohou nastat problémy s touchpadem kvůli vašim ovladačům. Pokud jsou vaše ovladače zastaralé, mohou mít určité chyby, což způsobí, že kliknutí na touchpadu přestane fungovat.
To může být velký problém a za účelem opravy se doporučuje aktualizovat ovladače. Nejlepším způsobem je stáhnout ovladač dotykové podložky z webu výrobce.
Jakmile si stáhnete nejnovější ovladač, nainstalujte jej a problém by měl být vyřešen. I když je tato metoda účinná, někdy můžete mít problémy s nalezením vhodného ovladače.
Můžete však automaticky aktualizovat všechny své ovladače pomocí softwaru třetích stran, jako je například TweakBit Driver Updater.
Tento nástroj se používá poměrně snadno a prohledá váš počítač zastaralé ovladače a automaticky je aktualizuje.
Pokud potřebujete aktualizovat ovladače, ale nechcete je hledat ručně, určitě to vyzkoušejte.
⇒ Získejte Tweakbit Driver Updater nyní
6. Proveďte změny v registru
- Stiskněte klávesu Windows + R a zadejte regedit . Stiskněte klávesu Enter nebo klikněte na OK .
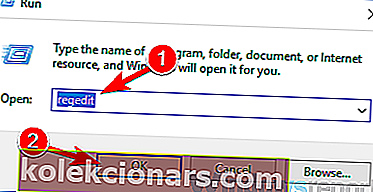
- V levém podokně přejděte na
- HKEY_LOCAL_MACHINESOFTWARE'SynapticsSynTPInstall
- V pravém podokně poklepejte na DeleteUserSettingsOnUpgrade DWORD a změňte jeho nastavení. Pokud tento DWORD není k dispozici, možná ho budete muset vytvořit ručně.
- Změňte hodnotu DWORD na 0 a klikněte na OK .
Podle uživatelů je někdy nutné upravit registr, abyste mohli vyřešit problémy s touchpadem.
Váš registr obsahuje nejrůznější skrytá nastavení a pokud dotykové ovládání trackpadu nefunguje, můžete problém vyřešit změnou těchto nastavení.
Po provedení výše uvedených změn by měl být problém s klepnutím na touchpad vyřešen. Mějte na paměti, že toto řešení funguje, pouze pokud máte tento klíč k dispozici ve svém registru.
Pokud ne, pak se vás toto řešení nebude týkat, takže ho můžete jednoduše přeskočit.
Editor registru se ve vašem PC neotevře? Opravte to pomocí tohoto jednoduchého průvodce!
7. Proveďte Obnovení systému
- Stiskněte klávesu Windows + S a zadejte obnovení systému . Ze seznamu výsledků vyberte Vytvořit bod obnovení .
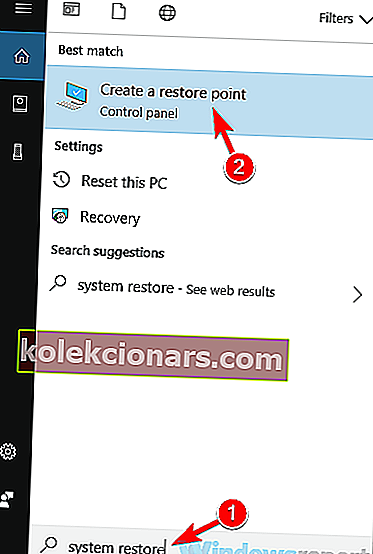
- Když se zobrazí okno Vlastnosti systému , klikněte na tlačítko Obnovení systému .
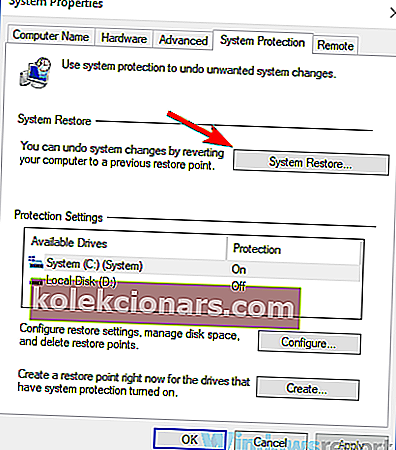
- Obnovení systému se nyní otevře. Pokračujte kliknutím na Další .
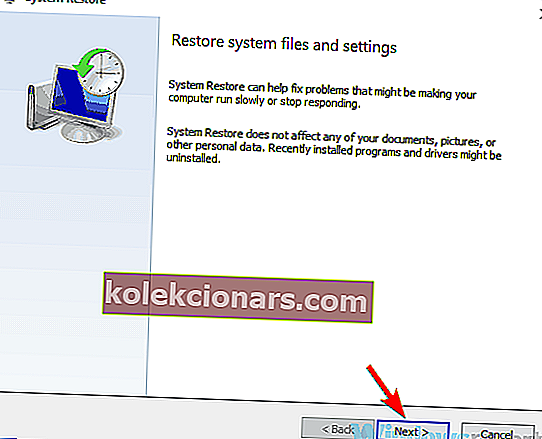
- Podívejte se na možnost Zobrazit více bodů obnovení a povolte ji, pokud je k dispozici. Vyberte požadovaný bod obnovení a klikněte na Další .
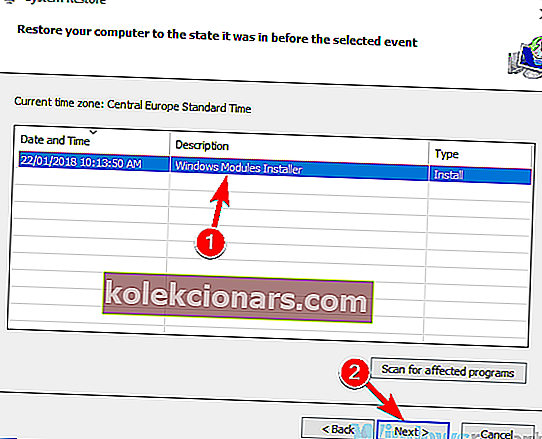
- Nyní postupujte podle pokynů na obrazovce a dokončete proces obnovy.
Pokud se tento problém začal objevovat nedávno, je možné, že to způsobila nedávná změna ve vašem systému. Chcete-li tento problém vyřešit, doporučujeme provést Obnovení systému a zkontrolovat, zda to pomáhá.
Je to relativně jednoduché a můžete to provést podle výše uvedeného postupu. Po obnovení systému zkontrolujte, zda problém stále přetrvává.
Pamatujte, že se problém může znovu objevit, proto pečlivě sledujte aktualizace systému a další změny související se systémem.
Pokud dotykové klepnutí trackpadu nefunguje správně, může to být velký problém, ale ve většině případů je problém způsoben vaším nastavením nebo ovladači.
Navíc mějte na paměti, že výše uvedené tipy mohou vyřešit všechny tyto problémy, se kterými se uživatelé setkali:
- Kliknutí na trackpad nefunguje - Pokud vás to trápí, neodkládejte kontrolu, zda je funkce skutečně povolena.
- Kliknutí na touchpad nefunguje Lenovo - ovlivňuje to mnoho značek notebooků. Chcete-li problém vyřešit, nezapomeňte aktualizovat ovladače na nejnovější verzi.
- Kliknutí na touchpad nefunguje Acer - Tento problém se může objevit také na zařízeních Acer. Pokud se s ním setkáte, vyzkoušejte všechna řešení z tohoto článku.
- Klepnutí klepnutím nefunguje ve Windows 10 - K této nepříjemné situaci dochází, pokud váš touchpad není správně nakonfigurován. Je možné, že tato funkce není ani povolena, takže nezapomeňte zkontrolovat nastavení touchpadu.
- Dvojité klepnutí na touchpad Lenovo nefunguje - někteří vlastníci Lenovo nahlásili také tento problém. Chcete-li to opravit, zkuste znovu nainstalovat ovladače a zkontrolujte, zda to pomáhá.
FAQ: Další informace o problémech s touchpadem
- Proč můj touchpad nekliká?
Zkoumali jsme tento konkrétní problém s touchpadem a zdá se, že to souvisí s ovladači touchpadu, chybami konfigurace a neočekávanými závadami.
Další potenciální příčiny a rychlé opravy najdete v našem podrobném průvodci.
- Proč můj touchpad dvakrát klikne?
Určení přímé příčiny je často obtížné. Mějte však na paměti, že to může souviset s příliš nízkou rychlostí dvojitého kliknutí nebo interferencí bezdrátového signálu.
- Co mám dělat, když mi trackpad neklikne?
Dvojitá kontrola, zda je tato funkce povolena, je jen jedním z mnoha potvrzených řešení, která můžete použít.
Poznámka redakce : Tento příspěvek byl původně publikován v listopadu 2018 a od té doby byl přepracován a aktualizován v červnu 2020 kvůli svěžesti, přesnosti a komplexnosti.