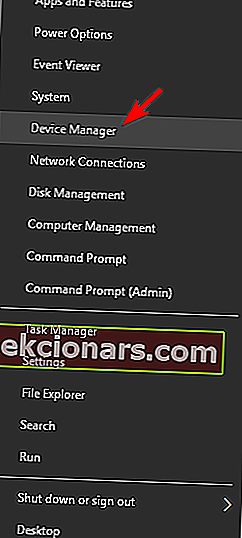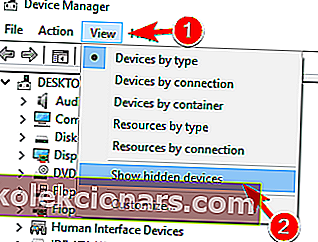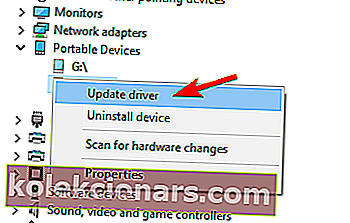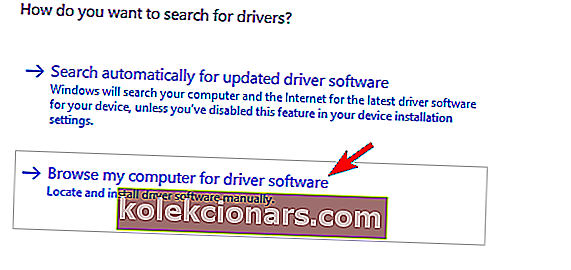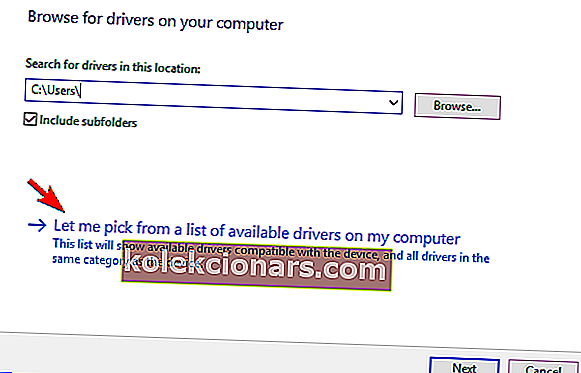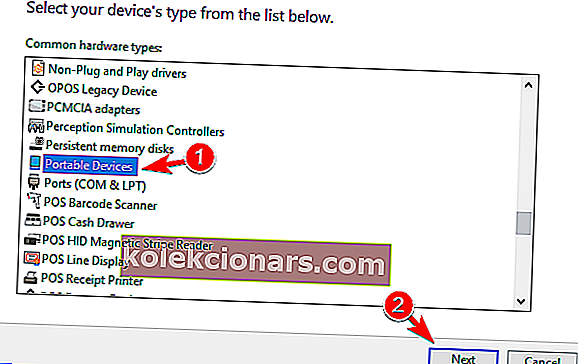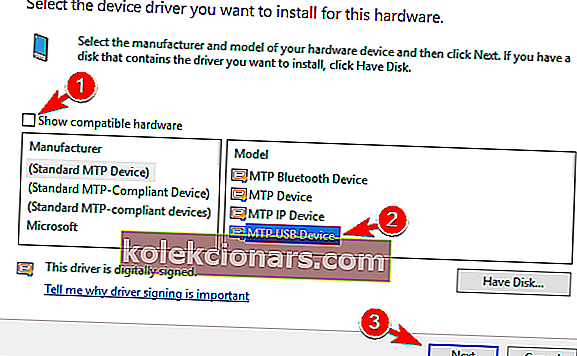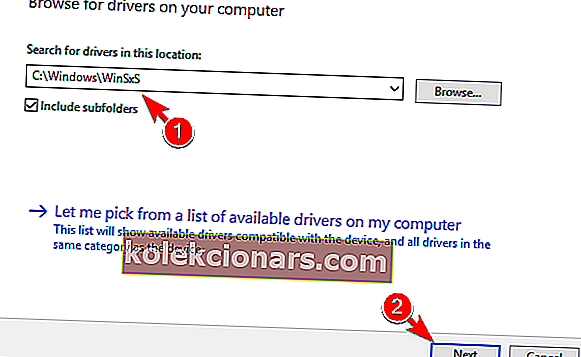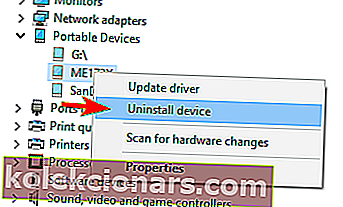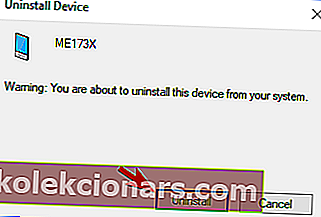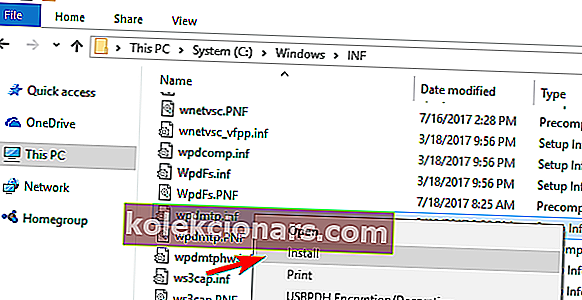- Kindle Fire je jedním z nejpopulárnějších čteček elektronických knih.
- Vyžaduje však občas připojení k PC a my budeme řešit, co dělat, když to není možné.
- Další články, jako je ten níže, najdete v naší vyhrazené části Chyba systému Windows 10.
- Ještě více informací o používání zařízení ve Windows najdete v centru Windows 10 Hub.

Kindle Fire je populární tablet od Amazonu a díky solidnímu hardwaru a cenové dostupnosti si zařízení rychle získalo velkou popularitu.
I když je Kindle Fire skvělé zařízení, mnoho uživatelů uvedlo, že jejich tablet nebyl Windows 10 rozpoznán, takže vám dnes ukážeme, jak to opravit.
Windows 10 nerozpozná Kindle Fire, jak jej opravit?
1. Nainstalujte ovladač zařízení MTP USB
- Stisknutím klávesy Windows + X otevřete nabídku Win + X.
- Ze seznamu vyberte Správce zařízení .
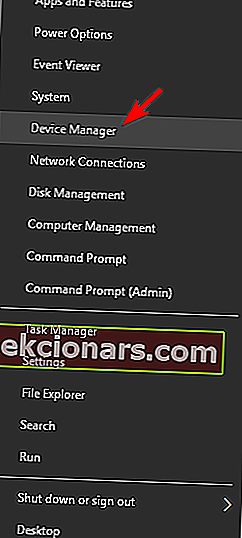
- Když se otevře Správce zařízení , přejděte na Zobrazit a zaškrtněte možnost Zobrazit skrytá zařízení .
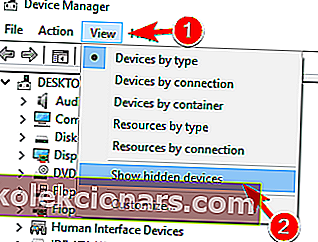
- Najděte svůj Kindle Fire ve Správci zařízení . Pokud jeho ovladače nebyly správně nainstalovány, měli byste jej vidět jako přenosné zařízení se žlutým vykřičníkem vedle něj.
- Klepněte pravým tlačítkem myši a vyberte možnost Aktualizovat ovladač .
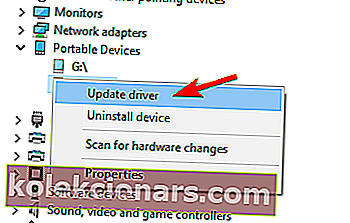
- Vyberte možnost Procházet můj počítač a vyhledejte software ovladače .
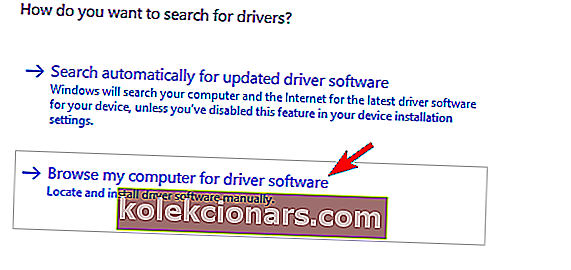
- Zvolte Nechte mě vybrat ze seznamu dostupných ovladačů v počítači .
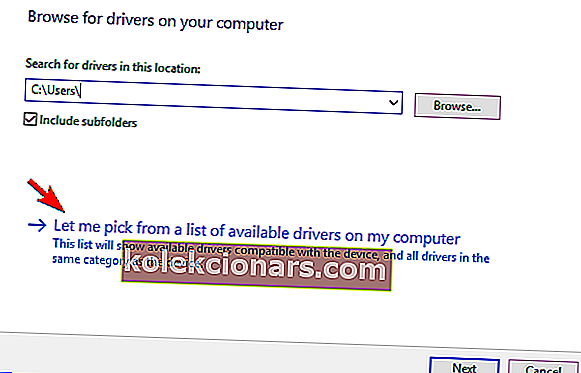
- Vyberte Přenosná zařízení a klikněte na Další .
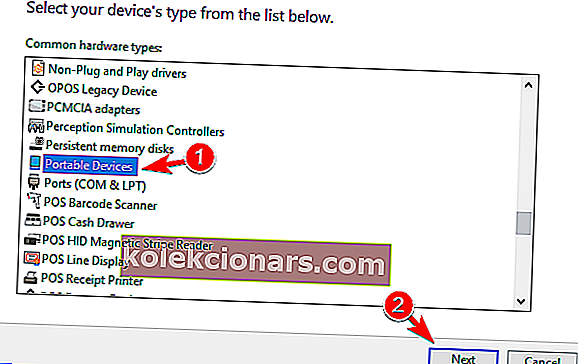
- Zrušte zaškrtnutí políčka Zobrazit kompatibilní hardware a vyberte MTP USB zařízení . Chcete- li nainstalovat ovladač, klikněte na Další .
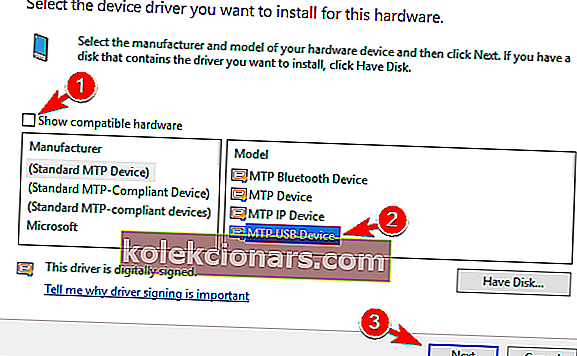
Pokud určité zařízení není v systému Windows detekováno, je pravděpodobné, že problémem je chybějící ovladač. K tomuto problému může dojít u chytrých telefonů a tabletů a může také snadno ovlivnit Kindle Fire.
Chcete-li problém vyřešit, musíte chybějící ovladač nainstalovat ručně.
Po instalaci ovladače MTP váš počítač rozpozná váš Kindle Fire a budete moci bez problémů přenášet soubory.
Pamatujte, že v některých případech bude zřejmě nutné vyzkoušet různé ovladače, abyste tento problém vyřešili.
Aktualizujte ovladače jako profesionál v několika jednoduchých krocích popsaných v tomto článku!
Aktualizujte ovladače automaticky
Ruční instalací ovladače můžete poškodit systém při stahování nesprávné verze. Aby se předešlo tomuto typu problémů, doporučujeme vám to udělat automaticky pomocí DriverFix.
Tento nástroj vám pomůže nepoškodit počítač stažením a instalací nesprávných verzí ovladačů.
Po několika testech náš tým dospěl k závěru, že se jedná o nejlépe automatizované řešení. Níže najdete rychlý průvodce, jak na to.
- Stáhněte a nainstalujte DriverFix
- Spusťte jej a nechte provést počáteční skenování počítače

- Vyberte ovladače, které je třeba opravit

- Počkejte, až DriverFix zpracuje zastaralé, poškozené nebo chybějící ovladače

- Aby se změny projevily, restartujte počítač.

DriverFix
Tento lehký a přenosný nástroj sám detekuje všechny vaše chybějící ovladače a aktualizuje je co nejdříve. Zkušební verze zdarma Navštivte web2. Stáhněte si nejnovější verzi aplikace Kindle

Pokud váš Windows Kindle Fire není rozpoznán, může to být způsobeno vaší aplikací Kindle. Váš tablet používá k přenosu souborů aplikaci Kindle, a pokud je tato aplikace zastaralá, mohou nastat určité problémy.
Několik uživatelů uvedlo, že instalace nejnovější verze Kindle na plochu opravila problém, takže to určitě vyzkoušejte.
I když máte v počítači nejnovější verzi Kindle, nezapomeňte ji znovu nainstalovat a zkontrolovat, zda to problém vyřeší.
3. Nastavte zařízení tak, aby se připojovalo jako fotoaparát

Podle uživatelů můžete tento problém obejít připojením Kindle Fire jako kamery. Chcete-li to provést, jednoduše se rozhodněte připojit zařízení jako fotoaparát z rozevírací nabídky po připojení Kindle k počítači.
Pokud tuto možnost v rozevírací nabídce nenajdete, můžete ji vybrat v části Nastavení> Úložiště v tabletu.
Ostatní uživatelé tvrdí, že problém můžete vyřešit připojením zařízení Kindle Fire jako zařízení MTP nebo USB . Tato možnost je k dispozici také v sekci Úložiště nebo v rozevírací nabídce, proto ji vyzkoušejte.
Než systém Windows rozpozná vaše zařízení, možná budete muset několikrát přepínat mezi různými možnostmi.
Jedná se o relativně běžný problém se zařízeními Android v systému Windows, nejde však o trvalé řešení, takže pokud se problém vyskytne znovu, budete jej pravděpodobně muset opakovat.
4. Přeneste soubory přes síť Wi-Fi
Pokud váš počítač nerozpozná Kindle Fire, můžete problém vyřešit přenosem souborů přes Wi-Fi. K tomu je třeba použít Amazon Cloud Drive a File Manager.
Mezi další užitečné aplikace, které vám s tímto problémem mohou pomoci, patří Odeslat do Kindle a Wi-Fi Explorer, takže je můžete také vyzkoušet.
S těmito aplikacemi byste měli být schopni přenášet soubory do Kindle přes vaši Wi-Fi síť. Musíme zmínit, že se jedná pouze o alternativní řešení, ale mohlo by to být užitečné, pokud potřebujete urgentně přenést několik souborů.
Mějte na paměti, že připojení Wi-Fi je pomalejší než USB, takže přenos větších souborů může chvíli trvat.
5. Zkuste jiný kabel

Pokud váš Kindle není Windows rozpoznán, může to být způsobeno vaším kabelem. Někdy může váš kabel přestat fungovat kvůli poškození nebo z jiného důvodu, a pokud je to váš případ, měli byste jej vyměnit.
Po výměně kabelu zkontrolujte, zda Windows rozpozná váš Kindle.
Podle uživatelů museli vyzkoušet několik různých USB kabelů, než našli ten, který pro ně funguje. Někteří uživatelé také navrhují použít jiný kabel než Amazon, takže to určitě vyzkoušejte.
Toto řešení funguje ve většině případů, ale může trvat trochu pokusů a omylů, než najdete kabel, který funguje pro vaše zařízení.
Hledáte nejlepší prodlužovací kabely USB-C? Zde jsou naše nejlepší tipy.
6. Připojte svůj Kindle k PC a restartujte jej

Podle uživatelů můžete tento problém vyřešit jednoduše připojením Kindle k počítači a několikrát jej restartovat. Postupujte takto:
- Připojte Kindle k PC.
- Když je Kindle připojen, restartujte jej.
- Pokud je vše v pořádku, uslyšíte zvuk připojení. Pokud ne, opakujte předchozí kroky několikrát, dokud neuslyšíte zvuk připojení.
- Jakmile uslyšíte zvuk připojení, zadejte na Kindle svůj PIN kód. Může se zobrazit zpráva zmiňující nabíječku s nízkou kapacitou. Pokud ano, jednoduše ignorujte zprávu.
- Nyní přejděte na This PC a měli byste být schopni najít Fire drive vedle My Pictures nebo My Music .
Podle uživatelů je Kindle rozpoznán jejich PC pouze v případě, že se nabíjí při nízké kapacitě. Pravděpodobně existuje chyba způsobující tento problém, ale měla by být opravena v jedné z budoucích aktualizací.
7. Vypněte obě zařízení a použijte Caliber k přenosu souborů

Podle uživatelů byste mohli tento problém obejít jednoduše pomocí Calibru k přenosu souborů. Chcete-li to provést, proveďte následující:
- Vypněte počítač a Kindle a odpojte všechny kabely.
- Znovu zapněte počítač.
- Nyní otevřete kalibr a připojte Kindle k PC.
- Zapněte Kindle.
Poté by počítač měl rozpoznat vaše zařízení a budete moci bez problémů přenášet soubory.
8. Připojte zařízení k jinému portu USB

Mnoho uživatelů uvedlo, že jejich Kindle nebyl při připojení k portu USB 3.0 rozpoznán. Standard USB 3.0 je relativně nový a některá starší zařízení nemusí mít potřebné schopnosti pro práci s ním.
Pokud používáte port USB 3.0, zkuste místo toho připojit Kindle k portu USB 2.0. Několik uživatelů uvedlo, že použití portu USB 2.0 problém vyřešilo, takže to určitě vyzkoušejte.
Na druhou stranu několik uživatelů uvedlo, že jejich Kindle byl rozpoznán pouze při připojení k portu USB 3.0.
Musíme zmínit, že toto řešení není vždy úspěšné, takže je možná budete muset několikrát opakovat, než bude vaše zařízení rozpoznáno Windows.
Toto není trvalé řešení, takže pokud se problém znovu objeví, budete jej muset opakovat.
9. Přeinstalujte ovladače
Pokud Windows určité zařízení USB nezjistí, mohou běžným problémem být vaše ovladače. Chcete-li vyřešit tento a mnoho dalších problémů, musíte znovu nainstalovat ovladače.
To je poměrně jednoduché a můžete to provést podle těchto kroků:
- Otevřete Správce zařízení a vyhledejte svůj Kindle. Pokud jej nemůžete najít, možná budete muset povolit možnost Zobrazit skrytá zařízení . Další pokyny, jak to udělat, najdete v řešení 1 .
- Jakmile své zařízení najdete, klikněte na něj pravým tlačítkem a vyberte Aktualizovat ovladač .
- Vyberte možnost Procházet můj počítač a vyhledejte software ovladače .
- Zadejte C: / Windows / WinSxS v hledání pro řidiče v umístění této oblasti a zjistit Včetně podsloţek možnost. Pokračujte kliknutím na Další .
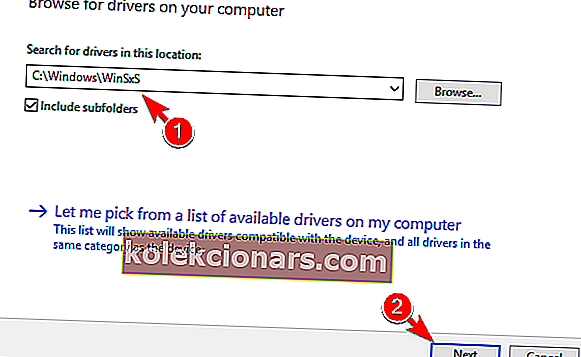
- Systém Windows nyní prohledá složku a nainstaluje potřebné ovladače.
Po instalaci požadovaných ovladačů by měl problém s Kindle zmizet.
Nelze nainstalovat ovladače? Přečtěte si tuto příručku a problém rychle vyřešte.
10. Přeinstalujte ovladač Kindle
- Ujistěte se, že je váš Kindle připojen k počítači.
- Nyní přejděte do Správce zařízení .
- Vyhledejte Kindle v seznamu, klikněte na něj pravým tlačítkem a vyberte možnost Odinstalovat zařízení .
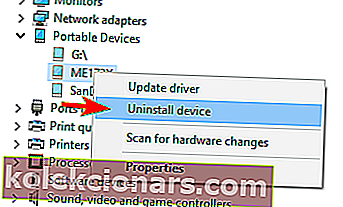
- Zobrazí se varovná zpráva. Ovladač odeberete kliknutím na Odinstalovat .
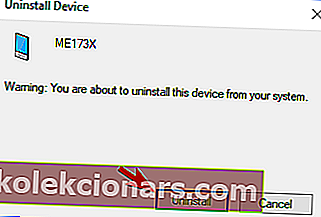
- Po odebrání ovladače odpojte kabel USB a znovu jej připojte.
- Systém Windows nyní nainstaluje potřebné ovladače.
Po přeinstalování ovladače Kindle by měly být odstraněny všechny problémy s Kindle Fire.
Někdy může určitá závada ovladačů způsobit, že vaše zařízení nebude rozpoznáno systémem Windows 10. Tento problém však můžete snadno vyřešit jednoduše přeinstalováním ovladačů.
Kromě ovladače Kindle někteří uživatelé navrhují přeinstalovat USB Mass Storage Device .
Toto zařízení je umístěno v části Řadiče sběrnice Universal Serial Bus , ale než ho najdete, musíte odhalit skrytá zařízení.

Po odebrání ovladače musíte Kindle odpojit a restartovat počítač i Kindle. Jakmile se obě zařízení restartují, připojte je a váš Kindle bude rozpoznán.
11. Zašlete soubor jako přílohu e-mailu

Toto je pouze řešení, ale může být užitečné, pokud potřebujete urgentně přenést několik souborů. Podle uživatelů můžete do svého Kindle poslat potřebné soubory jako přílohu e-mailu, aby se tento problém obešel.
Toto je jednoduché řešení, které může být užitečné, ale není vhodné, pokud potřebujete přenést větší soubory.
Nelze odeslat e-mailové přílohy v aplikaci Windows Mail? Podle pokynů v této příručce problém vyřešte!
12. Zadejte svůj PIN kód Kindle

Mnoho uživatelů používá PIN kód k ochraně svých zařízení před neoprávněným přístupem. Někdy však váš PIN může způsobit, že počítač Kindle nerozpozná.
Abyste se tomuto problému vyhnuli, nezapomeňte po připojení Kindle k PC zadat svůj PIN kód. Poté bude zařízení rozpoznáno a budete moci bez problémů přenášet soubory.
13. Zkuste počítač zapnout a vypnout, když je připojen Kindle

Dalším způsobem, jak tento problém vyřešit, je jednoduše připojit Kindle k počítači a poté počítač vypnout. Po vypnutí počítače počkejte několik sekund a znovu jej zapněte.
Jakmile se váš počítač zapne, měl by být váš Kindle rozpoznán. Toto není nejspolehlivější řešení, takže jej možná budete muset několikrát opakovat, než systém Windows detekuje váš Kindle.
14. Spusťte soubor wpdmtp.inf
- Otevřete Průzkumník souborů a přejděte do adresáře C: / WindowsINF .
- Vyhledejte soubor wpdmtp.inf , klikněte na něj pravým tlačítkem az nabídky vyberte možnost Instalovat .
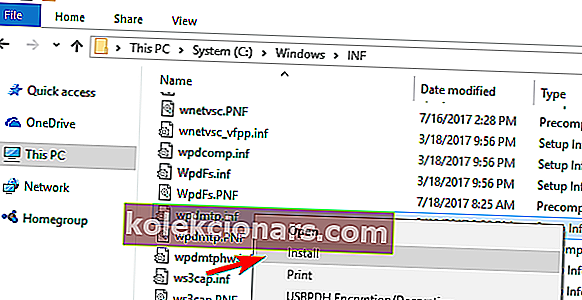
Po instalaci byste měli být schopni používat Kindle s počítačem bez jakýchkoli problémů.
15. Aktualizujte firmware Kindle

Podle uživatelů můžete tento problém vyřešit aktualizací firmwaru Kindle. Aktualizace firmwaru často řeší problémy s kompatibilitou, a pokud váš Kindle není Windows 10 rozpoznán, aktualizace firmwaru to může vyřešit.
Musíme vás varovat, že aktualizace firmwaru je pokročilý postup, a pokud neaktualizujete svůj firmware správně nebo pokud nainstalujete nesprávnou aktualizaci, můžete způsobit nevratné poškození vašeho Kindle.
Pokud se rozhodnete aktualizovat firmware, buďte obzvláště opatrní a mějte na paměti, že jej aktualizujete na vlastní riziko.
16. Povolte ADB na vašem Kindle

Podle uživatelů můžete tento problém vyřešit povolením ADB ve vašem Kindle Fire. Chcete-li tento problém vyřešit, jednoduše přejděte do Nastavení> Zařízení a zapněte možnost ADB .
Na druhou stranu někteří uživatelé tvrdí, že problémem je ADB, takže pokud jej používáte, zkuste jej vypnout a zkontrolovat, zda se tím problém vyřeší. Poté by měl váš počítač bez problémů rozpoznat Kindle.
17. Použijte rozbočovač USB

Podle uživatelů můžete tento problém obejít jednoduše pomocí rozbočovače USB. Rozbočovače USB jsou užitečné, pokud máte více zařízení USB, ale v počítači není dostatek portů.
Jen málo uživatelů tvrdí, že použití USB rozbočovače k připojení Kindle k PC opravuje problém, takže to možná budete chtít zkusit vyřešit.
Chcete nejlepší rozbočovač USB? Samozřejmě že ano! Zde jsou naše nejlepší tipy.
18. Nechejte Kindle několik minut připojené

Několik uživatelů uvedlo, že problém vyřešili jednoduše tím, že nechali svůj Kindle připojený k PC.
Podle nich zařízení nebylo původně rozpoznáno, ale po několika minutách, kdy bylo připojeno, se jej Windows podařilo rozpoznat.
Jedná se o neobvyklé řešení, ale možná budete chtít vyzkoušet.
19. Zkontrolujte, zda je vaše zařízení na seznamu ignorovaných v kalibru

Podle uživatelů může být v některých případech vaše zařízení na seznamu ignorovaných v aplikaci Caliber, což může systému Windows bránit v jeho rozpoznání.
Chcete-li problém vyřešit, musíte otevřít Caliber a zkontrolovat, zda je váš Kindle na seznamu ignorovaných. Pokud ano, nezapomeňte jej odstranit a problém by měl být vyřešen.
Kindle Fire je skvělé zařízení, ale jak vidíte, určité problémy s ním mohou nastat v systému Windows 10. Pokud vaše zařízení není rozpoznáno v počítači se systémem Windows 10, vyzkoušejte některá z řešení z tohoto článku.
Poznámka redakce: Tento příspěvek byl původně publikován v srpnu 2017 a od té doby byl přepracován a aktualizován v září 2020 kvůli svěžesti, přesnosti a komplexnosti.