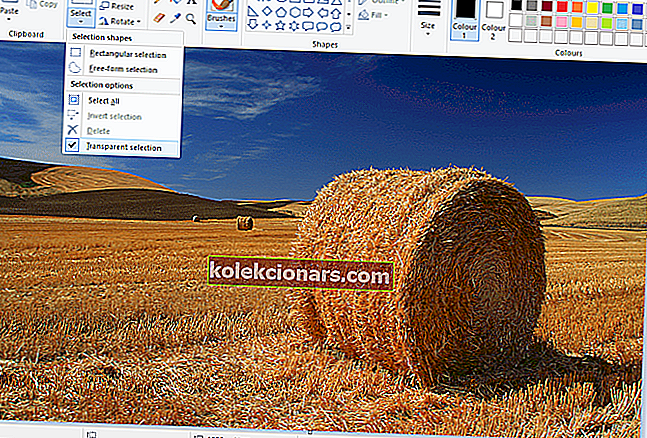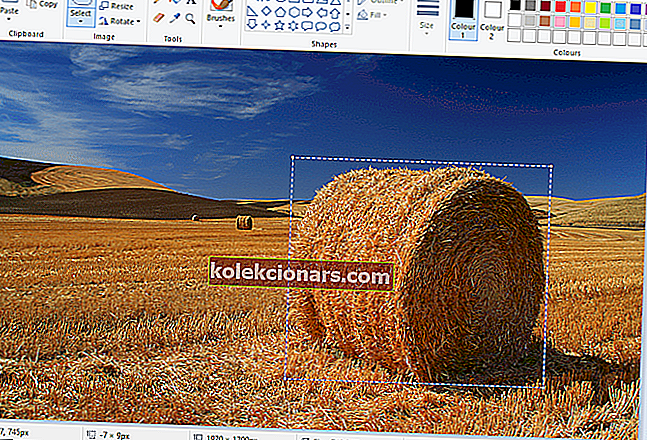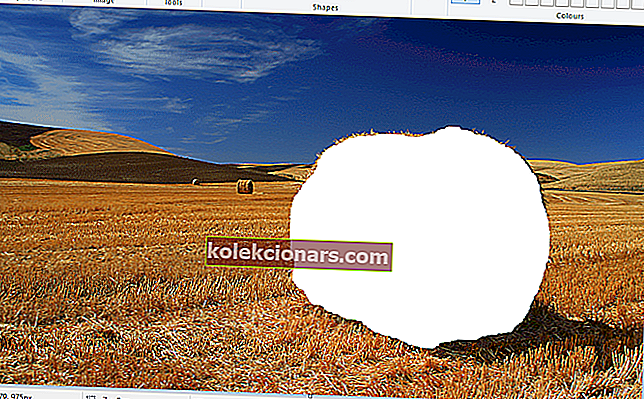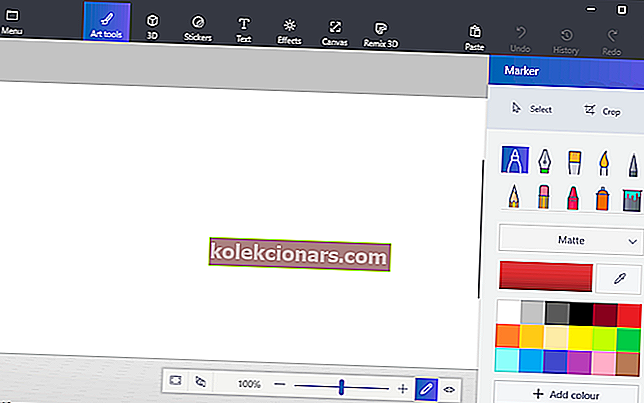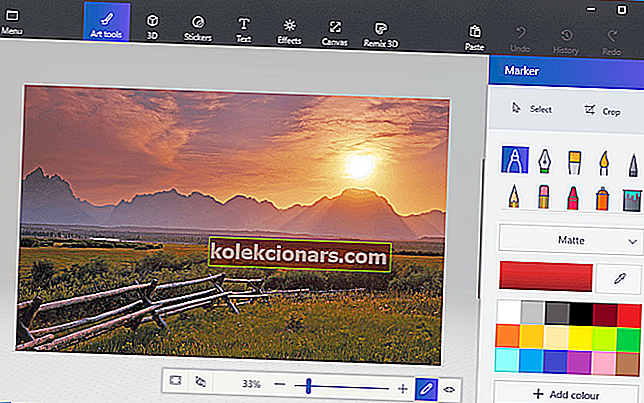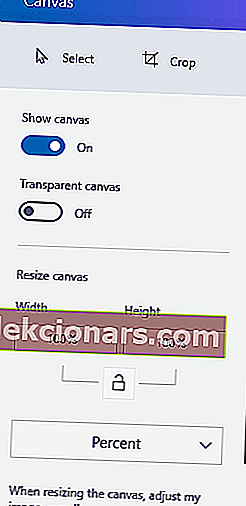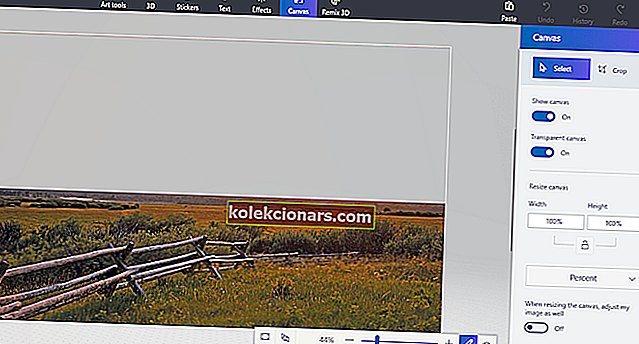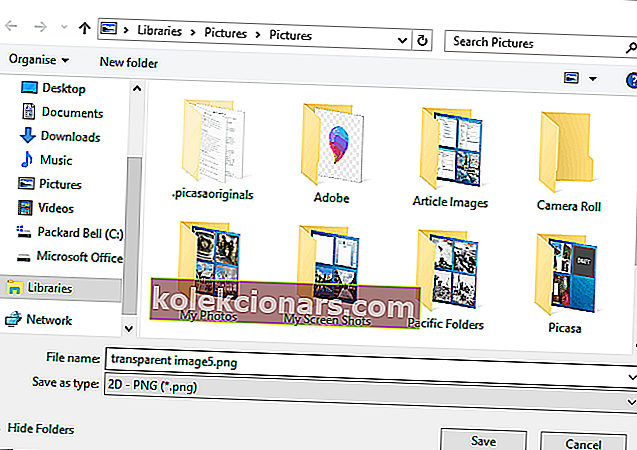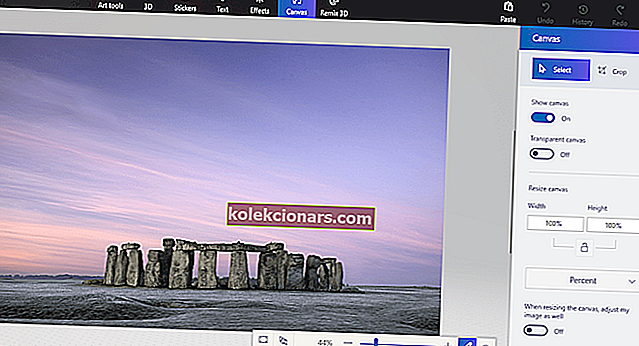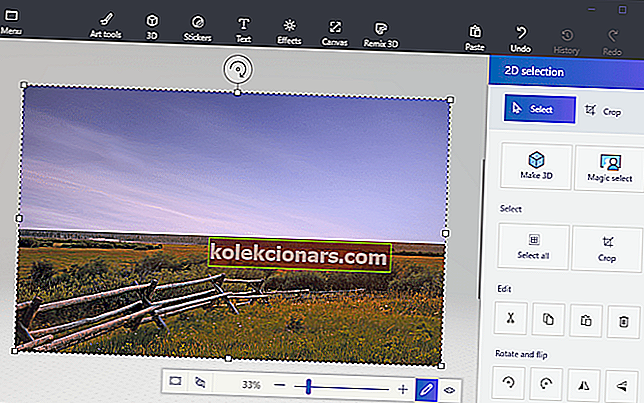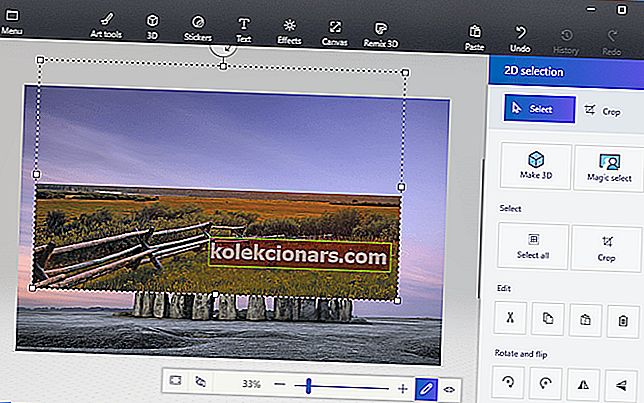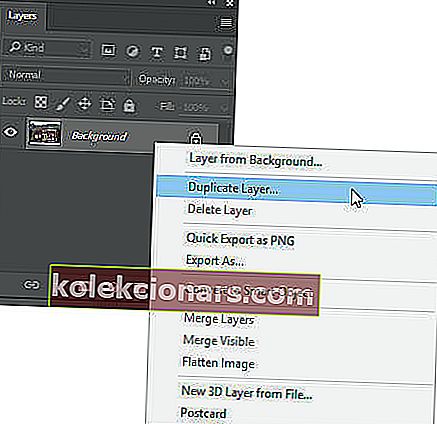- Microsoft Paint je výchozí editor obrázků, který je předinstalován ve Windows 10, ale to neznamená, že se jedná o zjednodušující program.
- Například pomocí několika triků můžete dokonce změnit průhlednost pozadí obrázku a my vám ukážeme, jak to udělat, v níže uvedeném průvodci.
- Spoustu dalších takových článků najdete v našem centru Tipy pro Windows 10, takže si to ověřte, abyste uspokojili svou zvědavost, a možná si ji dokonce přidejte do záložek pro budoucí použití.
- Na naší vyhrazené stránce Jak na to máme mnoho dalších průvodců plných tipů a triků, takže pokud se chcete dozvědět více, podívejte se na něj.

Paint je editor obrázků, který je součástí systému Windows. Většina fotografů pravděpodobně přehlíží MS Paint nebo nové Paint 3D pro úpravy fotografií, protože mají relativně omezené nástroje ve srovnání s Photoshopy. Jedna věc, kterou můžete udělat, je vytvořit průhledné pozadí v programech Paint a Paint 3D pro Windows 10. Zde je návod.
Jak mohu odstranit barvu pozadí v programu Malování?
Jak tedy v aplikaci Malování vytvořím průhledné pozadí?
Existují dva způsoby, jak můžete v aplikaci Malování pro Windows 10 nastavit průhlednost pozadí obrázku .
První metoda zahrnuje vyříznutí oblasti popředí v obrazu tak, aby se zbytek okolního pozadí stal průhledným. Poté můžete vložit popředí na jiný obrázek.
Druhá metoda zahrnuje odstranění oblasti z obrázku, aby zůstala průhledná oblast, kterou můžete vyplnit přidáním druhé vrstvy obrázku na pozadí.
Do vybraných popředí můžete přidat průhledná pozadí pomocí původní aplikace Malování. Toto příslušenství Windows však neukládá průhledná pozadí, takže můžete kombinovat obrázky s vrstvami.
Přesto můžete v aplikaci Paint 3D nastavit vrstvy obrazu s průhledným pozadím. Níže vidíte, jak můžete udělat pozadí 100% transparentní v Paint i Paint 3D.
1. Jak přidat průhledné pozadí do obrázků pomocí aplikace Malování
- Otevřete aplikaci Malování kliknutím na tlačítko Cortana. Do vyhledávacího pole Cortany zadejte klíčové slovo Malování a výběrem otevřete Malování.
- Dále klikněte na Soubor > Otevřít ; a vyberte obrázek, který chcete otevřít.
- Stiskněte tlačítko Vybrat a poté klikněte na možnost Transparentní výběr .
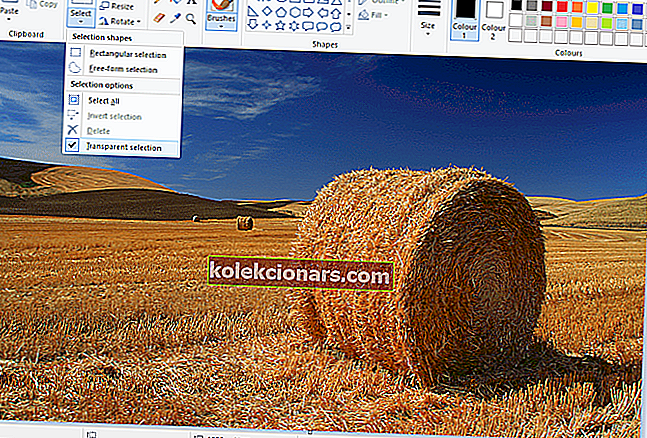
- Vyberte výběrové Free-form možnost zapnuto Select nabídce tlačítka.
- Trace kolem oblasti popředí zachovat z původního obrázku pomocí kurzoru podržením levého tlačítka myši.
- Zbytek obrázku vlevo mimo sledovanou oblast bude průhledné pozadí.
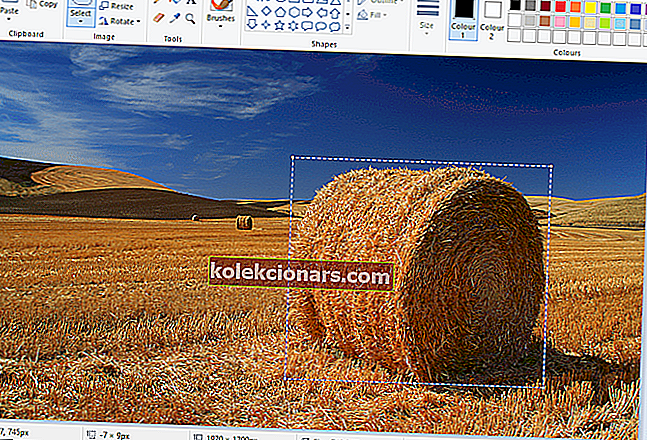
- Klepněte pravým tlačítkem do obdélníku, který se objeví kolem vybrané oblasti.
- Vyberte Vyjmout v místní nabídce, chcete-li odebrat vybrané popředí z obrázku jako na následujícím obrázku.
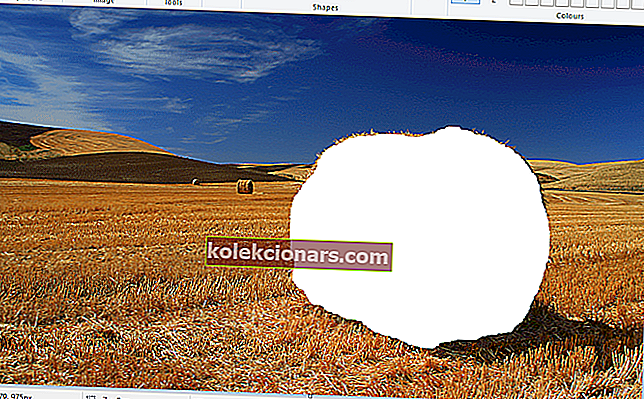
- Nyní otevřete zcela nový obrázek v aplikaci Malování.
- Stisknutím klávesové zkratky Ctrl + V vložte oblast popředí, kterou jste sledovali od prvního obrázku.
- Protože tento obrázek má nyní průhledné pozadí, můžete za ním vidět zbytek druhého obrázku, jak je znázorněno níže.

- Nyní klikněte levým tlačítkem na vložený obrázek v popředí a přetáhněte jej do vhodné polohy na obrázku na pozadí.
Nejste spokojeni s výsledkem? Podívejte se na těchto 6 bezplatných editorů fotografií, které vám mohou pomoci dosáhnout lepšího.
2. Přidejte k obrázkům v aplikaci Paint 3D průhledné pozadí
Vystřižení popředí v programu Malování ponechá na původním obrázku prázdné místo. To se však při uložení obrázku nestane průhlednou oblastí v původním obrázku.
V důsledku toho oblast výřezu zůstane prázdná, když otevřete obrázek a použijete vrstvy v jiném softwaru pro úpravy obrázků, jak je znázorněno na snímku přímo níže.

Paint 3D v systému Windows 10 však ukládá průhledné oblasti v obrázcích. Ačkoli aplikace neobsahuje nástroj pro úplné vrstvy, můžete také vložit jeden obrázek na druhý, aby se překrýval.
Takto můžete v aplikaci Paint 3D vyplnit průhlednou oblast vlevo v jednom obrázku obrázkem vrstvy pozadí.
- Zadejte Paint 3D do vyhledávacího pole Windows 10. Pokud jste aktualizaci pro autory neměli, přidejte aplikaci do Windows 10 z této webové stránky.
- Výběrem níže otevřete aplikaci Malování 3D.
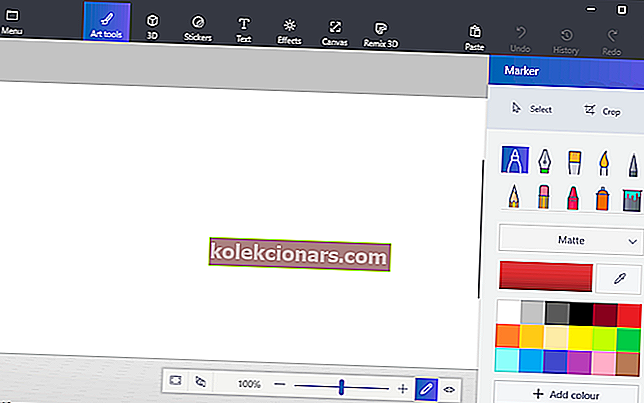
- Klikněte na Nabídka > Otevřít > Procházet soubory a vyberte obrázek, který chcete otevřít v aplikaci Paint 3D.
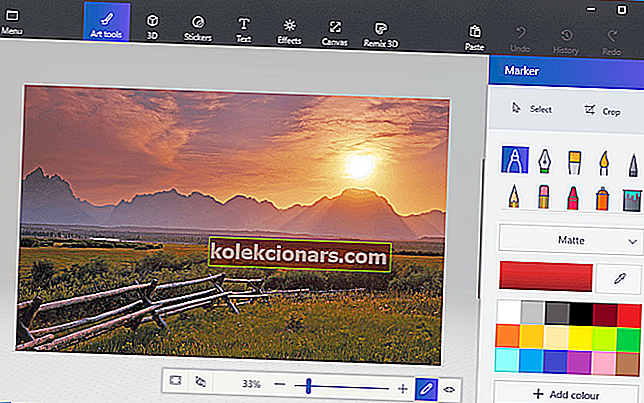
- Stisknutím tlačítka Plátno otevřete postranní panel zobrazený přímo níže.
- Klikněte na nastavení Transparentní plátno na postranním panelu.
- Stiskněte tlačítko Vybrat a poté přetáhněte výběrový obdélník přes oblast obrázku, kterou chcete odstranit.
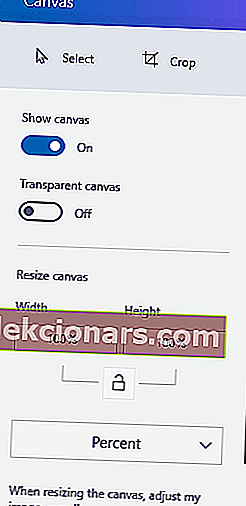
- Stisknutím klávesové zkratky Ctrl + X vystřihnete oblast z obrázku jako na následujícím obrázku.
- To ponechá obrázek prázdnou průhlednou oblastí, kterou může vyplnit jakákoli vrstva pozadí.
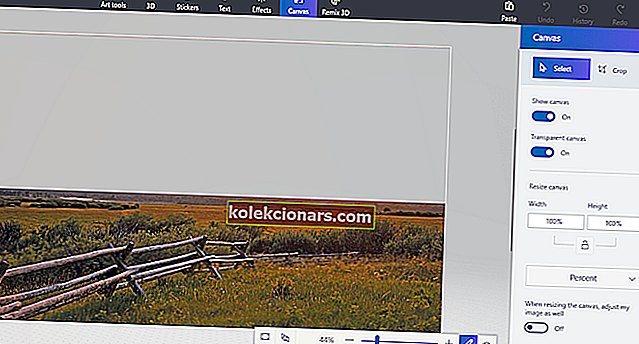
- To ponechá obrázek prázdnou průhlednou oblastí, kterou může vyplnit jakákoli vrstva pozadí.
- Klikněte na Nabídka > Uložit jako a vyberte možnost 2D PNG .
- Do textového pole zadejte název souboru a stiskněte tlačítko Uložit .
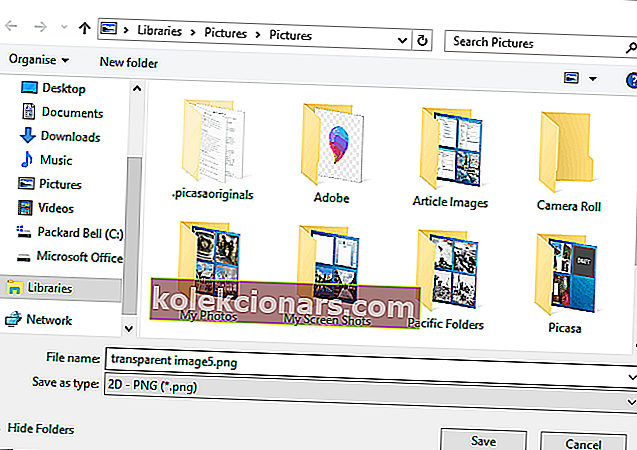
- Kliknutím na Nabídka > Nové otevřete prázdné plátno.
- Vyberte Nabídka > Otevřít > Procházet soubory a výběrem otevřete obrázek vrstvy pozadí pro právě uložený průhledný obrázek.
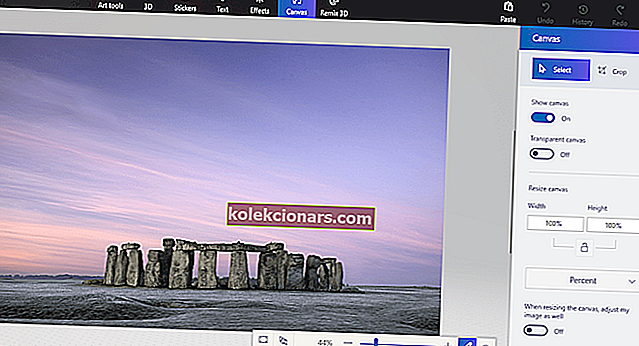
- Klepněte na tlačítko Menu > Vložit , a zvolte otevřít průhledný obrázek, který jste uložili.
- Průhledný obrázek se otevře v horní části vrstvy pozadí, jak je znázorněno na snímku přímo níže.
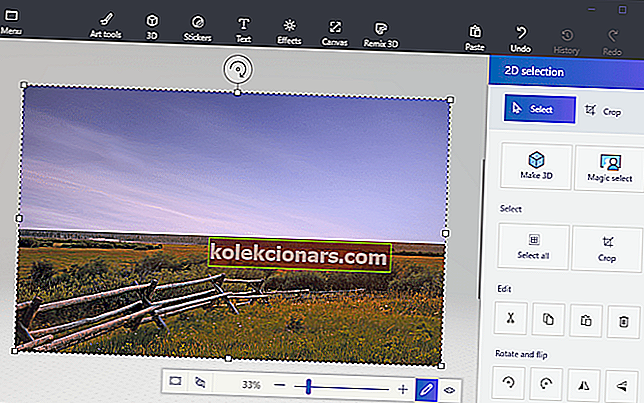
- Jak vidíte, vrstva obrázku na pozadí nyní vyplňuje průhlednou oblast v překrývajícím se obrázku.
- Velikost překrývajícího se obrázku můžete změnit přesunutím kurzoru do jednoho z rohů ohraničení výběru, podržením levého tlačítka myši a následným přetažením kurzoru.
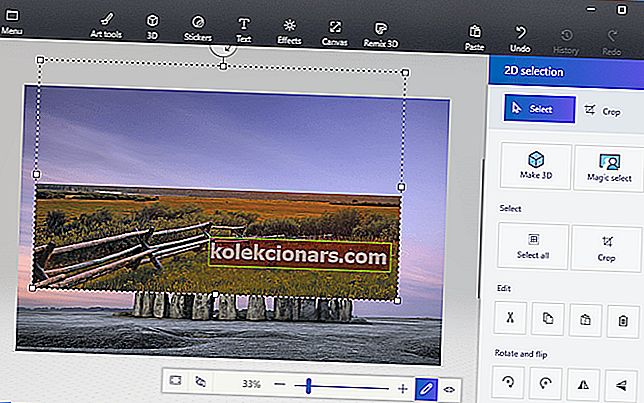
- Chcete-li otočit vrstvu obrázku v popředí, najeďte kurzorem na kruh otáčení v horní části ohraničení výběru a podržte levé tlačítko myši. Přetažením kurzoru doleva nebo doprava otočíte vybranou vrstvu ve směru nebo proti směru hodinových ručiček.
Takto mohou uživatelé systému Windows 10 přidávat do obrázků pomocí aplikace Paint průhledné pozadí. Poté můžete zkombinovat průhledné obrázky s jinými obrázky vložením vybraného popředí nebo jejich překrytím vrstvami.
Paint 3d nefunguje na Windows 10? Tato příručka vás uvede do provozu v žádném okamžiku.
3. Alternativní metody přidání průhledného pozadí k obrázkům v systému Windows 10
Pokud jde o design digitální grafiky, má jen málo programů zvučnější název než Adobe Photoshop. Mezi mnoha funkcemi, kterými se tento program může pochlubit, vám může také pomoci ve snaze vytvořit průhledné pozadí.

Je to díky skutečnosti, že Adobe Photoshop podporuje použití obrazových vrstev, což vám umožňuje překrývat obrázky pro skvělý efekt.
Pokud chcete vědět, jak vytvořit průhledné pozadí v Adobe Photoshopu, postupujte takto:
- Přejděte na kartu Vrstvy v pravém podokně, klikněte pravým tlačítkem na obrázek a vyberte možnost Duplikovat vrstvu
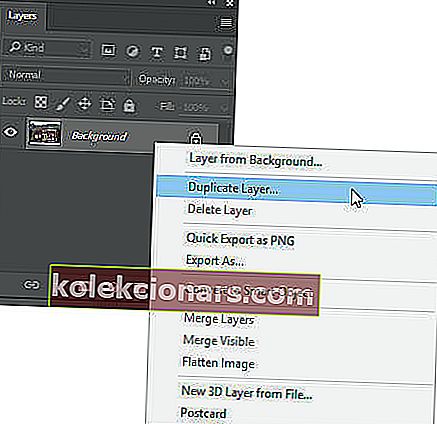
- Nezapomeňte skrýt nově vytvořenou spodní vrstvu obrázku
- Na kartě Vrstvy vyberte původní obrázek a poté na panelu nástrojů v levém podokně vyberte nástroj Kouzelná hůlka
- Vyberte a označte pozadí obrázku, které potřebujete k průhlednosti
- Klikněte na klávesu Delete na klávesnici
- Stiskněte Soubor a stiskněte Uložit jako ...
- Pojmenujte svůj nově vytvořený obrázek a uložte jej ve formátu PNG
Je to samozřejmě jen jeden z mnoha nástrojů a užitečných triků, které můžete v Adobe Photoshopu provést. Pokud jste vášnivým grafickým designérem a máte chuť přidat do své fotografie trochu života, pak je pro vás tím pravým nástrojem, jako je Adobe Photoshop.
⇒ Získejte Adobe Photoshop zdarma
FAQ: Další informace o programu Microsoft Paint
- Je Microsoft Paint zdarma?
Ano, Microsoft Paint je zcela zdarma k použití, v určitém okamžiku byl dokonce předinstalován s Windows 10.
- Kde si mohu stáhnout Microsoft Paint?
Microsoft Paint je nyní možné stáhnout jako aplikaci prostřednictvím obchodu Microsoft Store. Pokud však hledáte nějaké profesionální alternativy, existují i další skvělé grafické editory.
- Existují nějaké alternativy k Microsoft Paint?
Existuje spousta alternativ k programu Microsoft Paint, z nichž některé jsou profesionální grafické návrhové nástroje. Patří mezi ně Krita, GIMP, Adobe Photoshop jako základní grafické a návrhové softwarové nástroje.
Postupováním podle výše uvedených kroků byste měli být schopni změnit jakékoli pozadí na průhledné v programu Microsoft Paint.
Pokud potřebujete více nápadů, jak v aplikaci Malování provést transparentní výběry, připravili jsme k tomuto tématu podobného průvodce. Podívejte se na to zde.
Alternativně, v případě, že budete chtít odebrat obrázky na pozadí fotografie bez použití jakéhokoli softwaru pro odstraňování fotografií na pozadí, vyhledejte další informace v této příručce.
Poznámka redakce: Tento příspěvek byl původně publikován v dubnu 2019 a od té doby byl přepracován a aktualizován v dubnu 2020 kvůli svěžesti, přesnosti a komplexnosti.