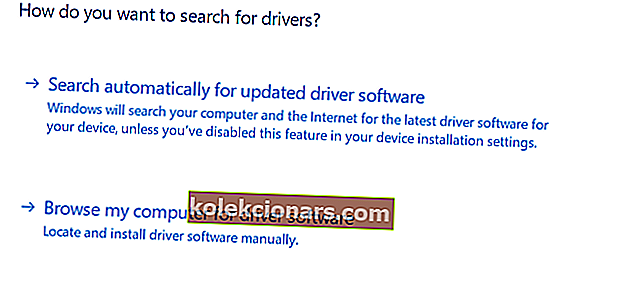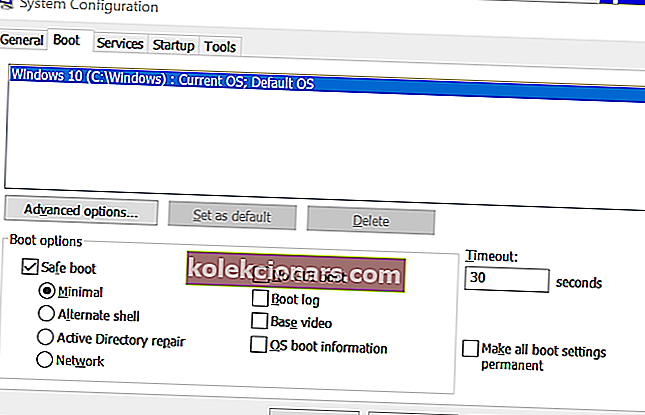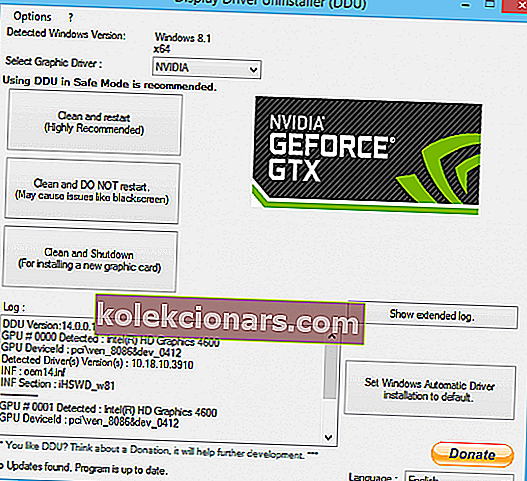- Jednou z takových chyb BSOD je poškození haldy v režimu jádra a mnoho uživatelů uvedlo, že tato chyba způsobila poruchu jejich systému.
- První věcí, kterou musíte udělat, je zkontrolovat problémy s ovladači grafické karty. Samozřejmě je vhodná doba na aktualizaci ovladačů, když už jste u toho.
- Některé chyby BSoD je těžší určit a opravit, ale máme pro vás řešení. Přejděte do sekce Řešení problémů s BSoD a my vám to usnadní.
- Bez ohledu na obtížnost chyby najdete řešení v našem centru chyb systému Windows 10.
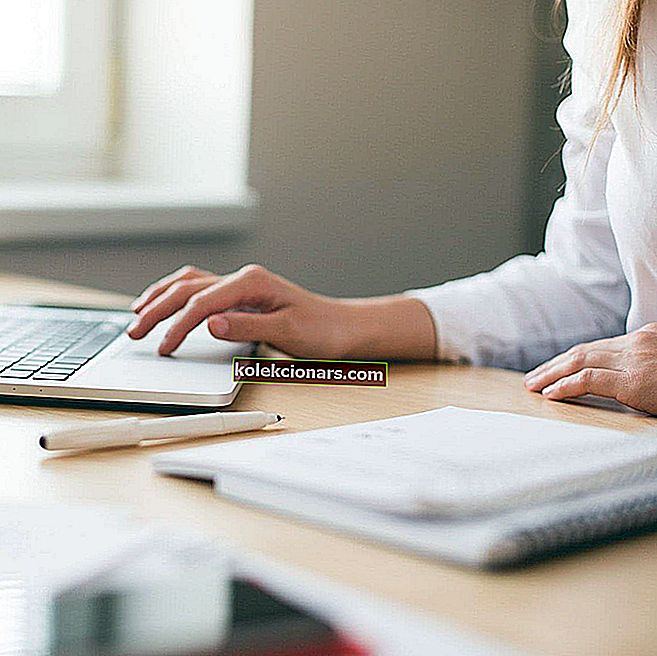
Modrá obrazovka smrti nebo BSoD je běžným jevem v operačních systémech Windows OS a vede ke zhroucení systému.
Většinou se modrá obrazovka smrti objeví v důsledku konfliktu softwaru nebo nekompatibility hardwaru.
Jednou z takových chyb BSoD je poškození haldy v režimu jádra a mnoho uživatelů uvedlo, že tato chyba způsobila selhání jejich systému.
Zde je to, co jeden uživatel musel říct na fóru Microsoft Answers.
Mám tento BSoD už týden, když hraji Zaklínač 3 na mé jednotce D: aktualizoval jsem tedy firmware ssd a je stále stejný. Poté jsem aktualizoval svůj BIOS a BSOD odešel, ale stále restartuje můj stroj.
Problém vyřešte podle následujících kroků.
Jak mohu opravit BSOD Kernel Mode Heap Corruption v systému Windows 10?
1. Zkontrolujte grafické ovladače, zda neobsahují problémy
- Stisknutím klávesy Windows + R otevřete Spustit.
- Zadejte devmgmt.msc a stisknutím OK otevřete Správce zařízení.
- Ve Správci zařízení rozbalte část Grafický adaptér .
- Klepněte pravým tlačítkem myši na grafickou kartu a vyberte Aktualizovat ovladač.
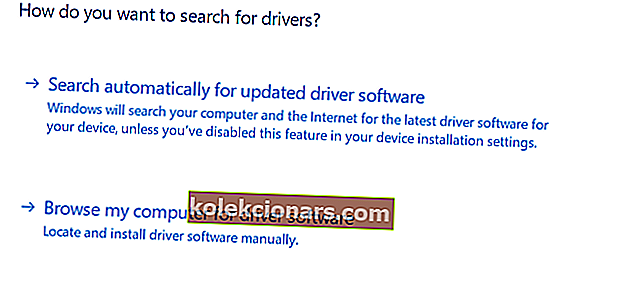
- Aktualizovaný software ovladače zobrazíte kliknutím na Hledat automaticky.
- Počkejte, až Windows vyhledá a stáhne všechny čekající aktualizace ovladače.
- Restartujte systém a zkontrolujte všechna vylepšení.
2. Zkuste nainstalovat starý ovladač ručně
- Ujistěte se, že máte staženou nejnovější i starší verzi ovladače grafické karty.
- Stáhněte si DDU (Display Driver Uninstaller), zde.
- Odpojte Ethernet / WiFi, pokud je připojen.
- Stisknutím klávesy Windows + R otevřete Spustit.
- Zadejte msconfig a stiskněte OK.
- V okně Konfigurace systému klikněte na kartu Spuštění a zaškrtněte možnost Bezpečné spuštění .
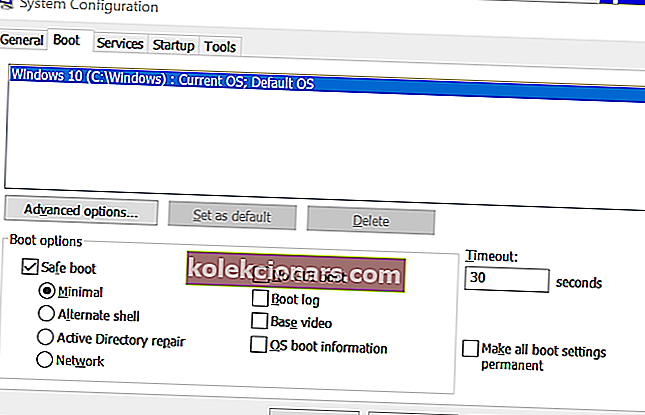
- Klikněte na Použít a OK. Restartujte počítač.
- Po restartu spusťte DDU. Vyberte veškerý software a ovladače NVIDIA.
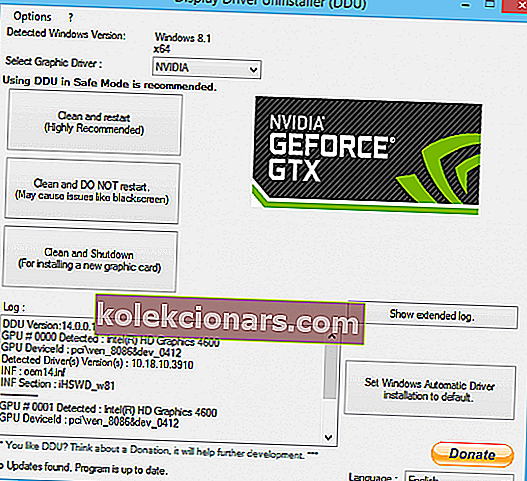
- Klikněte na Vyčistit, ale nerestartujte.
- Znovu otevřete okno Konfigurace systému.
- Přejděte na kartu Boot a zrušte zaškrtnutí možnosti Safe boot . Kliknutím na Použít a OK uložte změny.
- Nyní nainstalujte starší verzi ovladače grafické karty a vyberte možnost Vlastní instalace.
- Ujistěte se, že instalujete pouze ovladač GPU a zrušíte zaškrtnutí všech ostatních.
- Dokončete instalaci.
3. Zkontrolujte problémy s hardwarem grafické karty

- K chybě poškození haldy režimu jádra může také dojít, pokud má vaše grafická karta problémy s kompatibilitou nebo pokud není správně umístěna.
- Zkontrolujte, zda jste grafickou kartu vložili do pravého pruhu PCIe. Mnoho uživatelů nahlásilo, že k tomuto problému došlo poté, co omylem umístili grafickou kartu do nesprávného pruhu PCIe.
- Správné pokyny naleznete v příručce k základní desce.
- Další věc, která vám může pomoci tuto chybu opravit, pokud kvůli vaší grafické kartě NVIDIA klesá rychlost paměti na nižší než tovární frekvenci.
FAQ: Přečtěte si více o chybě poškození haldy režimu jádra
- Co je poškození haldy v režimu jádra?
- Co je halda korupce?
- Jak opravíte poškození haldy?
Poznámka redaktora: Tento příspěvek byl původně publikován v červenci 2019 a od té doby byl přepracován a aktualizován v květnu 2020 kvůli svěžesti, přesnosti a komplexnosti.