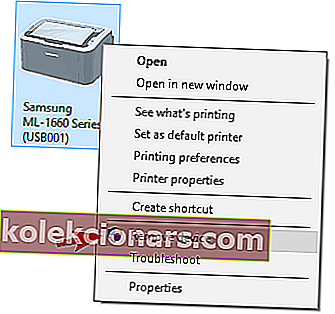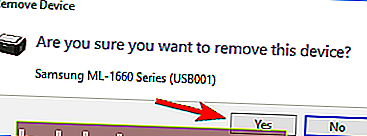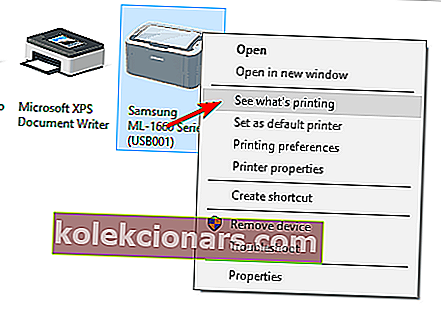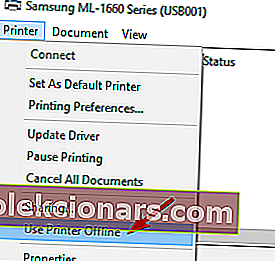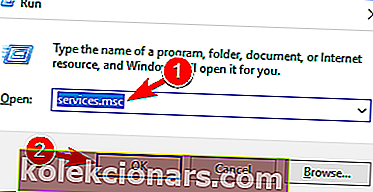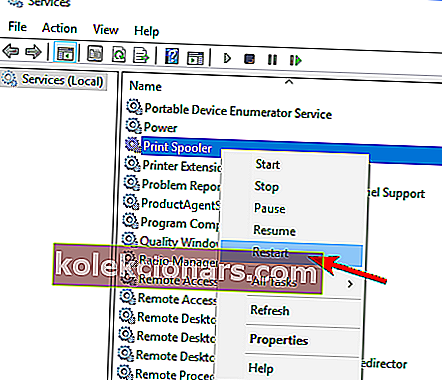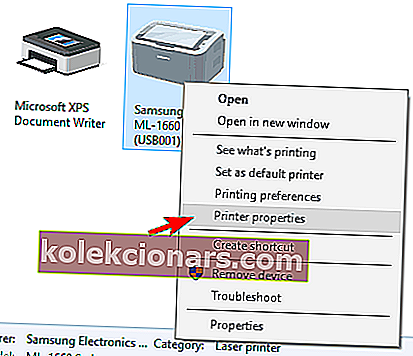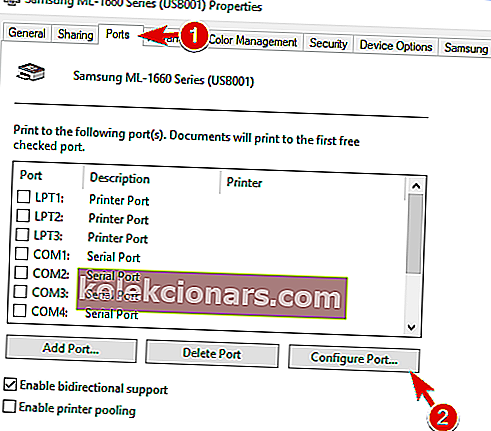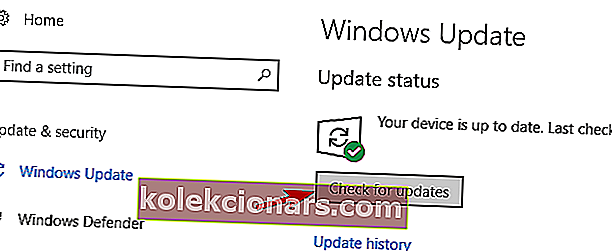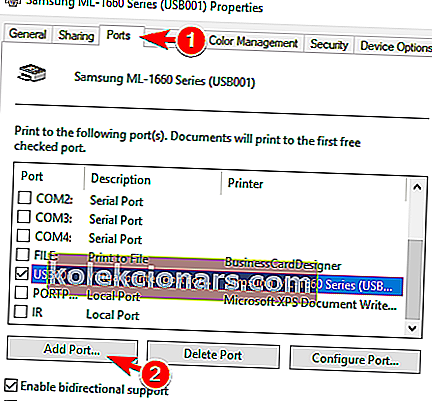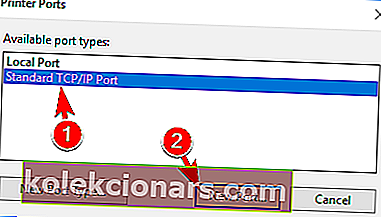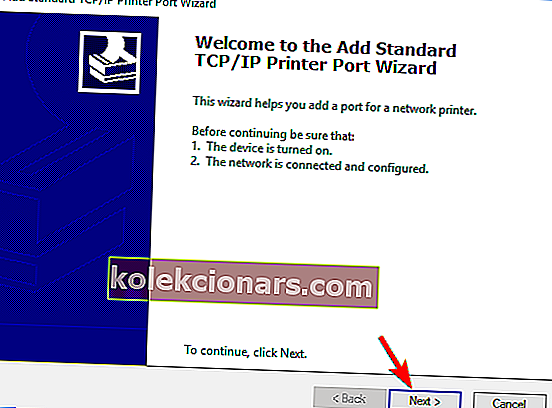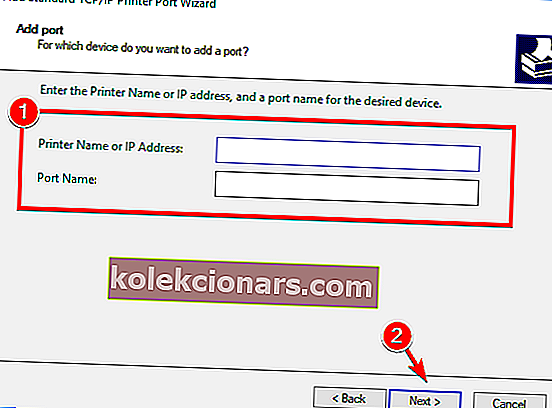- Mnoho uživatelů si stěžovalo na problémy s připojením tiskáren, které přepínají tiskárny do režimu offline, i když se zdá, že nemají žádné problémy.
- Tento problém má několik možných příčin, ale většinou je to kvůli chybějícímu nebo problematickému ovladači pro vaši tiskárnu.
- Pokud se chcete o tiskárnách dozvědět více, přidejte si záložku na naši stránku Tiskárny pro další použití.
- Naše centrum pro technické řešení potíží vám poskytuje řešení jakýchkoli dalších softwarových nebo hardwarových problémů s vaším počítačem.

Mnoho uživatelů systému Windows 10 nahlásilo problémy týkající se připojení tiskáren a závadu, která může nastavit aktivní tiskárny offline, i když jsou připojené a plně funkční.
K chybě obvykle dochází, když mluvíme o síťových tiskárnách, ale stěžovali si také domácí uživatelé s přímým připojením k jejich tiskárně.
Tento problém vyřešíme stejně jako většinu ostatních problémů s připojením, protože ve většině případů existuje jednoduché vysvětlení problému.
Je třeba poznamenat, že různí výrobci mají svůj vlastní diagnostický software, který může uživatele informovat o tom, jaké problémy nastanou ( zde přichází na vědomí HP Print and Scan Doctor ).
Pokud vám tuto funkci poskytl výrobce vaší tiskárny, doporučujeme vám ji využívat v plném rozsahu. Častěji než ne, nastaví vás správným směrem pro hledání řešení vašich problémů.
S vaší tiskárnou může nastat mnoho problémů a v tomto článku se budeme věnovat následujícím problémům:
- Tiskárna offline Canon, HP, Ricoh, Epson - Běžný problém s tiskárnami ovlivňující jakoukoli značku tiskárny.
- Příkaz pro zpracování chyby offline tiskárny - Způsobeno pokusem o použití síťové tiskárny.
- W ireless tiskárna v režimu offline - se může objevit u všech druhů tiskáren, a mnoho uživatelů hlásil při použití bezdrátovou tiskárnu.
- Tiskárna není schopna pingovat - počítač nemůže tiskárnu rozpoznat.
- Printer offline SNMP - Thes SNMP feature can cause this issue, can be fixed by disabling the SNMP feature.
- Síťová tiskárna offline VPN - Objeví se při použití VPN a lze jej opravit změnou konfigurace VPN.
- Tiskárna nereaguje, tiskne, pracuje, připojuje se, nezobrazuje se - Tiskárna nereaguje nebo nefunguje a někdy se ani nezobrazí v nastavení.
Proč dochází k chybě tiskárny offline?
Chyba se zobrazí, když systém Windows 10 zjistí, že tiskárna není k dispozici.
Bohužel většinou nedokáže zjistit, zda je tiskárna skutečně offline nebo zda má problémy s připojením nebo chyby tisku. Mohou nastat, když:
- Spojení mezi počítačem a tiskárnou je pomalé / nereaguje
- V tiskárně došlo k vnitřní chybě
- Ve frontě je několik nedokončených tiskových úloh
Jak mohu opravit chyby tiskárny Offline v systému Windows 10?
- Přeinstalujte ovladače tiskárny
- Zkontrolujte, zda používáte připojení VPN
- Změňte nastavení tiskárny
- Restartujte službu zařazování tisku
- Změňte vlastnosti tiskárny
- Nainstalujte si nejnovější aktualizace
- Přidejte druhé tiskové zařízení
1. Přeinstalujte ovladače tiskárny
- V Ovládacích panelech přejděte do části Zařízení a tiskárny .
- Vyhledejte svou tiskárnu, klepněte na ni pravým tlačítkem a vyberte příkaz Odebrat zařízení .
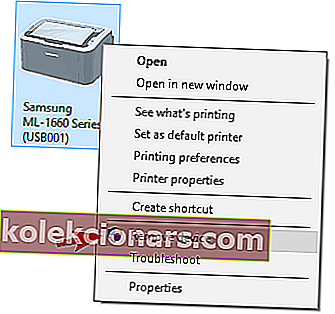
- Jakmile se zobrazí potvrzovací dialog, klikněte na Ano .
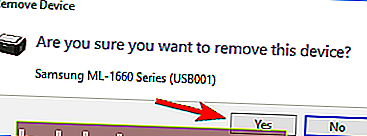
- Stáhněte si nejnovější ovladač od výrobce tiskárny a nainstalujte jej.
Aktualizujte ovladače automaticky
 Pokud nemáte potřebné počítačové dovednosti k ruční aktualizaci / opravě ovladačů, důrazně doporučujeme provést to automaticky pomocí DriverFix .
Pokud nemáte potřebné počítačové dovednosti k ruční aktualizaci / opravě ovladačů, důrazně doporučujeme provést to automaticky pomocí DriverFix .
Tento vynikající nástroj dělá svou práci automaticky. Zde můžete snadno aktualizovat ovladače:
- Stáhněte a nainstalujte DriverFix.
- Program začne automaticky vyhledávat zastaralé ovladače v počítači a na dokončení kontroly budete muset počkat jen několik minut.
- Po dokončení obdržíte zprávu o všech problémových ovladačích nalezených ve vašem počítači. Projděte si seznam a zjistěte, zda chcete aktualizovat každý ovladač samostatně nebo všechny najednou.

- Chcete-li aktualizovat jeden ovladač najednou, zaškrtněte políčko nalevo od názvu ovladače, ale je snazší klepnout na zaškrtávací políčko Vybrat vše nahoře a automaticky nainstalovat všechny ovladače.

DriverFix
S DriverFix aktualizujete ovladač tiskárny rychleji, než řeknete Printer Offline error! Opraví také všechny ostatní ovladače. Zkušební verze zdarma Navštivte web2. Zkontrolujte, zda používáte připojení VPN
 Printer Offline zpráva se může zobrazit, pokud používáte síťovou tiskárnu a VPN. Chcete-li tento problém vyřešit, doporučuje se odpojit od sítě VPN a zkusit znovu získat přístup k tiskárně.
Printer Offline zpráva se může zobrazit, pokud používáte síťovou tiskárnu a VPN. Chcete-li tento problém vyřešit, doporučuje se odpojit od sítě VPN a zkusit znovu získat přístup k tiskárně.
Chcete-li používat VPN a tiskárnu, musíte tiskárnu připojit přímo k počítači pomocí kabelu USB.
Alternativně můžete problém vyřešit úpravou konfigurace VPN a poskytnutím přístupu k místní síti.
Tento problém může vyřešit také přechod na jiné řešení VPN a soukromý přístup k internetu je to nejlepší, co můžete získat. Zajistí vaše data před přístupem a nezasahuje do vaší tiskárny.
A když je nainstalovaný a běží, bude chránit váš počítač tím, že skryje vaši IP adresu a zablokuje veškerý nežádoucí vzdálený přístup k vašemu počítači.

Soukromý přístup k internetu
Pokud chcete pro svou tiskárnu silné a bezpečné řešení VPN, je klíčem soukromý přístup k internetu a úplné soukromí při procházení. 2,69 $ / měsíc. Navštivte web3. Změňte nastavení tiskárny
- Otevřete Ovládací panely a přejděte do okna Tiskárny .

- Zkontrolujte, zda je správná tiskárna nastavena na výchozí ( další informace najdete ve videu níže ).
- Pravým tlačítkem klikněte na výchozí tiskárnu a vyberte tiskovou frontu ( Podívejte se, co se tiskne ).
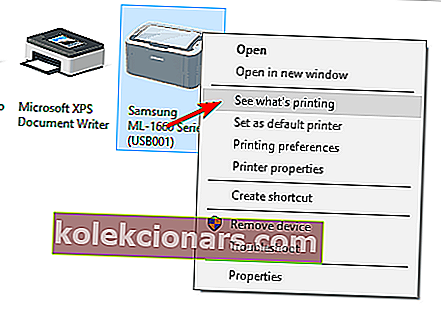
- Pokud existují nějaké nedokončené úkoly, odeberte je ze seznamu.
- V okně fronty vyberte možnost Tiskárna a zrušte zaškrtnutí možnosti Použít tiskárnu offline ( pokud je možnost Použít tiskárnu offline vypnutá, zaškrtněte tuto možnost, ponechejte ji několik sekund a zrušte její zaškrtnutí ).
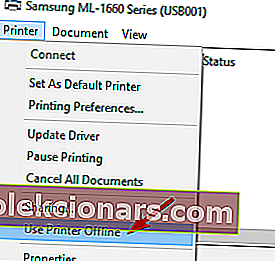
- Zkontrolujte, zda je tiskárna správně připojena k počítači ( odpojte kabel USB a znovu jej zapojte ).
- Pokud vlastníte síťovou tiskárnu, zkuste provést test připojení ( zkuste také restartovat router / přepínač ).
- Vypněte a znovu zapněte tiskárnu a počítač.
- Pokud problém doposud není vyřešen, přeinstalujte ovladače tiskárny.
Poznámka: Pokud používáte bezdrátovou tiskárnu, měli byste se pokusit připojit k její IP adrese. Chcete-li zjistit jeho adresu, přejděte do Ovládacích panelů, klikněte na Zařízení a tiskárny, klepněte pravým tlačítkem myši na svou tiskárnu a vyberte vlastnosti.
Zkopírujte adresu a zapište si ji do pole adresy prohlížeče.
Nemůžete otevřít Ovládací panely? Podívejte se na tohoto podrobného průvodce a najděte řešení
4. Restartujte službu zařazování tisku
- Stiskněte klávesu Windows + R , zadejte services.msc a stiskněte klávesu Enter nebo klikněte na OK .
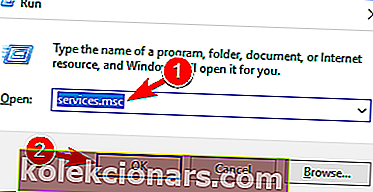
- Vyhledejte službu zařazování tisku , klepněte na ni pravým tlačítkem myši a v nabídce vyberte příkaz Restartovat .
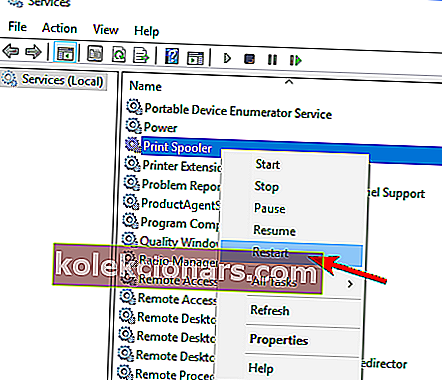
Poznámka: Mějte na paměti, že to nemusí být trvalé řešení, takže pokud se problém znovu objeví, budete jej muset opakovat.
5. Změňte vlastnosti tiskárny
- Přejděte na Ovládací panely> Zařízení a tiskárny .
- Klepněte pravým tlačítkem na svou tiskárnu a v nabídce vyberte Vlastnosti tiskárny .
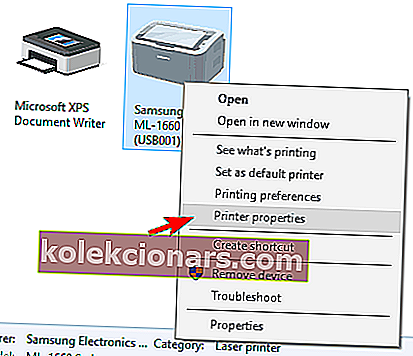
- Přejděte na kartu Porty , vyberte ze seznamu IP adresu vaší tiskárny a klikněte na tlačítko Konfigurovat port .
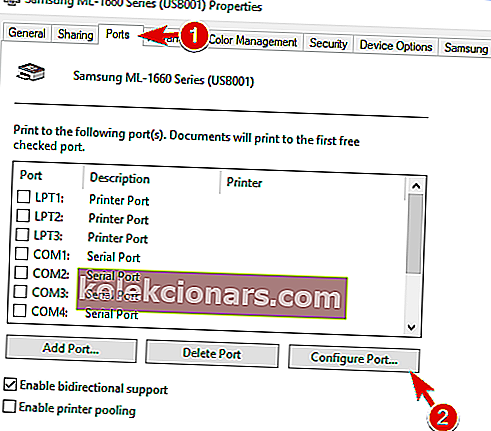
- Zrušte zaškrtnutí SNMP Status Enabled a klikněte na OK pro uložení změn.
Poznámka: Toto řešení funguje, pouze pokud používáte síťovou tiskárnu. Pokud narazíte na problémy s konfigurací vaší tiskárny, připravili jsme jednoduchého průvodce, který vám v této situaci pomůže.
6. Nainstalujte nejnovější aktualizace
- Stisknutím klávesy Windows + I otevřete aplikaci Nastavení .
- Přejděte do sekce Aktualizace a zabezpečení .

- Klikněte na tlačítko Zkontrolovat aktualizace .
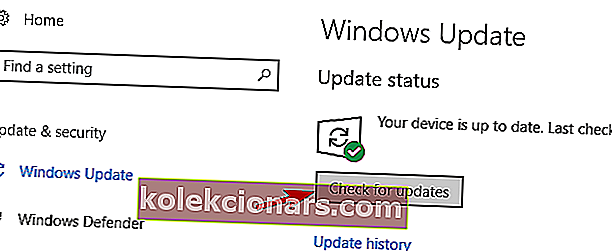
Poznámka: Pokud nemůžete otevřít aplikaci Nastavení, vyřešte problém v tomto článku.
7. Přidejte druhé tiskové zařízení
- Postupujte podle kroků 1–2 z řešení 5 .
- Vyberte kartu Porty a klikněte na tlačítko Přidat port .
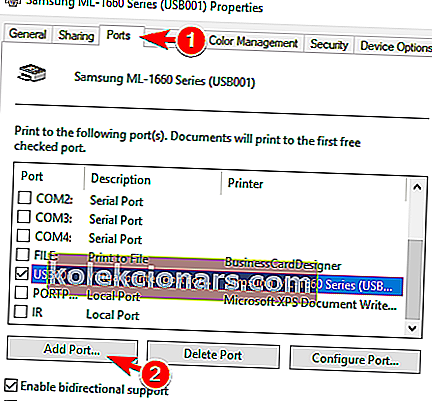
- Vyberte standardní port TCP / IP a klikněte na tlačítko Nový port .
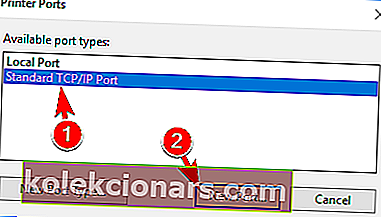
- Po spuštění Průvodce portem tiskárny klikněte na Další .
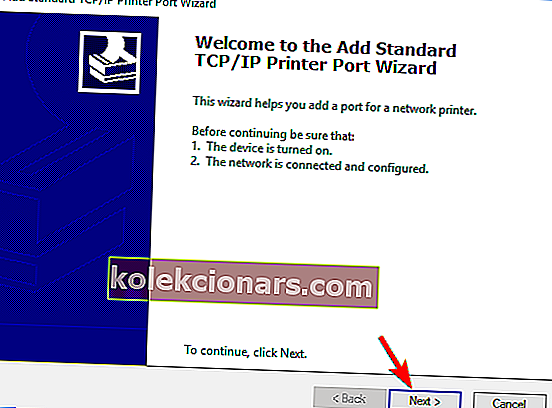
- Zadejte požadované informace. Můžete je získat z příručky k tiskárně. Klikněte na Další .
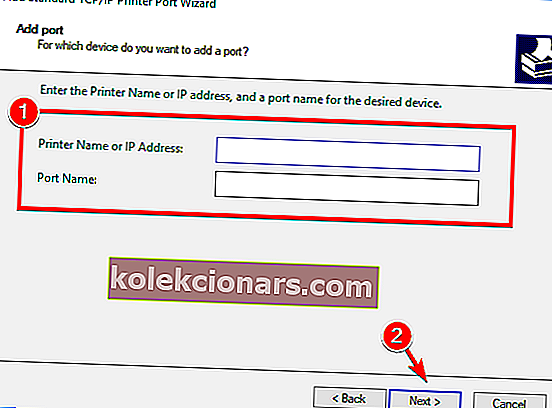
Doufáme, že vám tato příručka pomohla vyřešit problémy s tiskárnou v systému Windows 10. Pokud jste vyzkoušeli všechny a problém stále přetrvává, můžete mít problém s hardwarem.
V takovém případě zkuste tisknout z jiného počítače nebo zkuste jinou tiskárnu. Pokud používáte kabelovou tiskárnu, použijte jiný USB / síťový kabel.
Máte-li jakékoli další otázky, neváhejte je zanechat v sekci komentáře níže.
Poznámka redaktora: Tento příspěvek byl původně publikován v březnu 2019 a od té doby byl přepracován a aktualizován v září 2020 kvůli svěžesti, přesnosti a komplexnosti.